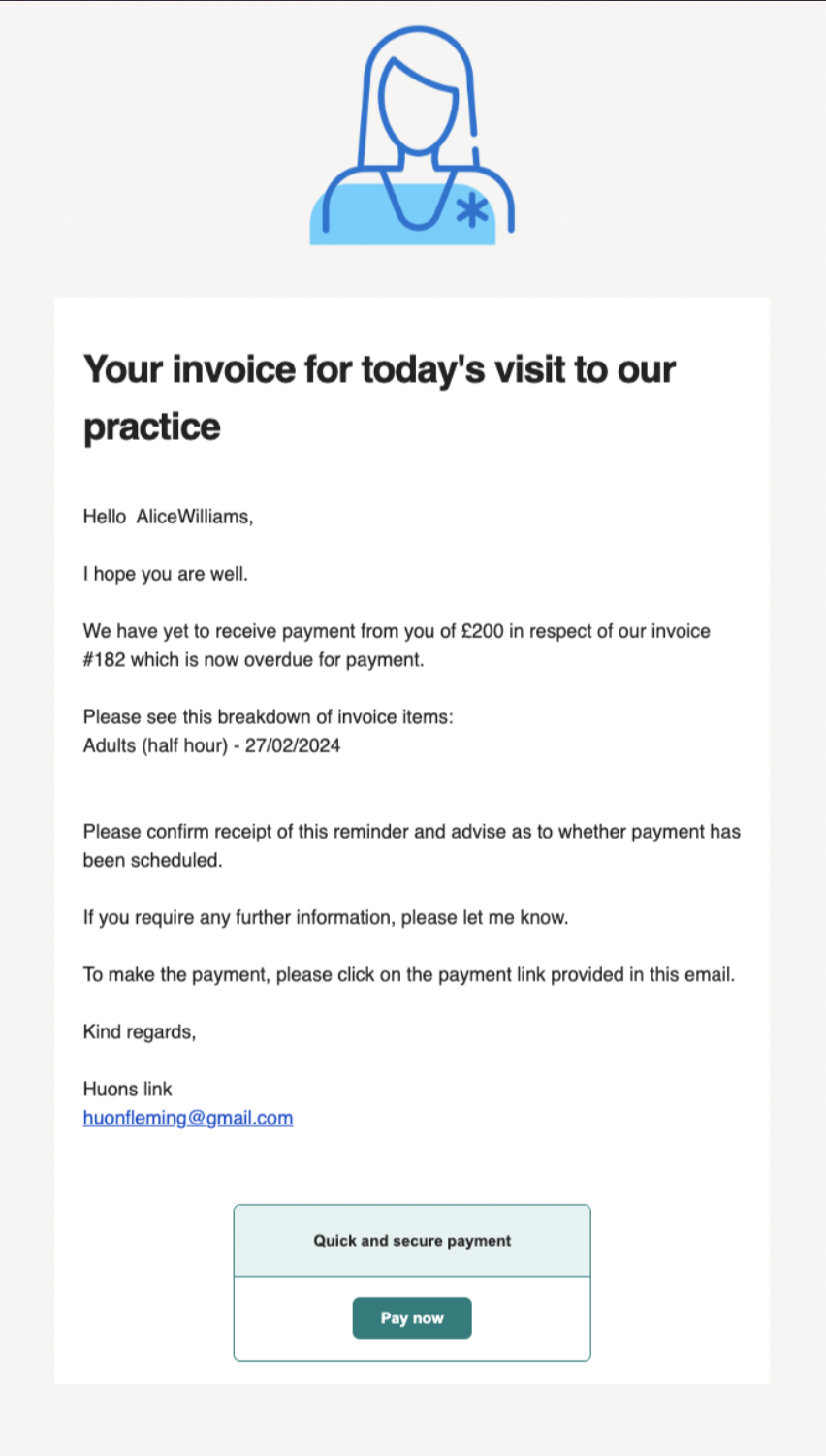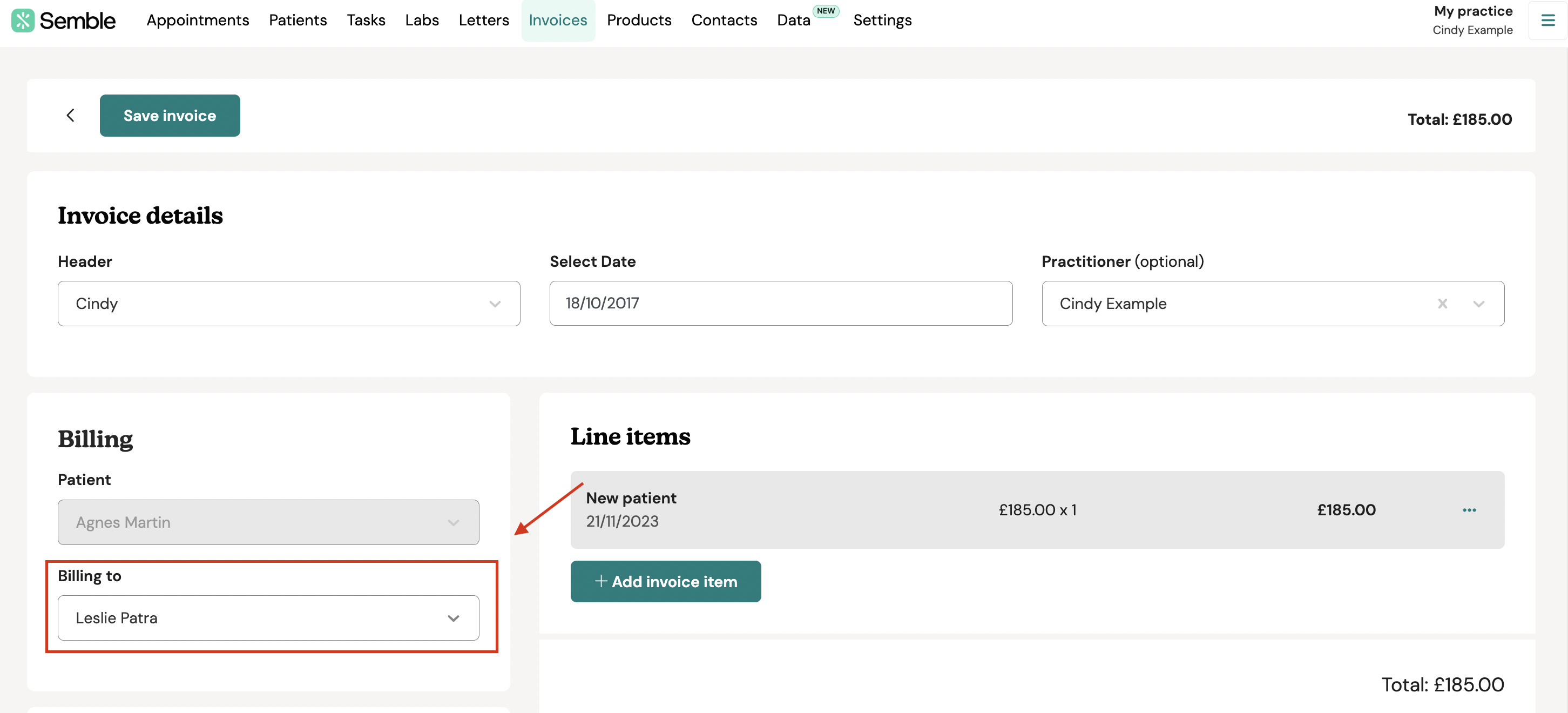Send all invoices and payment reminders automatically
This article will guide you to set up automated invoicing and payment reminders specifically for self-paying patients regarding their outstanding invoices. Currently, these reminders can only be delivered via email and not through SMS.
Note: To set up automated invoicing emails for your practice, you must have a role assigned to you that gives you access to the SMS and Email Templates tab in Settings. For more information on roles, see here.
In this article:
Create a new invoicing reminder template
Sending invoices automatically to self-paying patients
Sending invoice reminders automatically to self-paying patients
Who will receive the invoice or payment reminder?
Editing or Deleting your template
Managing your scheduled and sent reminders
Create a new invoicing template
You have the option to use the system templates provided by clicking on the ellipsis and selecting "make active":
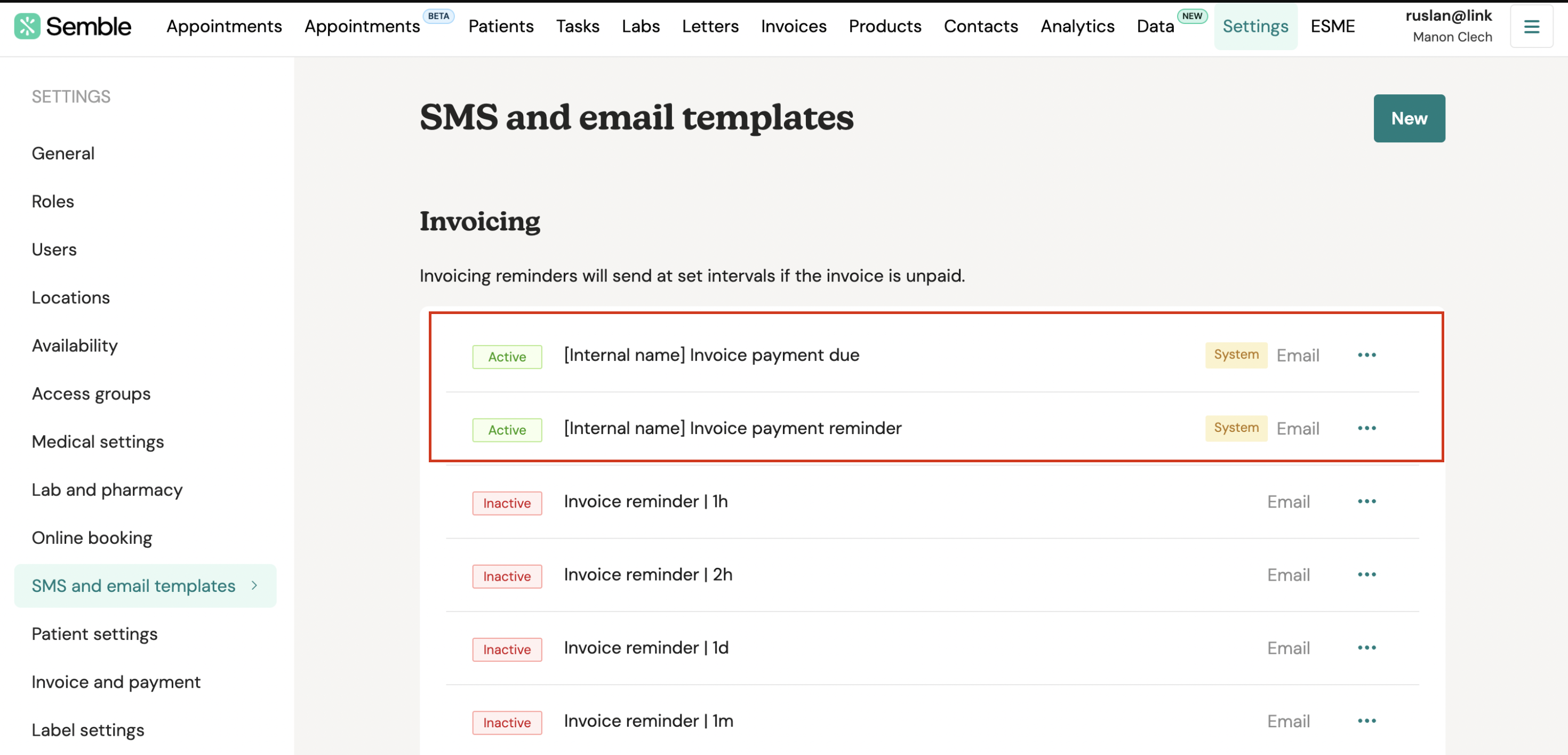
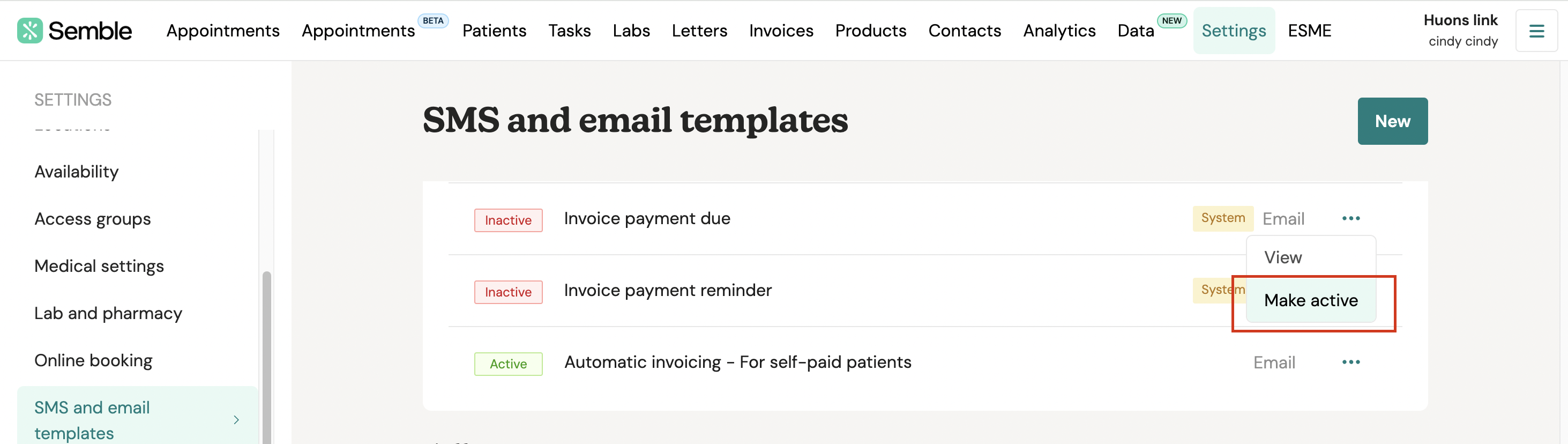
Although you can't change the settings of system templates you can still customise the content by clicking on the template:
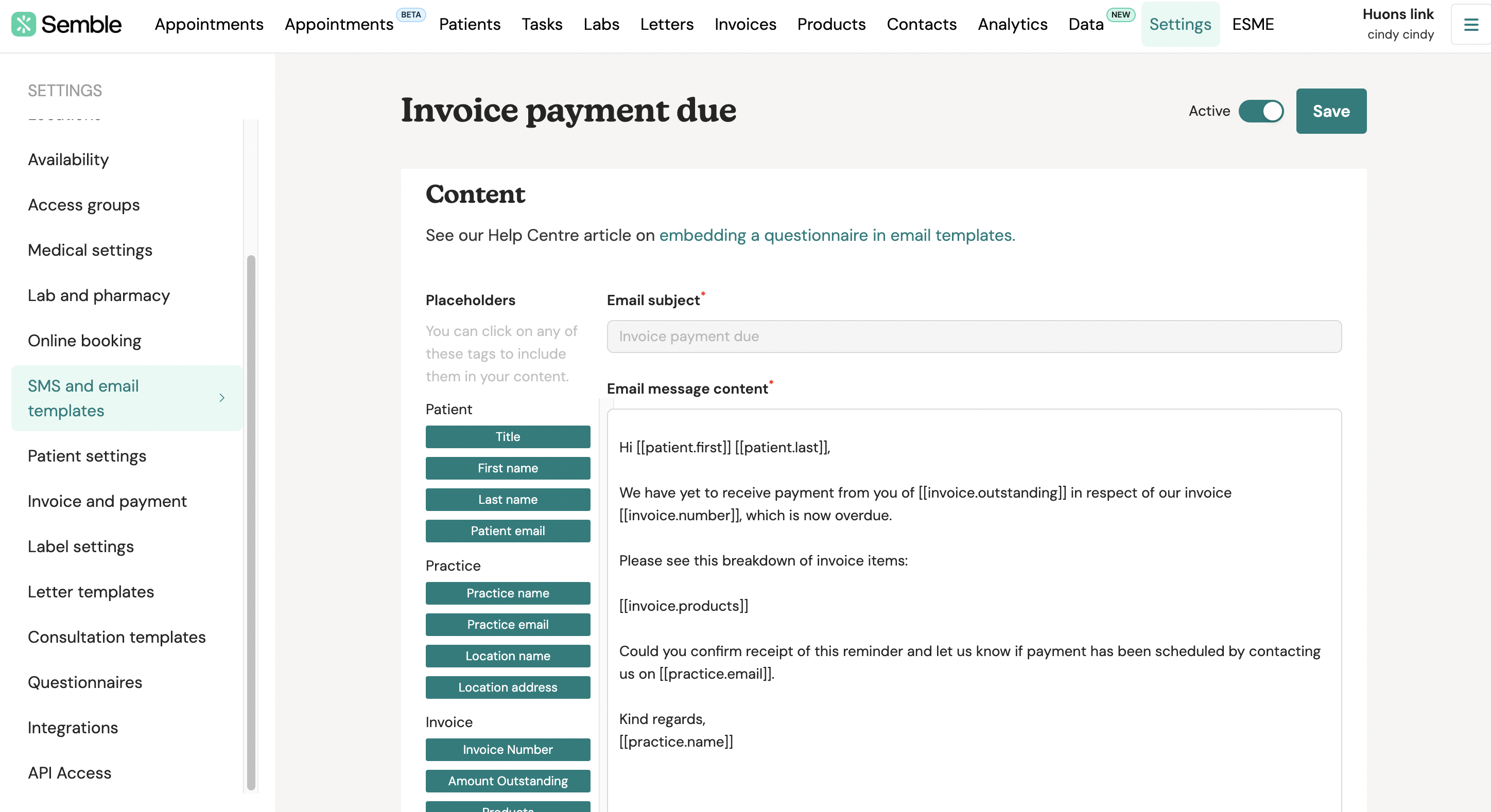
Alternatively, you can create a new invoicing template from the Settings page:
-
Go to the SMS and email templates tab.
-
Click New in the top right-hand corner.
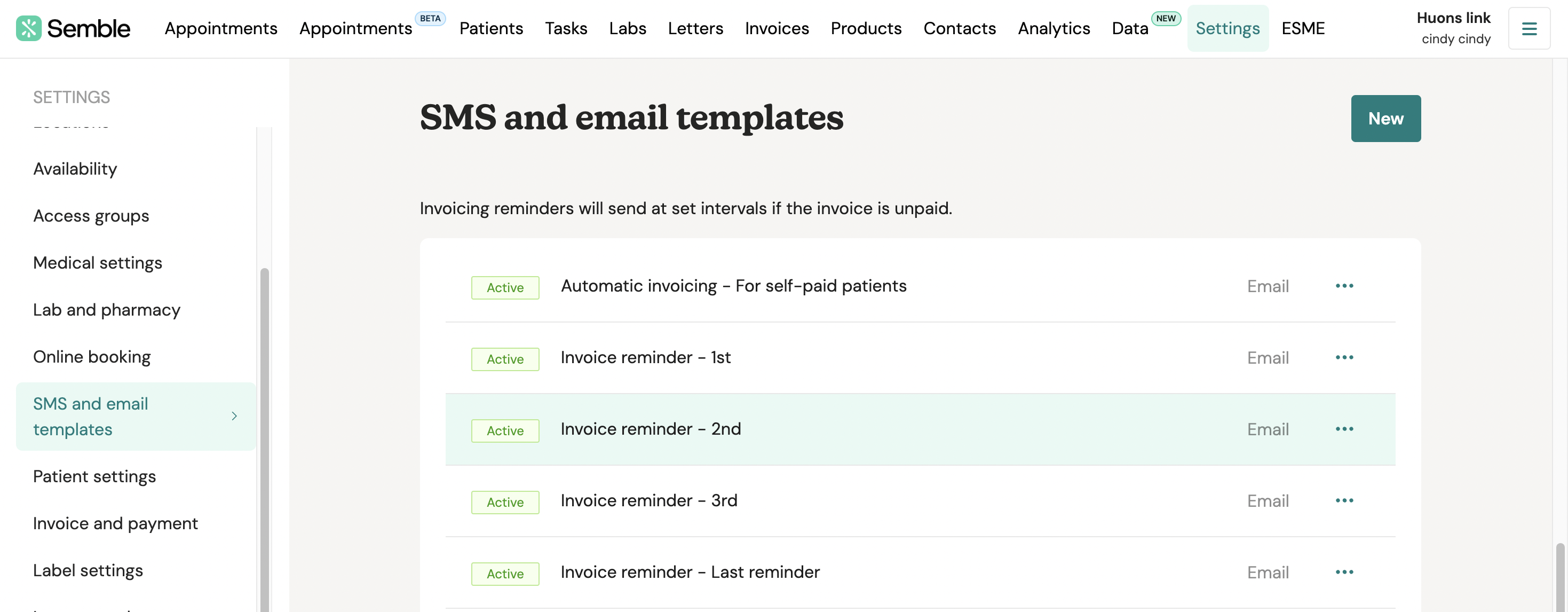
3. Fill out the General information section:
a. Please choose "invoicing" as the type of message:
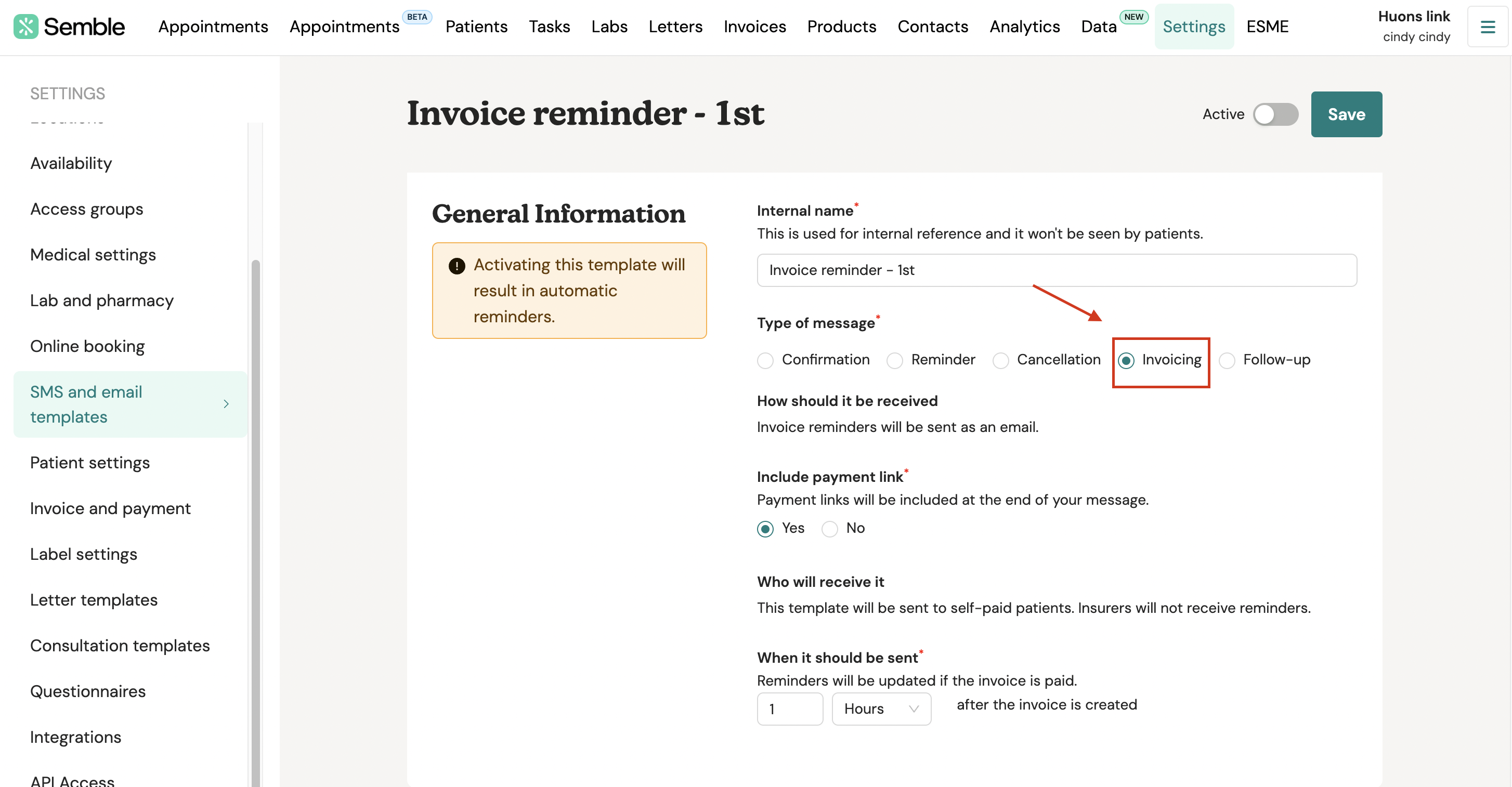
b. If you use Stripe/Semble Pay, you have the option to incorporate a payment link into your template.
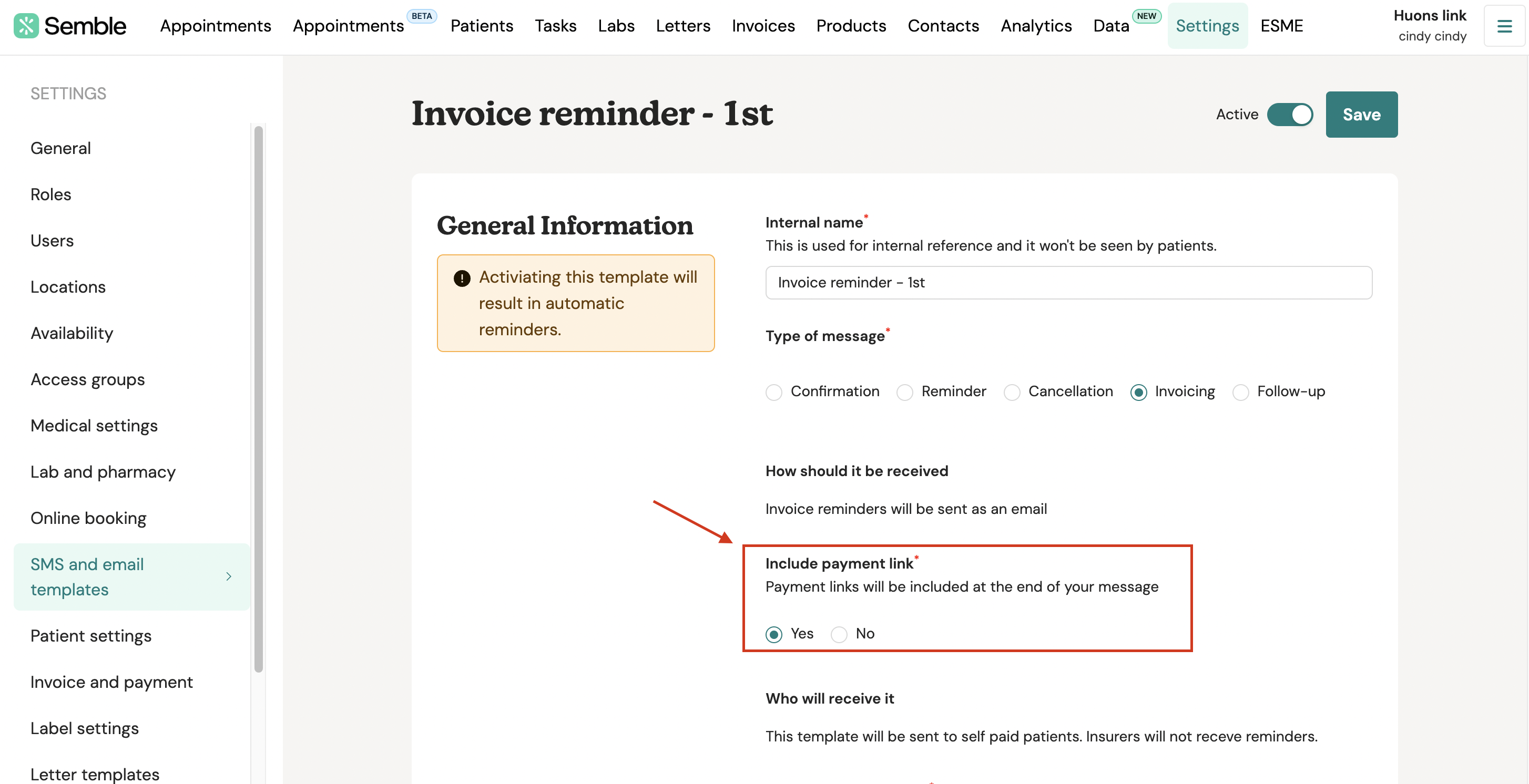
Currently, these reminders can only be delivered via email and not through SMS.
Sending invoices automatically
You may choose to send the invoice automatically as soon as it is created by setting the scheduled time to 0 hours, this will eliminate the need to manually send it to the payee every time you create a new invoice.
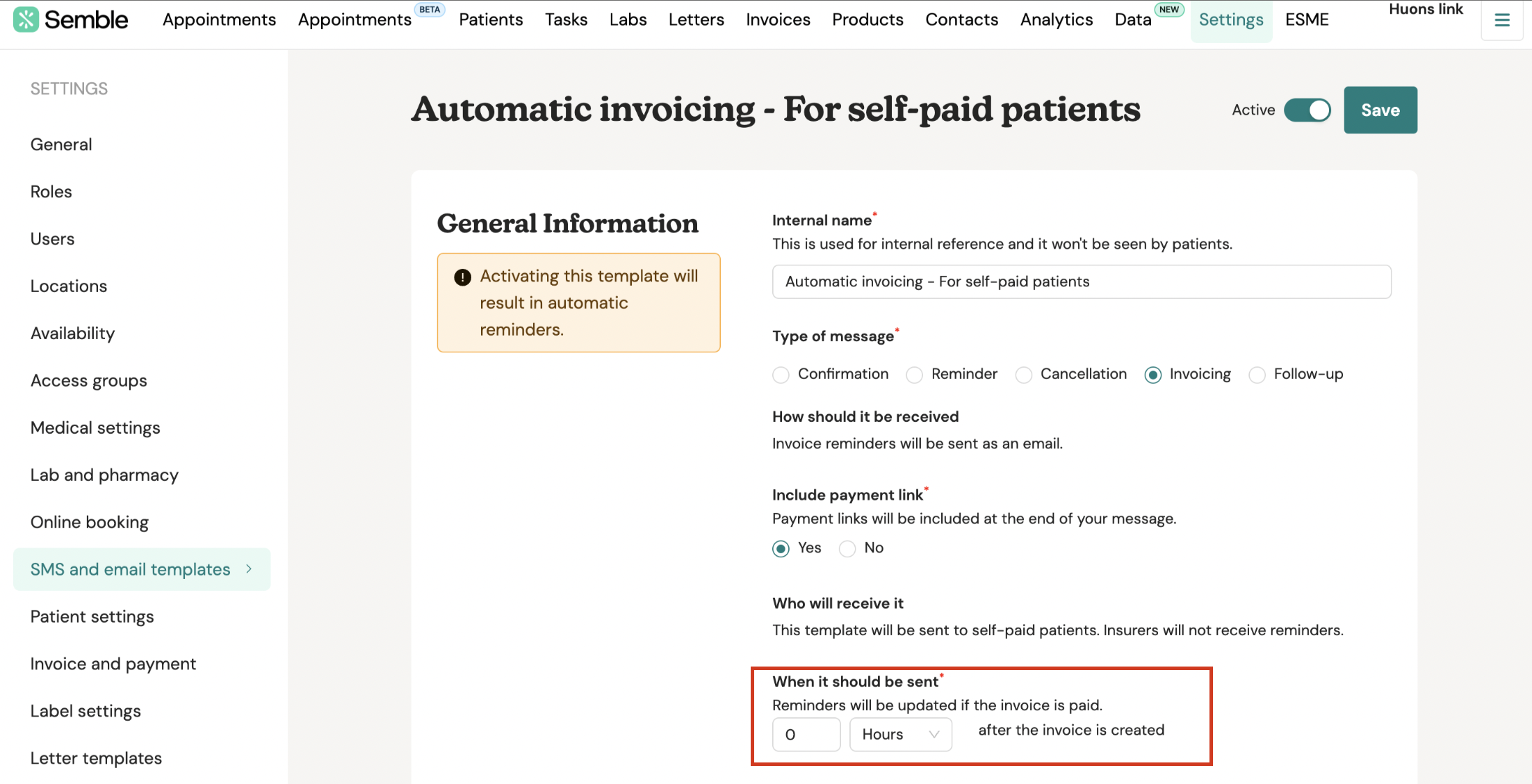
Sending invoice reminders automatically
1. Choose when you’d like your reminder to be sent:
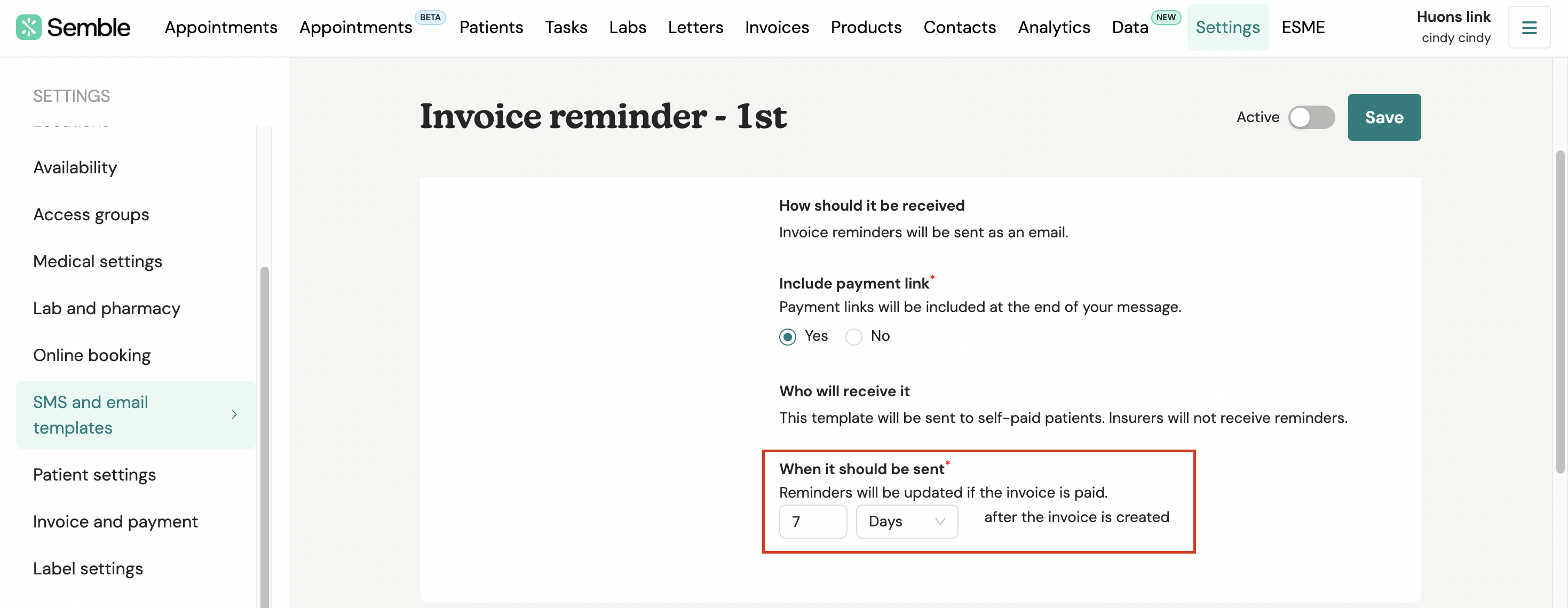
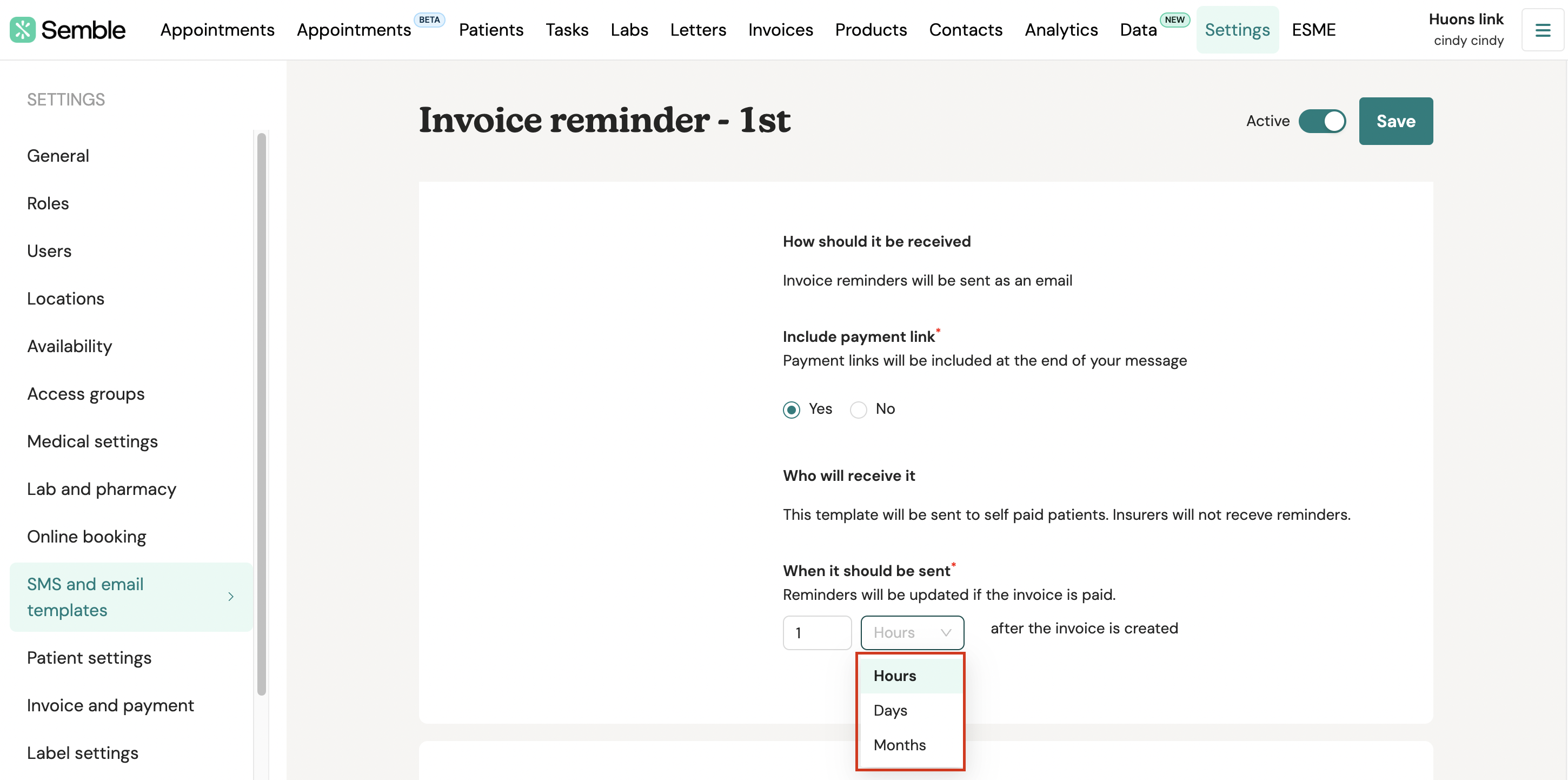
You have the flexibility to schedule your reminders to be sent hours, days, or months after an initial invoice has been issued.
2. Enter the content for the email:
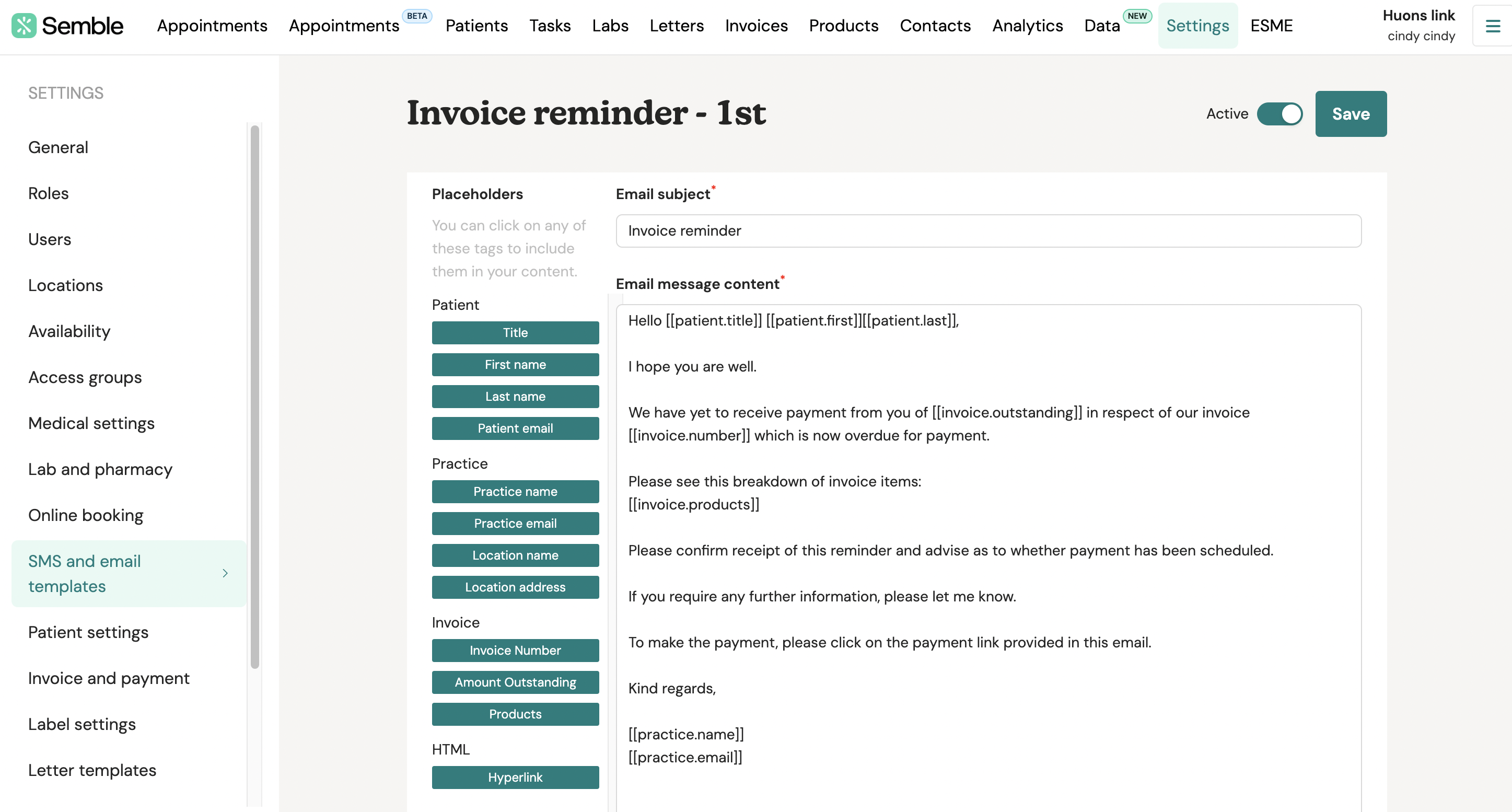
You have the option to include various placeholders based on the information you wish to display in your reminder, such as the invoice number or the outstanding amount.
3. Tick Active and click on Save at the top of the screen to make the reminder available to use.
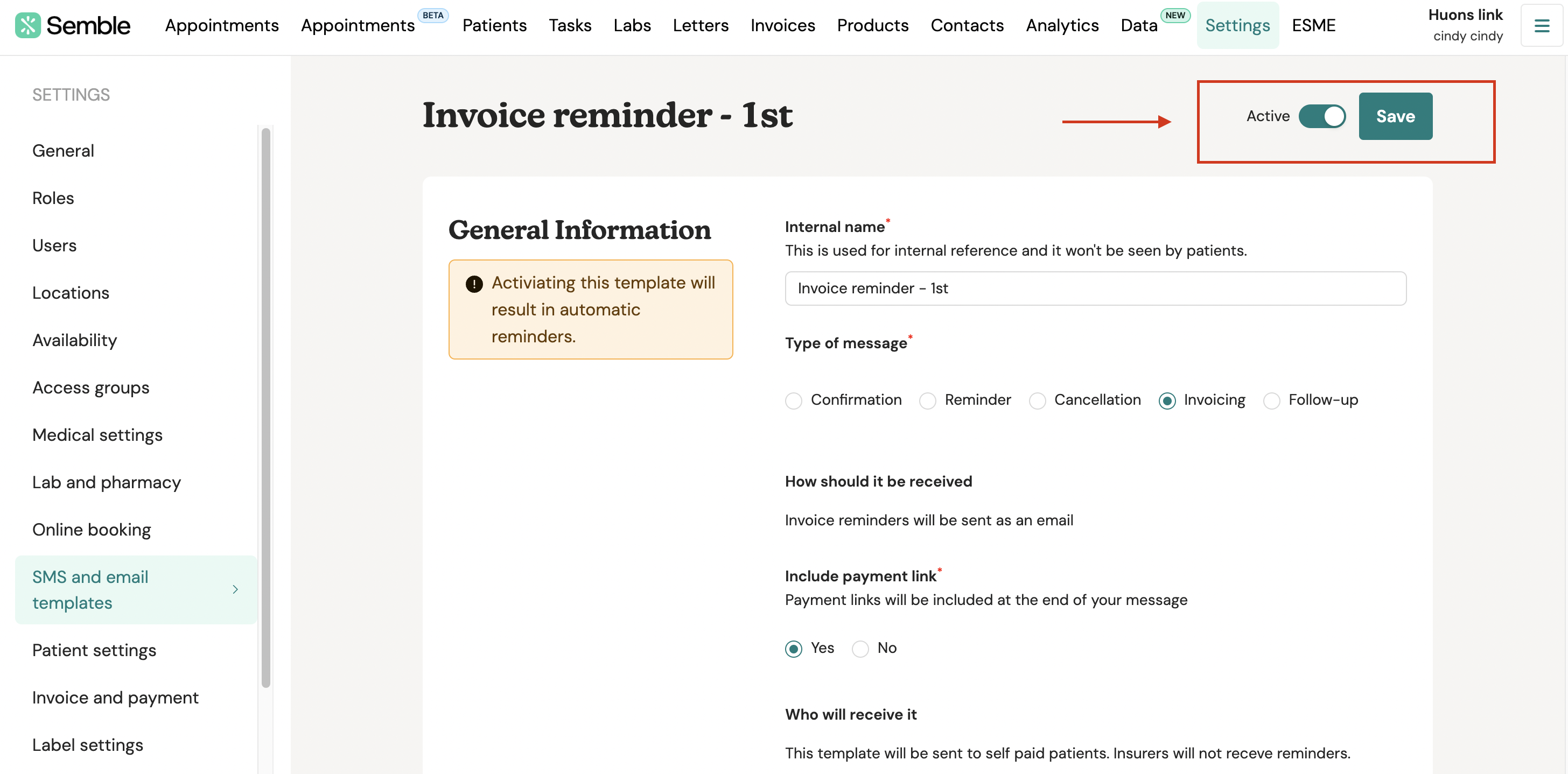
Who will receive the invoice or payment reminder?
The recipient of the email will be the payee listed in the "billing to" section of the original invoice.
Kindly bear in mind that this feature is only for self-paying patients which includes the patient itself and any paying account.
Editing or Deleting your templates
1. You can delete your template by clicking on “delete” :
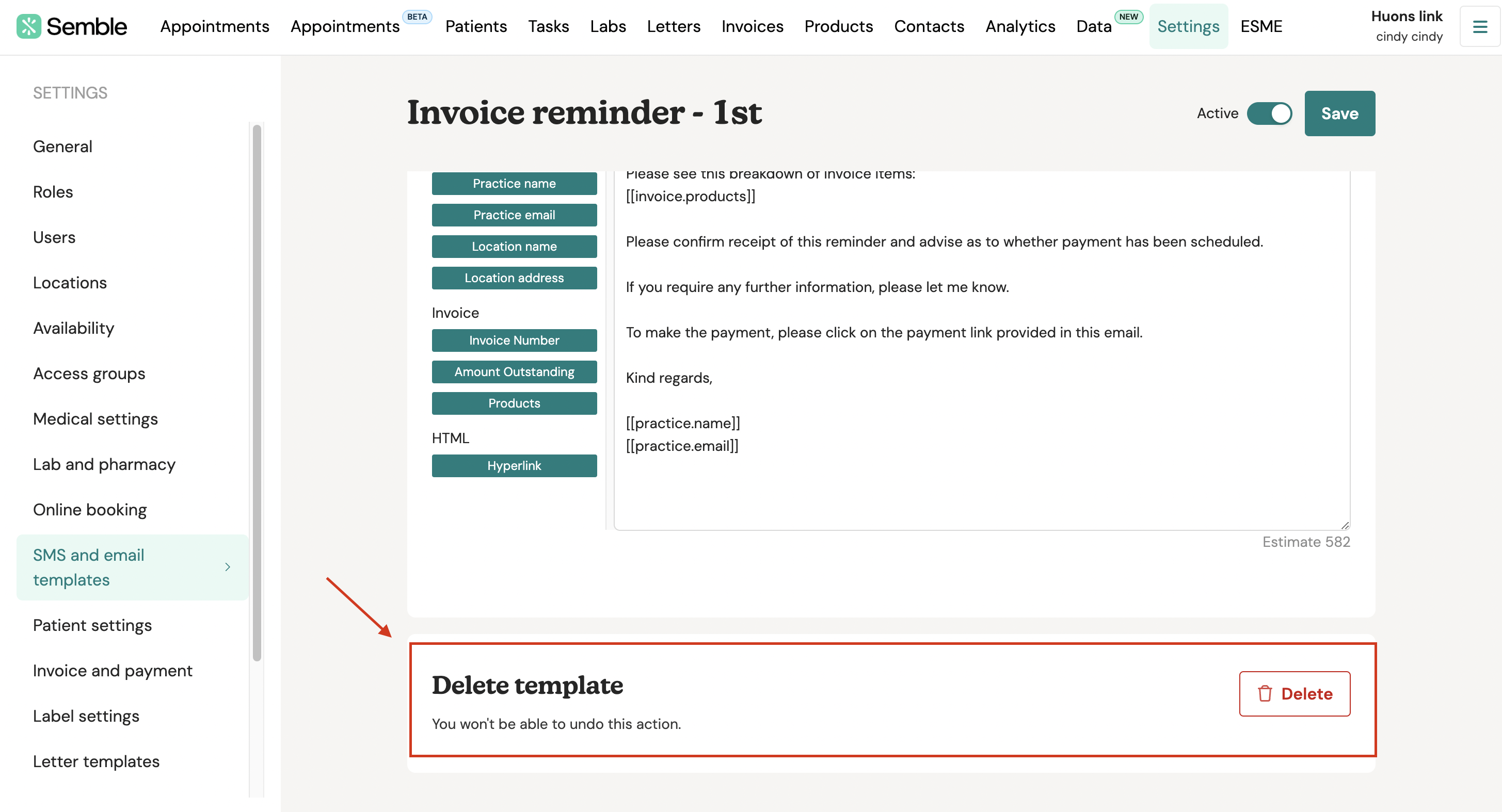
2. You can delete, edit, duplicate and inactivate your template by clicking on the ellipsis:
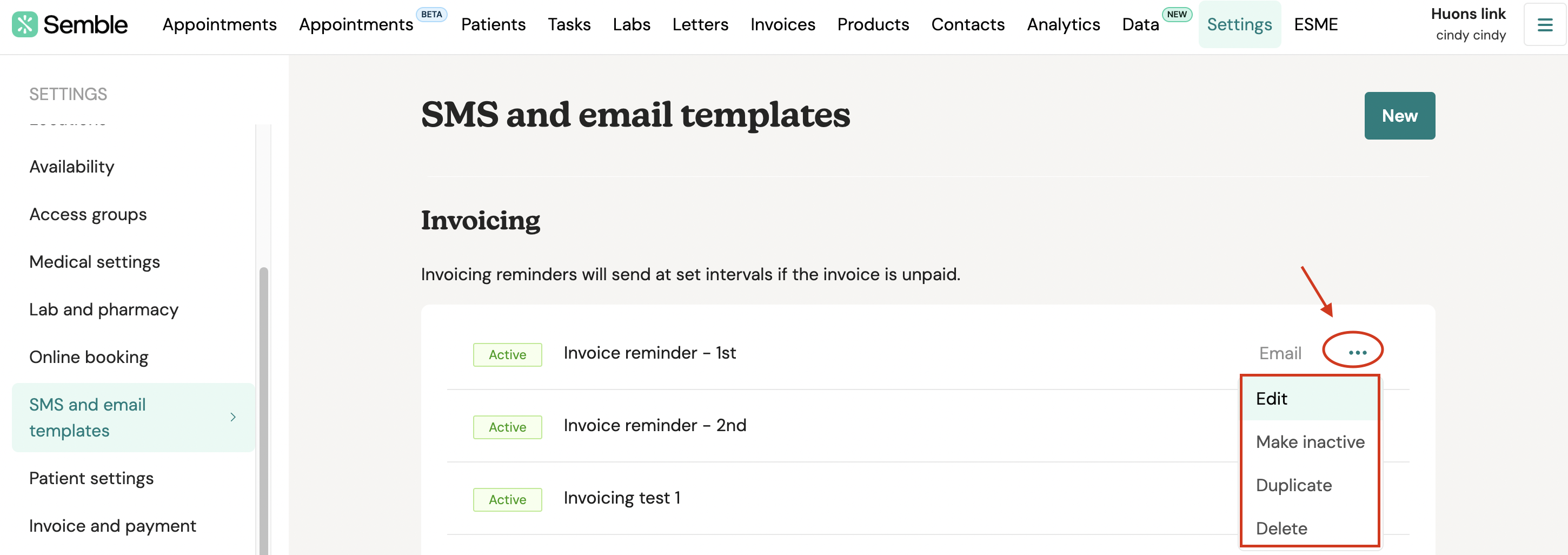
Opting patients out
1. To exclude patients from receiving reminders, you can access their file and make edits.
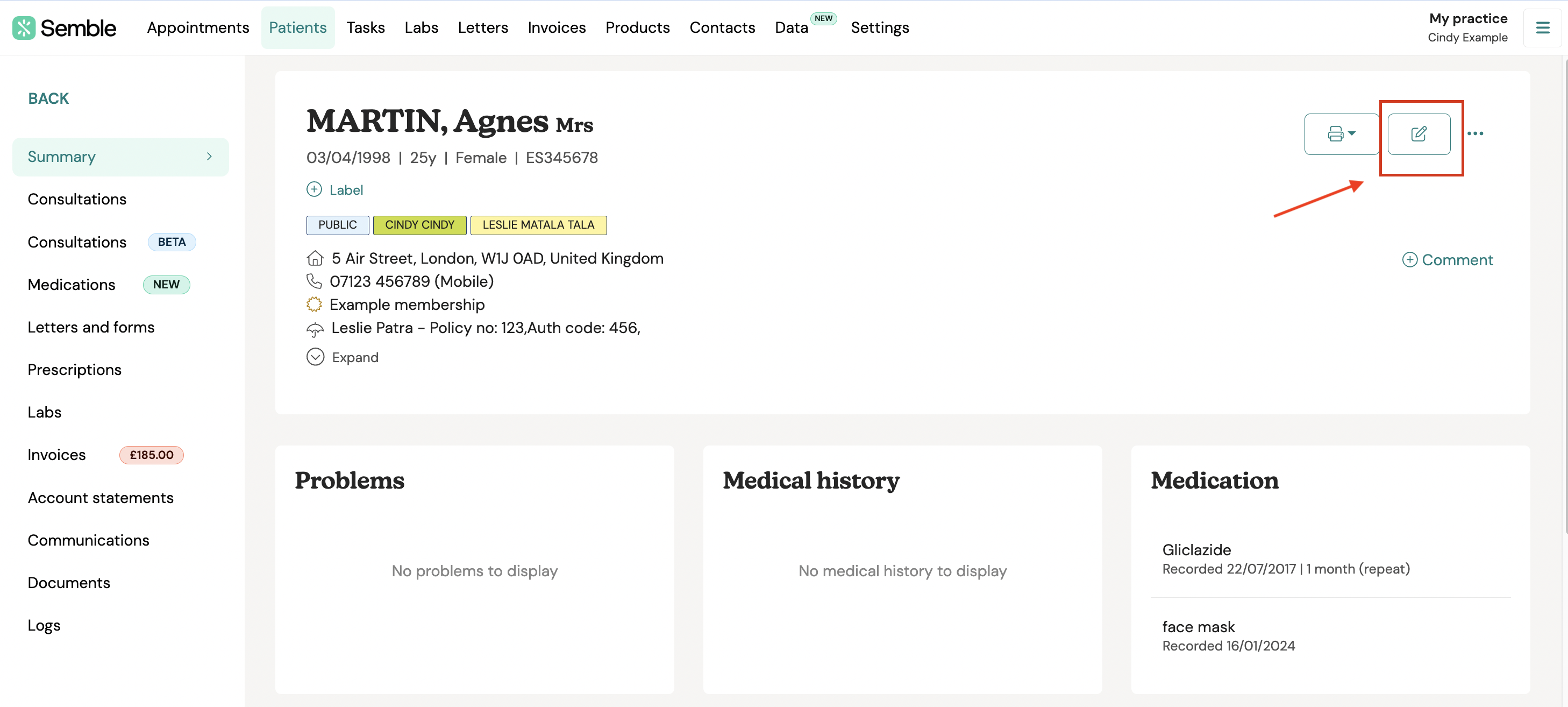
2. Within the file, you'll find a checkbox labelled "Receive payments reminder" Please do not tick this box if you prefer not to send reminders to this specific patient.
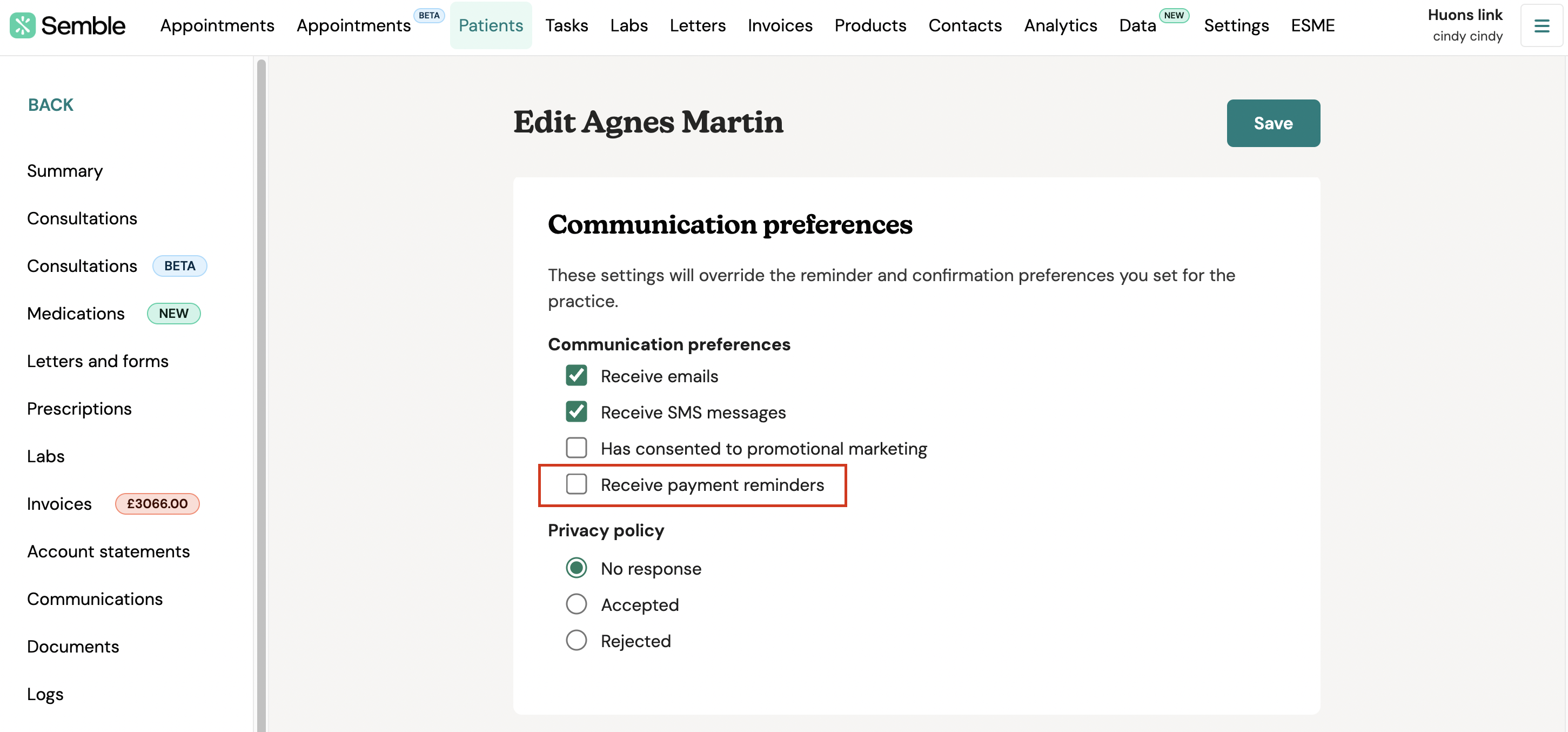
Managing your scheduled and sent reminders
-
In the Communications tab, you can view and cancel any scheduled reminders, as well as review reminders that have been previously sent.
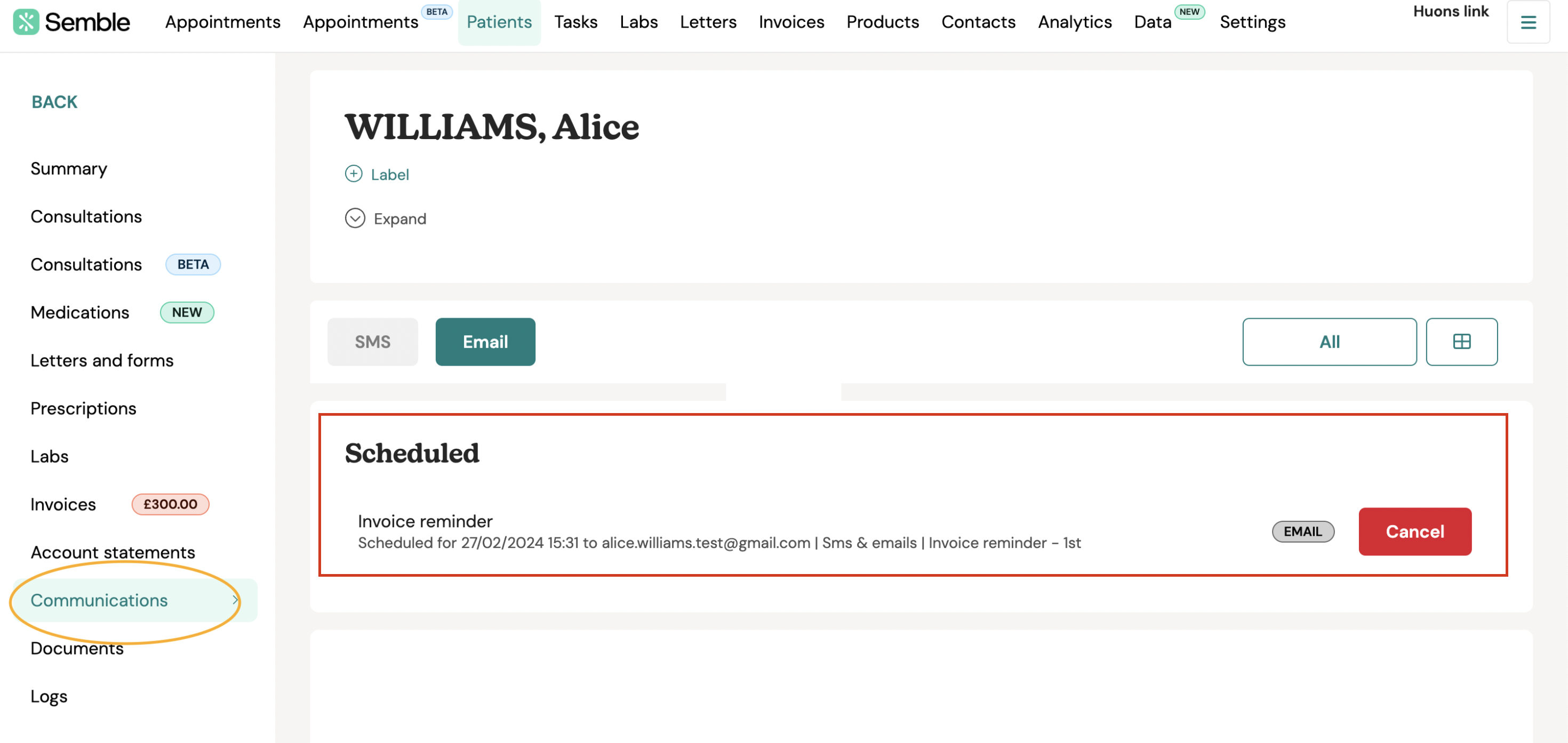
2. Once the email is sent to the patient, you will find it in your "sent" tab as below:
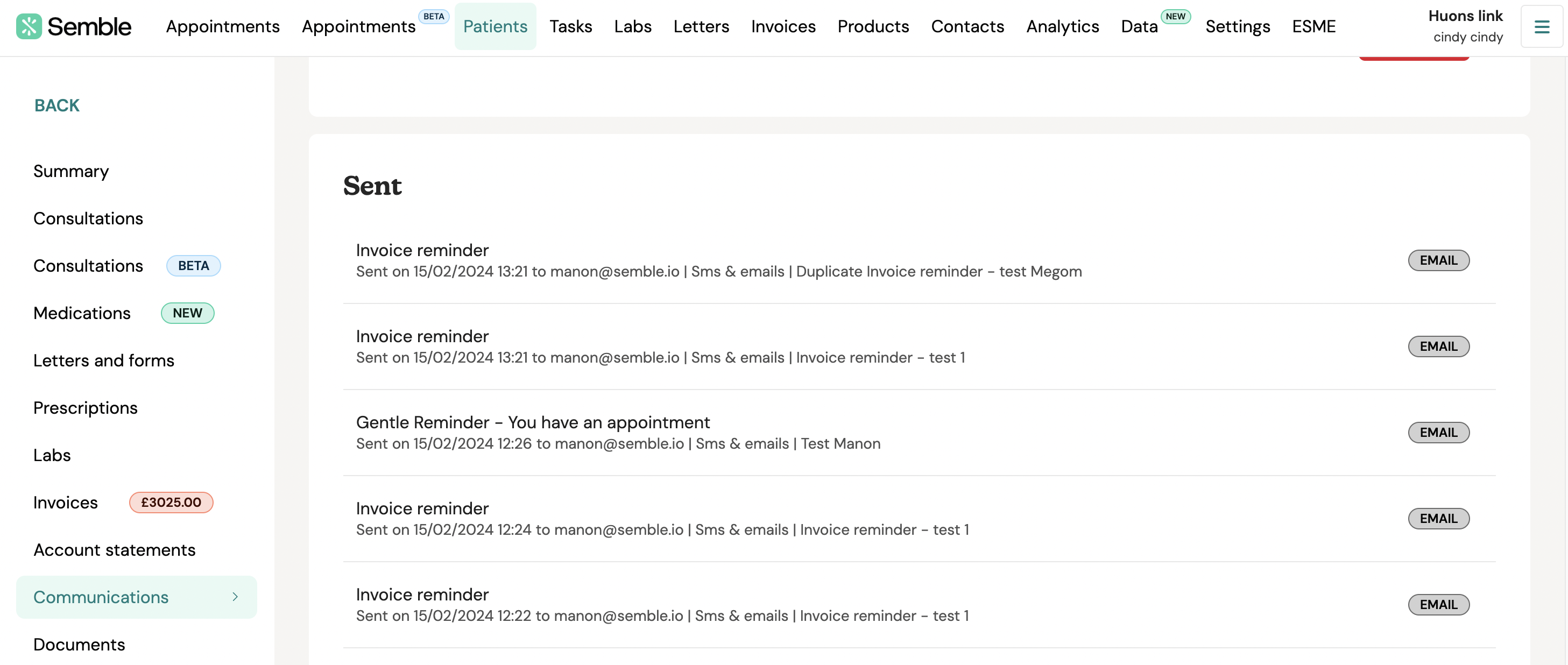
3. From the patient's perspective, it will appear as follows: