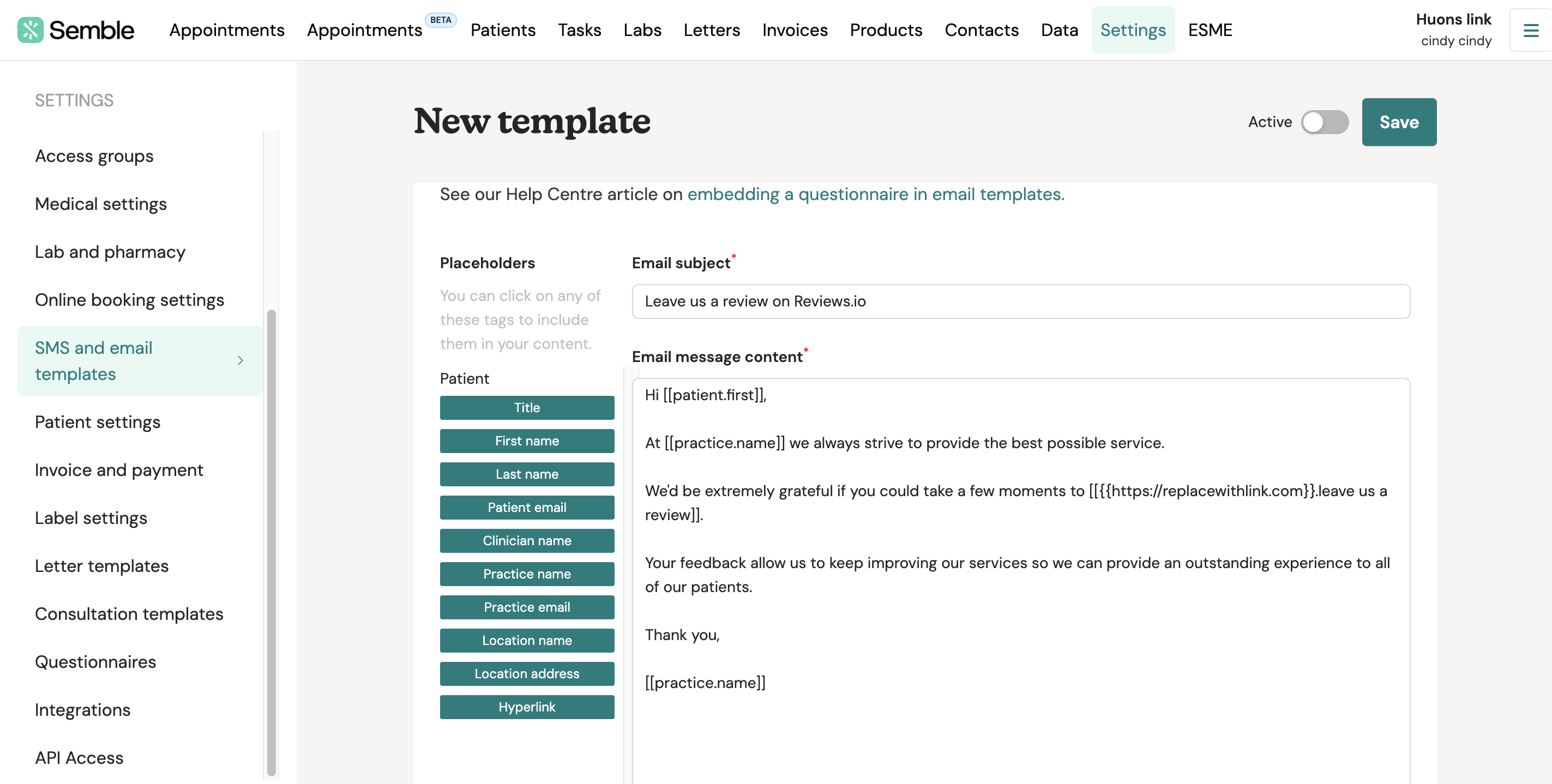This article will help you to automatically gather reviews through Semble.
This article will guide you through the process of configuring automated review messages to send to your patients.
Note: To set up automated follow-up review messages for your practice, you must have a role assigned to you that gives you access to the SMS and Email Templates tab in Settings. For more information on roles, see here.
In this article:
Create automated review messages
Create automated review messages
You can create a new automated review message from the Settings page:
1. Go to the SMS and email templates tab.
2. Click New in the top right-hand corner.

3. Fill out the General information section:
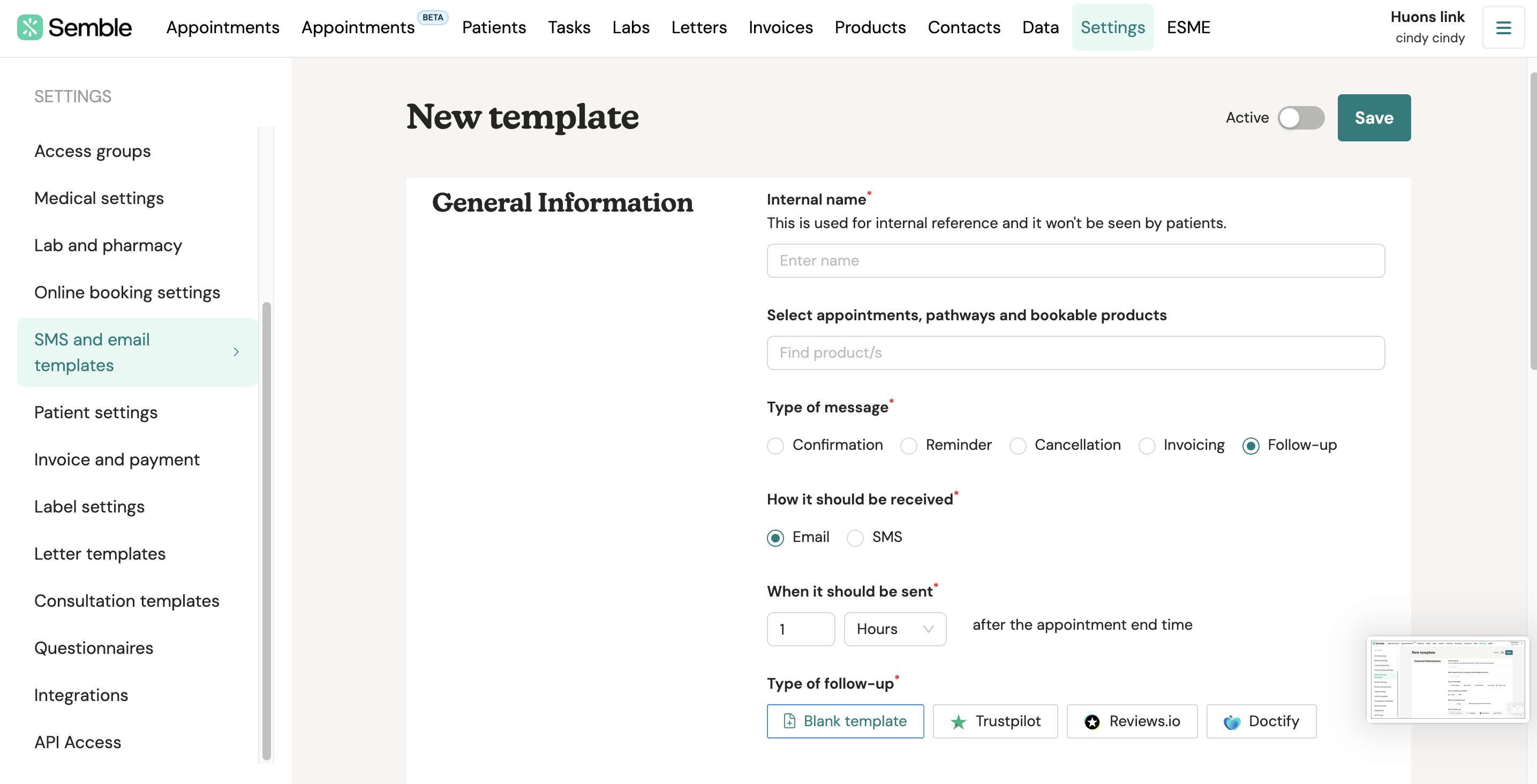
Type the number of hours or days you would like the message to be sent out post-appointment. Add the product(s) you want the follow-up message to be sent.
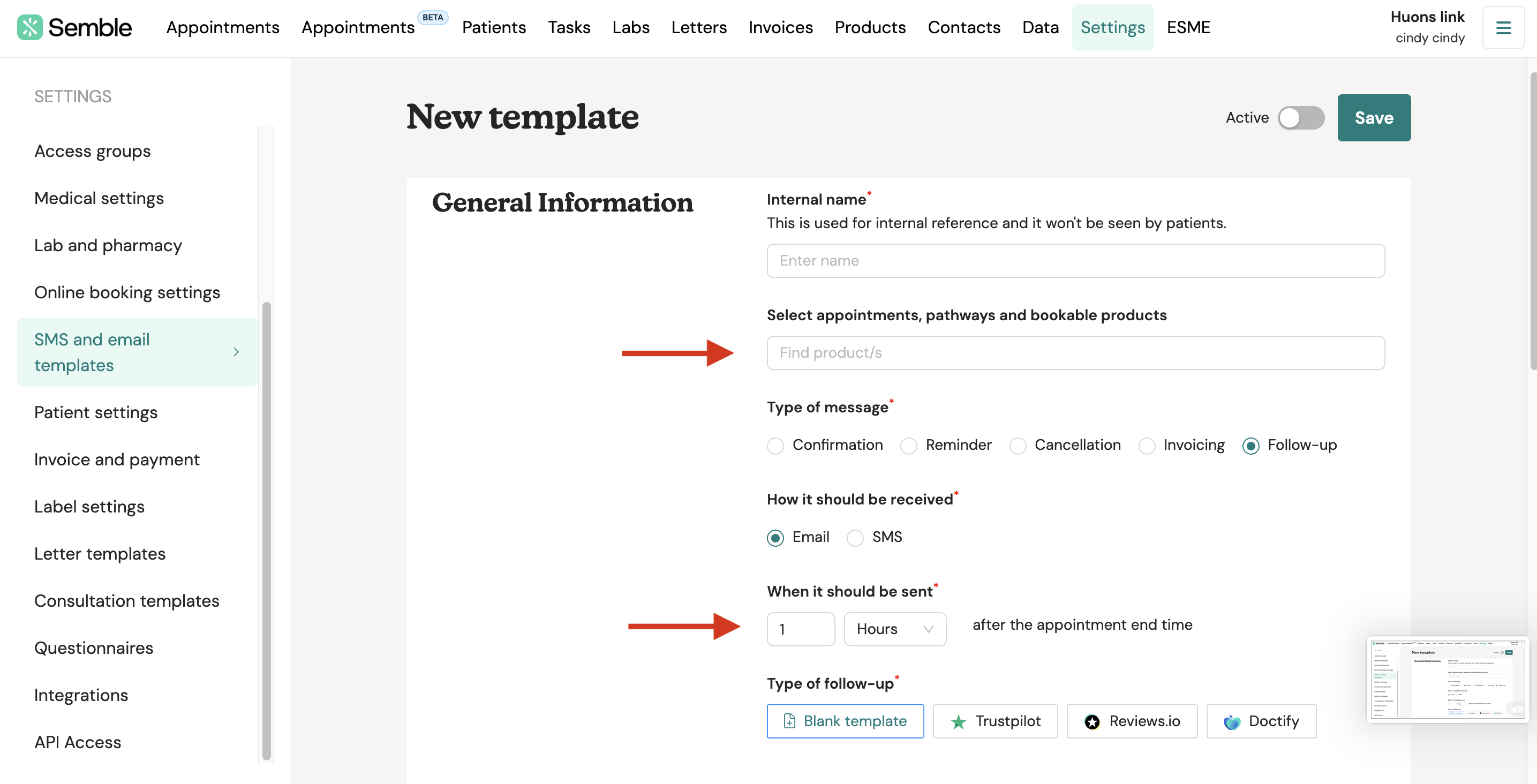
4. Enter the content for the SMS or email. You can directly type this into the text editor, or click on the Tags to insert customised information, such as a patient's first name.
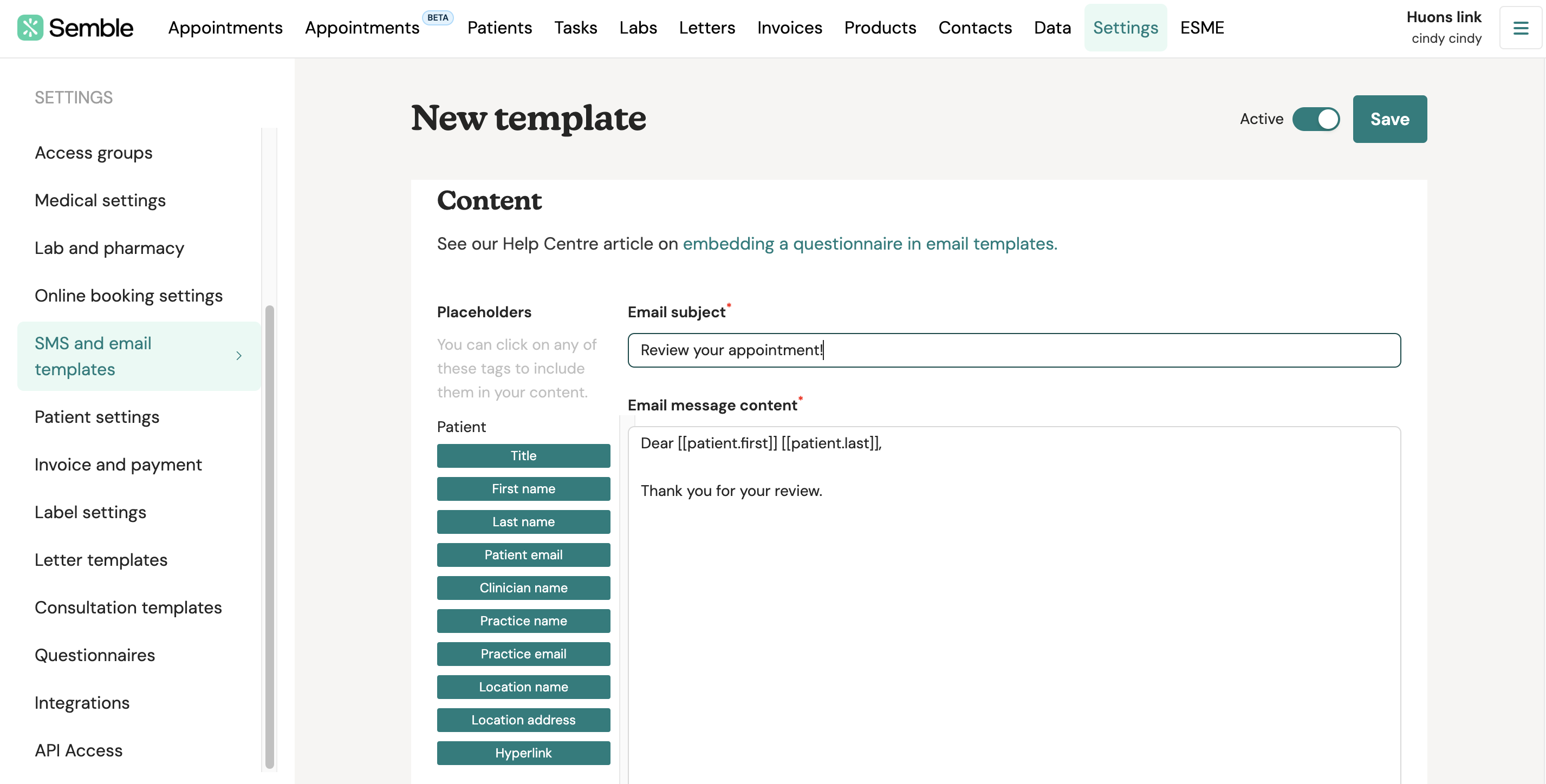
5. Tick Active at the top of the screen to make the automated message available to use.
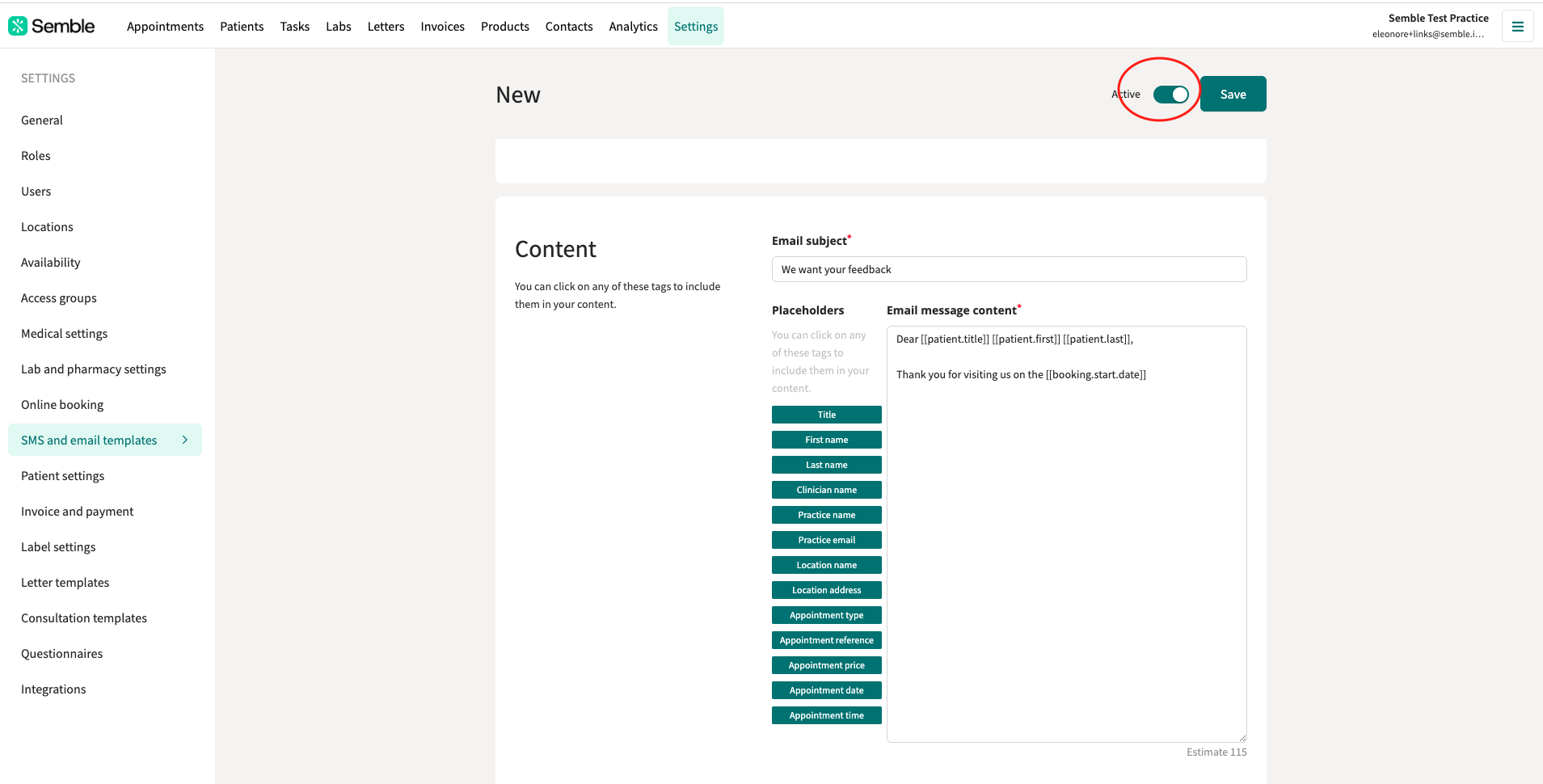
6. Click Save.
You have created the automated message and this will now appear listed in the SMS and email templates tab under Follow-ups.
Adding a Trustpilot review
If you use Trustpilot to gather reviews from your patients you can use their automated feedback service (AFS) to collect verified reviews from your patients. If you have a Trustpilot account follow the below steps to set this up:
-
Log-in to Trustpilot and go to Get Reviews > Invitation methods > Trustpilot Automatic Invitations (AFS).
-
Copy your unique Trustpilot email address
-
Please note: you need to copy the final 10 digits of the address followed by the domain, e.g 52bxxxx93e@invite.trustpilot.com
-
-
Select the Trustpilot template for a follow-up in Semble
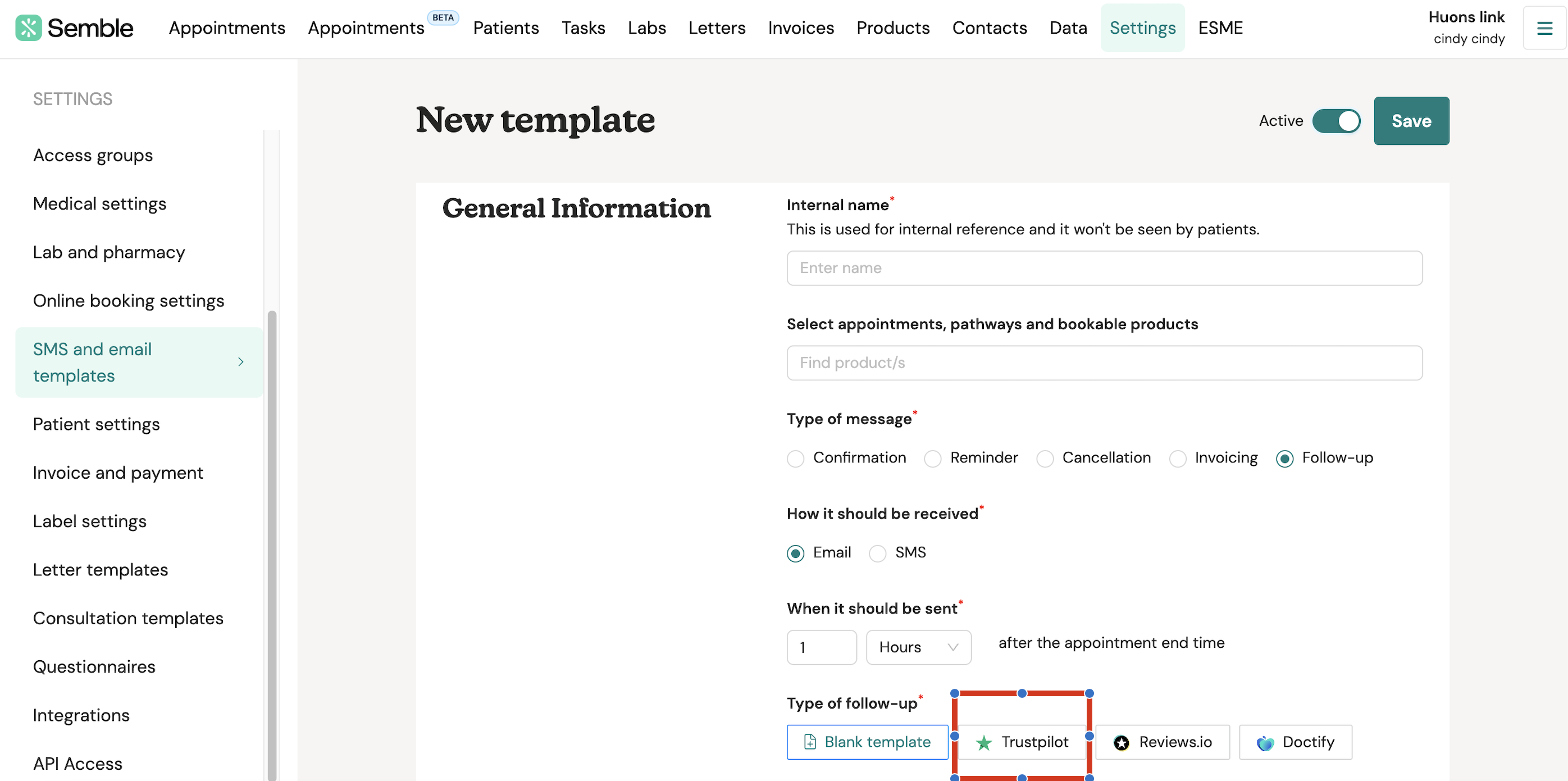
4. Use the email address copied (See step 2 if unsure which email address we refer to) as the BCC field
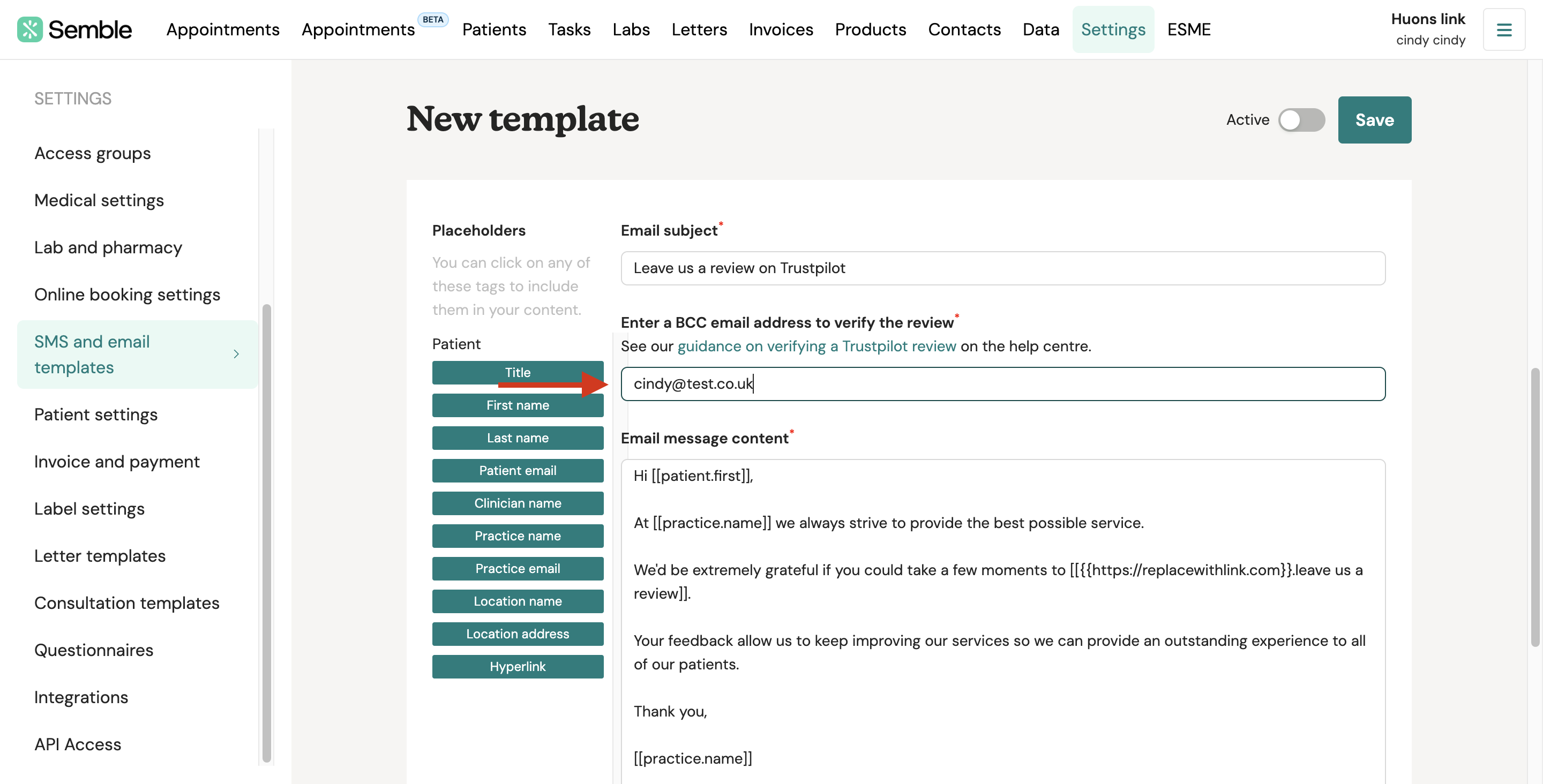
5. Customise the message content
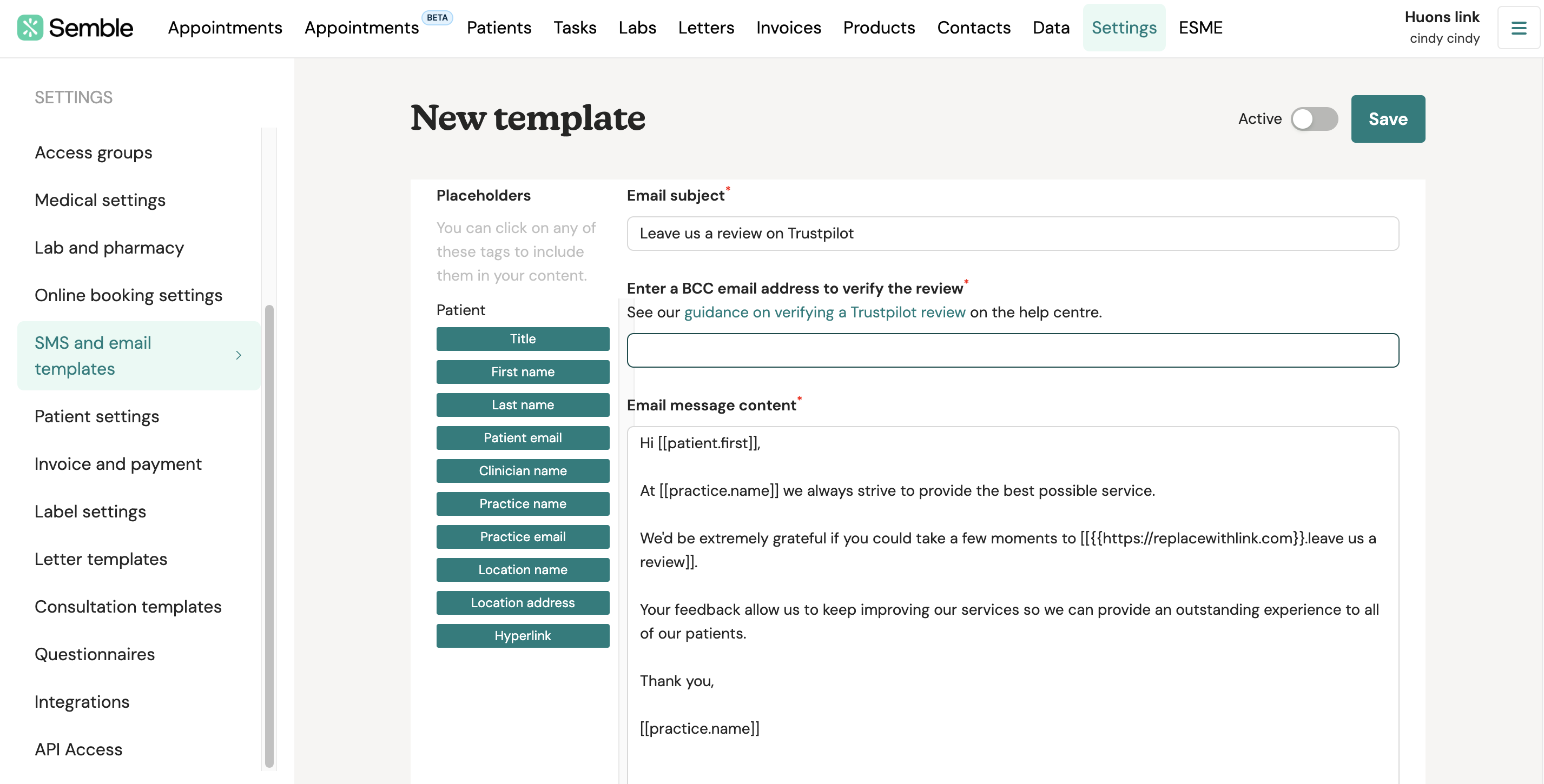
Adding a Doctify review
-
Select the Doctify template for a follow-up in Semble
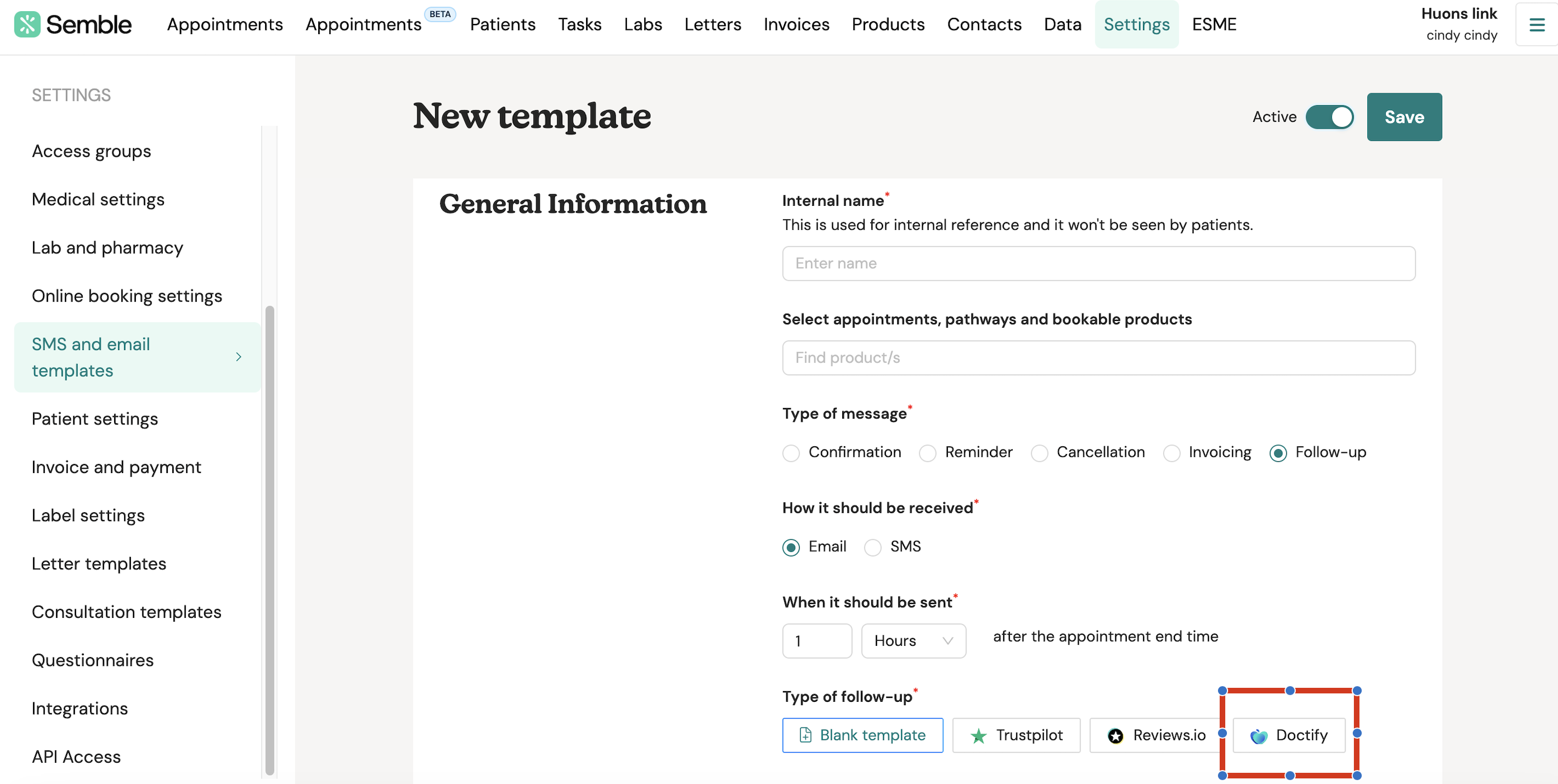
2. If you use Doctify to gather reviews all you need to do is replace the url in the hyperlink in the template with your own unique link which you can find in your Doctify profile.
This should look something like the above example.
3. Customise the message content
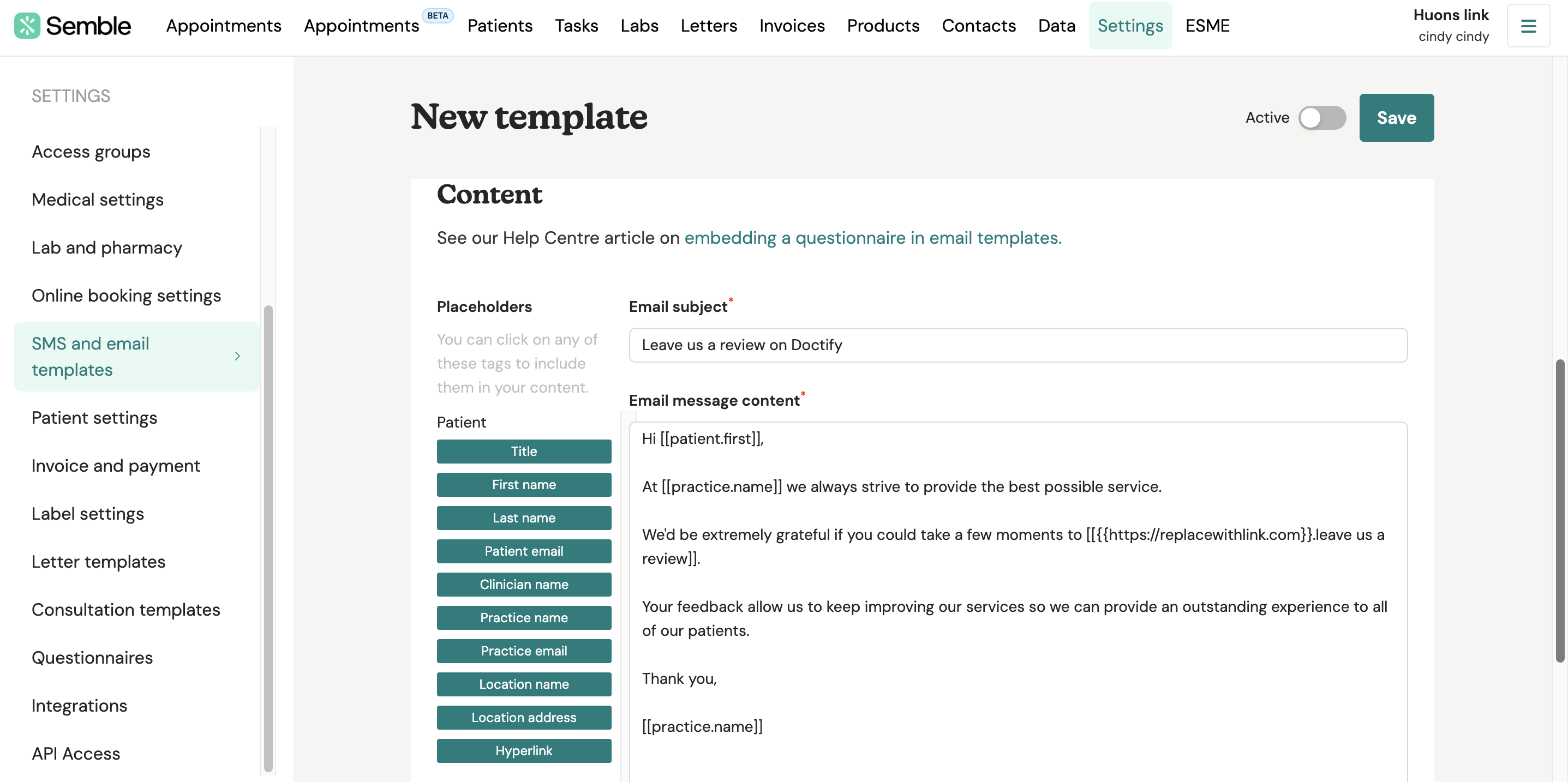
Adding a Reviews.io Review
-
Select the Review.io template for a follow-up in Semble
2. When collecting feedback from patients for Reviews.io you need to format the hyperlink (if you are unsure on how to do so please click here) so that it contains information about the patient so that they can automatically verify the purchase is legitimate. This will create a unique link per patient.
When you select the Reviews.io template the hyperlink will be formatted as below and you simply need to add your account to the start of the url.

3. Customise the message content