How to login, logout, reset your password and activate/deactivate 2-FA
In this article:
Reset your password with your email
Reset your password with your phone number
Set up Two-Factor Authentication
Remove Two-Factor Authentication
Remove Two-Factor Authentication for Another User
Linked Articles:
Login to Semble
To login to Semble:
1. Go to app.semble.io/login
2. Enter your email address and password.
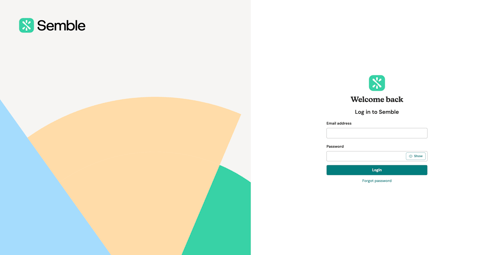
3. Click "login".
If you do not have 2FA enabled you are now logged in.
4. (Optional) If enabled, enter your two-factor authentication.
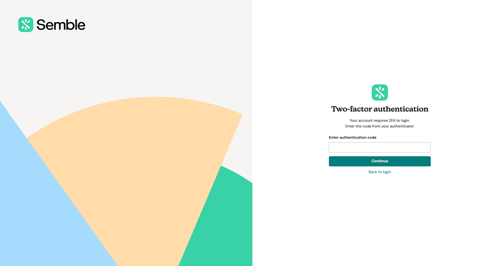
4. Click Continue.
Note: You have 10 attempts to login to your account. After 10 attempts, you must wait 10 minutes before you try and login again. If you have forgotten your password try to reset it.
Logout of Semble
You can logout of Semble from any page, at any time:
1. Click on the more options icon next to your name in the top right-hand corner of Semble.
2. Select Log out.
You are logged out of Semble.
Change your Password
You can change your password at any time, from any page.
1. Click the more options icon in the top right-hand corner of Semble.

2. Select Account security and select Change password

3. Enter your current password into the Current password box.
4. Enter a new password into the New password box, then enter it again into the Confirm new password box.
5. Click Save on the bottom left-hand corner.
Forgotten Password
If you have forgotten your password, you can change it anytime from the login page. You will have the choice to either reset it via email or via your phone number.
Reset with your email:
1. Go to app.semble.io/login
2. Click Forgot password.
3. Enter the email address that you use for your Semble account.
4. Click Send Code
5. Semble will send you an email containing a verification code
If you do not see the email in your main inbox, then kindly check your spam/junk folder.
6. Enter the code and select Confirm
7. Once the verification code has been entered, you can click Confirm and it will take you to create a new password for your account, you can then press Reset password
Reset your password with your phone number
Step 1: Add your phone number
To be able to reset your password with your phone number you will need to have a phone number linked to your Semble account.
1. To add your mobile number please go to your user's settings and click Add mobile number
2. You may now enter your number in the "Mobile number" field, you can always edit it if needed.
3. Enter your password for security reasons and Save
Step 2: Reset your password
1. Go to app.semble.io/login
2. Click Forgot password.
3. Enter the email address that you use for your Semble account and press Confirm
4. Please click on Verify via SMS
5. You may now enter the last 4 digits of the phone number linked to your Semble account and click on Send Code
6. You should then receive an SMS from Semble with your verification code
7. You can enter the verification code and click on Confirm
8. Once the verification code has been entered, you can create a new password for your account and press Reset password
Note: If you didn't receive the SMS the first time it will allow you to resend it after 60 seconds.
Note: If you still require assistance then kindly contact support@semble.io for more help.
Set up Two-Factor Authentication
To enhance the security of sensitive information, we strongly recommend enabling Two-Factor Authentication (2FA) as this adds an extra security step when you log into Semble.
Before setting up 2FA with Semble, you will need to have a third-party authenticator app installed on your phone.
Note: You will only be able to proceed with setting up 2FA if your mobile phone time zone is automatically set up, if it has been set manually this will not work.
To set up 2FA:
1. Click the more options icon next to your name in the top right-hand corner of Semble.

2. Select Account security from the drop down menu.

3. Scroll down to Two-factor Authentication, then click Generate QR Code.
4. Enter the generated security code into your third-party authenticator app by either scanning the generated QR code with your phone's camera, or by manually typing in the Code at the bottom.
5. Type the token given by your third-party authenticator app into the 2FA field in Semble.
6. Click Confirm QR code.
7. Click Save at the top of the page.
Now, whenever you log into Semble, you will need to enter your password and the sign in code generated by your third-party authentication app.
Remove Two-Factor Authentication
If you are still able to access your account, then you will always be able to remove your 2FA yourself if you wish to by following the below steps.
Click on the 3 lines in the top right hand corner then click "Account security" as below:
Then you will see the below button called "Disable two-factor for this account":
Then you will see the below pop-up where you will need to enter your password and 2FA code for the last time and then click the button "Disable two-factor for this account".
Remove Two-Factor Authentication for Another User
If you need to remove your 2FA due to not having access to your 2FA app, kindly contact your clinic manager about this, they will be able to follow the steps below, if you are the only user on your account with a "Manager" role then please contact support@semble.io.
Go to "Settings" then select the user you would like to do this for and click "Remove 2FA as below:
The below pop-up will appear and you will need to enter your password then click "Remove 2FA" as below:
Once this is done successfully you will see a notification appear top right hand corner as below:
Troubleshooting Login Issues
If you have trouble login to Semble have a look at our troubleshooting steps below:
Connection Issues
Sometimes login failures can be linked to network or browser problems. Here are some steps to troubleshoot connection issues:
-
Check your internet connection: Ensure that your device is connected to a stable internet network. If possible, switch to a wired connection for improved stability.
-
Browser compatibility: Semble is optimised for Chrome and Chromium-based browsers. If you're using another browser like Safari or Edge, try switching to Chrome to see if it makes any difference.
-
Clear browser cache and cookies: Old cache files can sometimes cause login issues. Clear your cache and cookies, and then attempt to log in again.
-
Disable browser extensions: Ad blockers, VPNs, or security extensions can sometimes interfere with the login process. Disable these temporarily and try logging in again.
-
Firewall/VPN issues: Ensure that your firewall or VPN isn’t blocking Semble. If so, temporarily disable these services or whitelist Semble.
Forgotten Password or Too Many Failed Attempts
If you've forgotten your password or have been locked out due to too many failed login attempts, follow these steps:
-
Reset your password by following these steps.
-
Locked out after failed attempts: If you've tried logging in several times with the wrong password, your account may be temporarily locked for security reasons. Wait for 15-30 minutes before trying again, or proceed with the password reset.
Having 2FA Issues
Two-factor authentication (2FA) is an added layer of security for your Semble account. If you're having trouble with 2FA, here's what to do:
-
Check the time settings on your device: 2FA codes are time-sensitive. Ensure your device's clock is synchronized correctly with your local time zone, as this can prevent the codes from working properly.
-
Authenticator app issues:
-
Open the authenticator app (e.g., Google Authenticator, Authy) and make sure the code you're entering hasn't expired.
-
If you're using a backup code, double-check for any typos.
-
-
Resync the authenticator app: If 2FA codes aren't working, try to resync your authenticator app with your Semble account by logging in with a backup code and then reconfiguring 2FA settings.
General Tips
-
Use a Private/Incognito window: If you're experiencing login issues, try using a private/incognito window in your browser. This can help bypass browser extensions and cache issues.
-
Contact Semble Support: If none of the above solutions work, you can contact Semble support for assistance at Support@semble.io.
Include details such as your browser, any error messages you’re receiving, and the troubleshooting steps you've already tried.



























