Create, edit, and delete external contacts for your practice
This article is for managing your practice's external contacts.
Note: To create, edit, and delete contacts you must have a role assigned to you that gives you editing permissions for Contacts.
In this article:
Create a Contact
You can create an external contact at any time from the Contacts page:
1. Click New in the top left-hand corner.
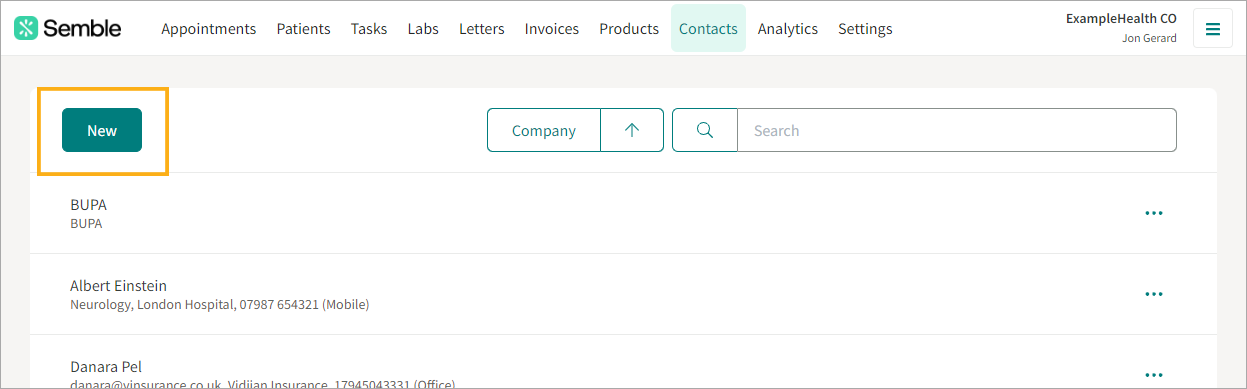
2. Fill out the Basic details of the contact. If the contact is a Clinician, then tick Yes

3. If the contact is an Anaesthetist, then tick Yes
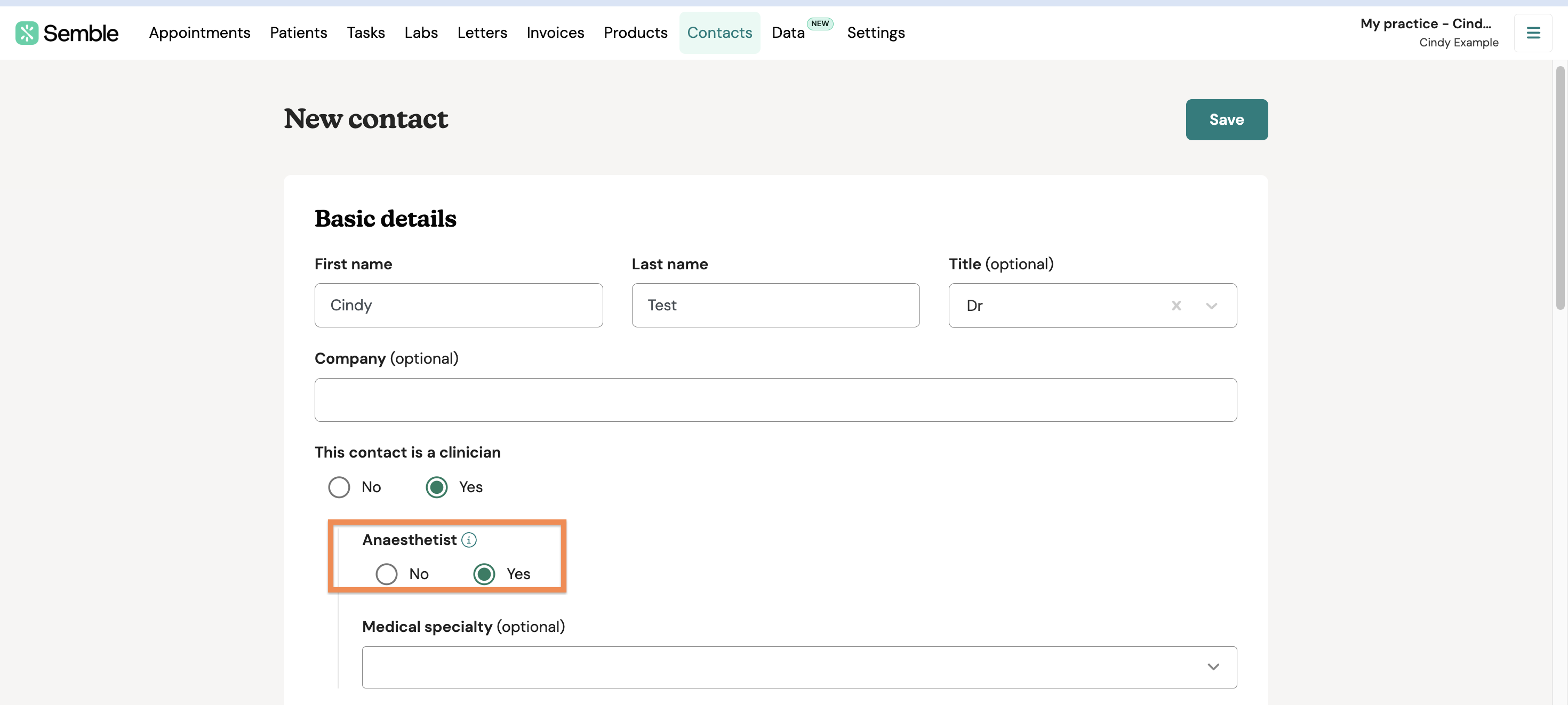
4. (Optional) if they are a clinician, you can then enter what their specialty is by clicking on the drop-down

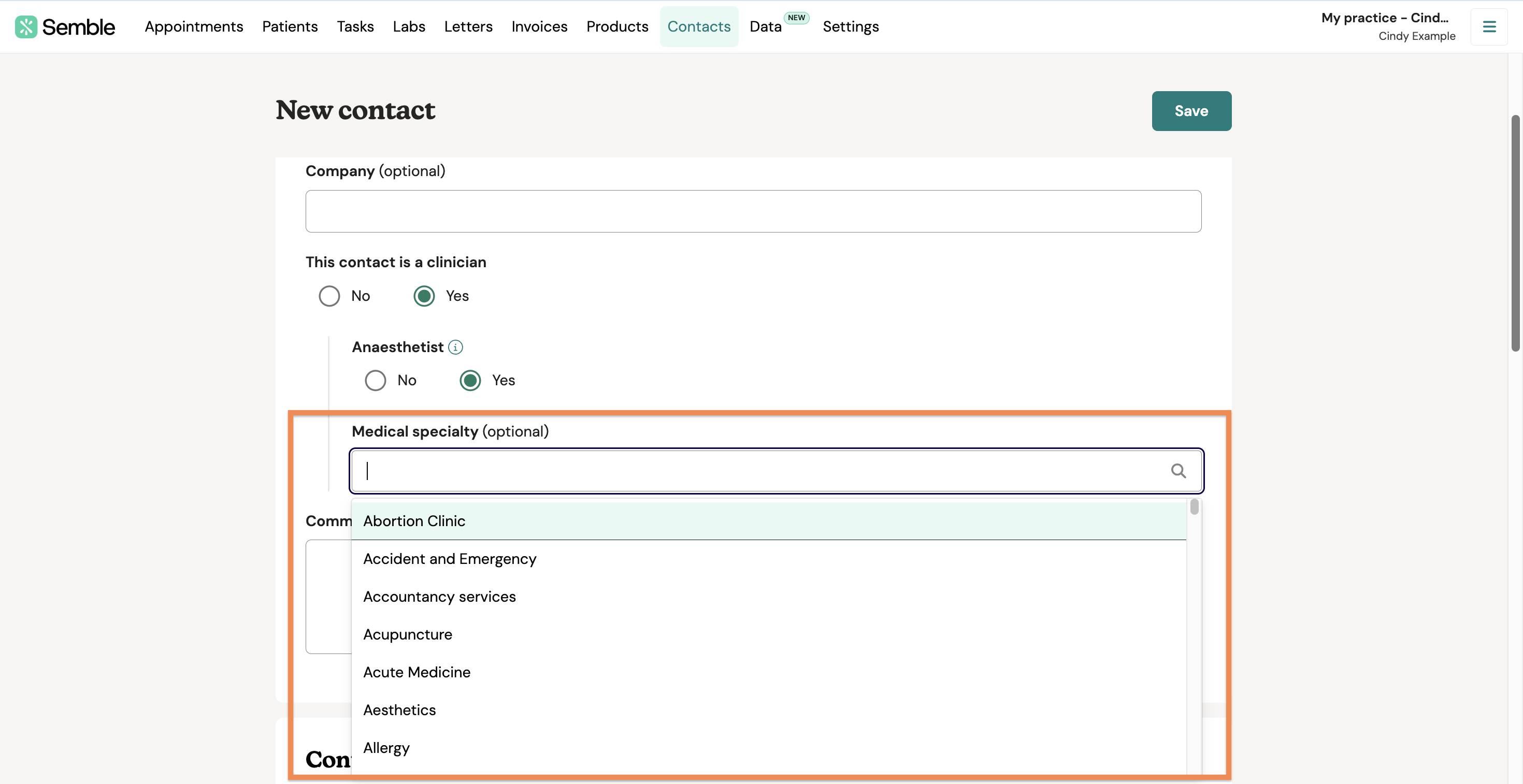
5. Enter the Contact details for the contact.
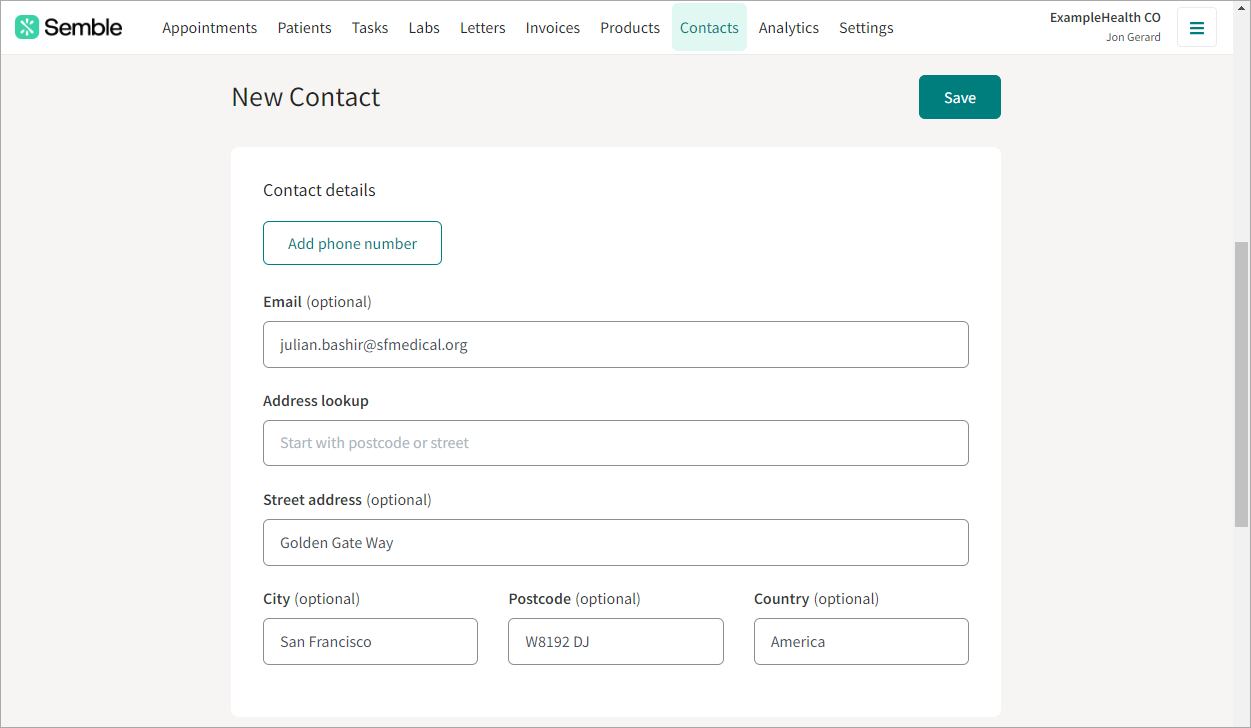
Note: To share documents and prescriptions with a contact, you must enter an email for them.
6. (Optional) Enter any billing details you have for the contact.
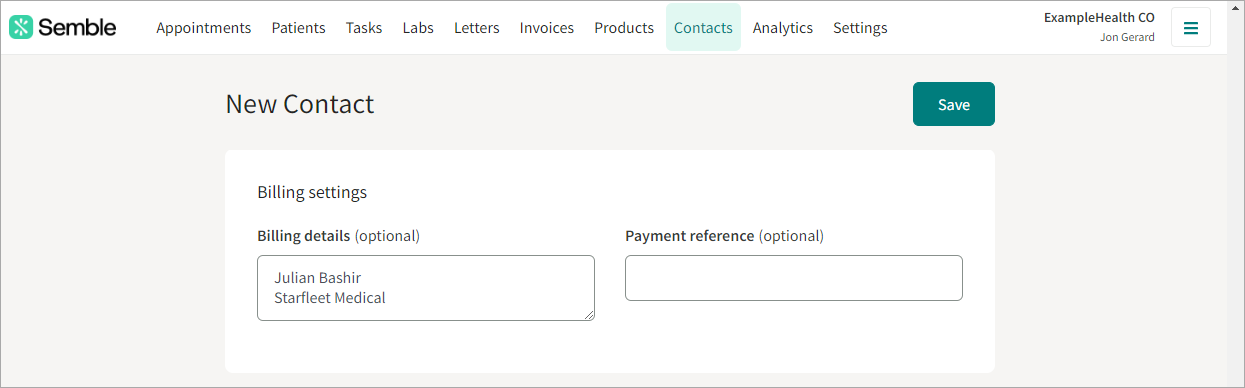
Note: To share documents and prescriptions with a contact, you must enter an email for them.
7. (Optional) Give the contact an ID number.
8. Click Save at the top of the page.
The contact is added to your Contacts page, and can now be linked to a patient or invoice.
Edit a Contact
You can edit a contact at any time from the Contacts page:
1. Select the contact who you want to edit.
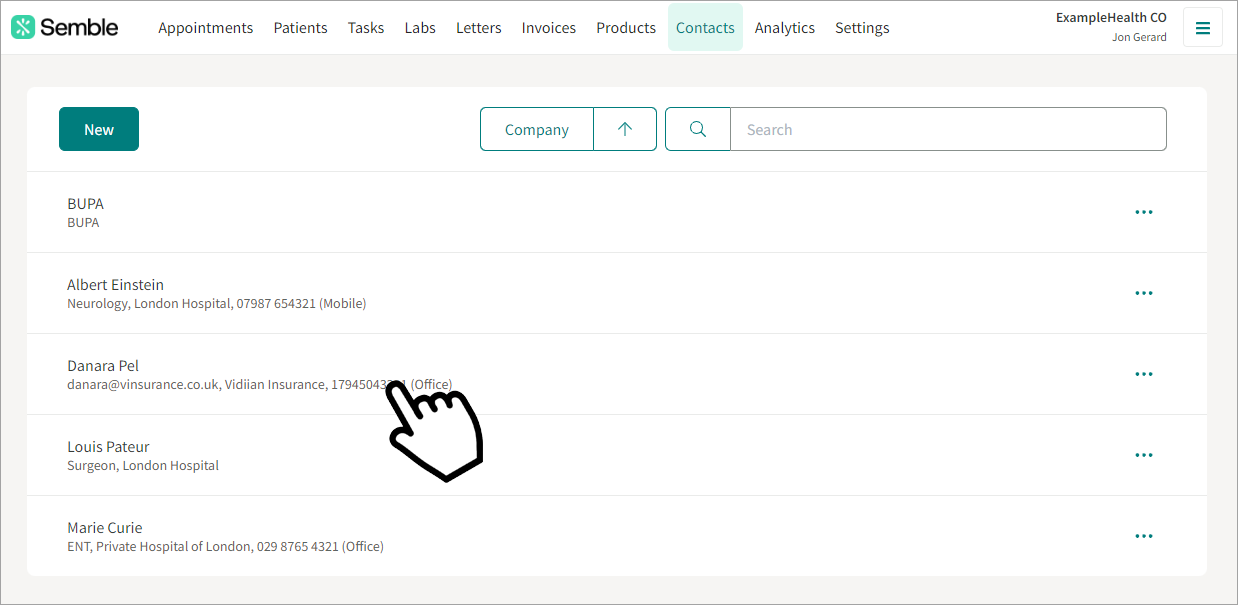
2. Click the Edit icon in the top right-hand corner.
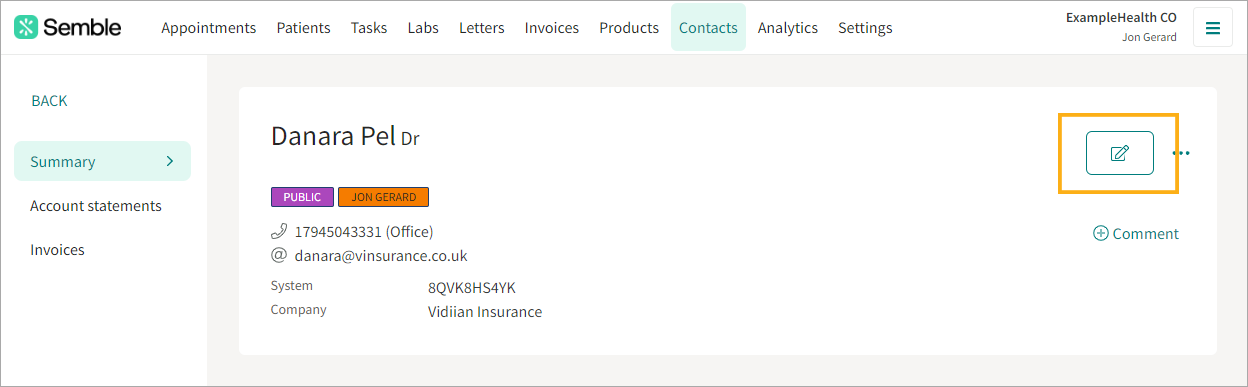
3. Make the changes you want.
4. Click Save at the top of the screen.
Delete a Contact
You can delete a contact at any time from the Contacts page:
1. Click the more options icon next to the contact who you want to delete.
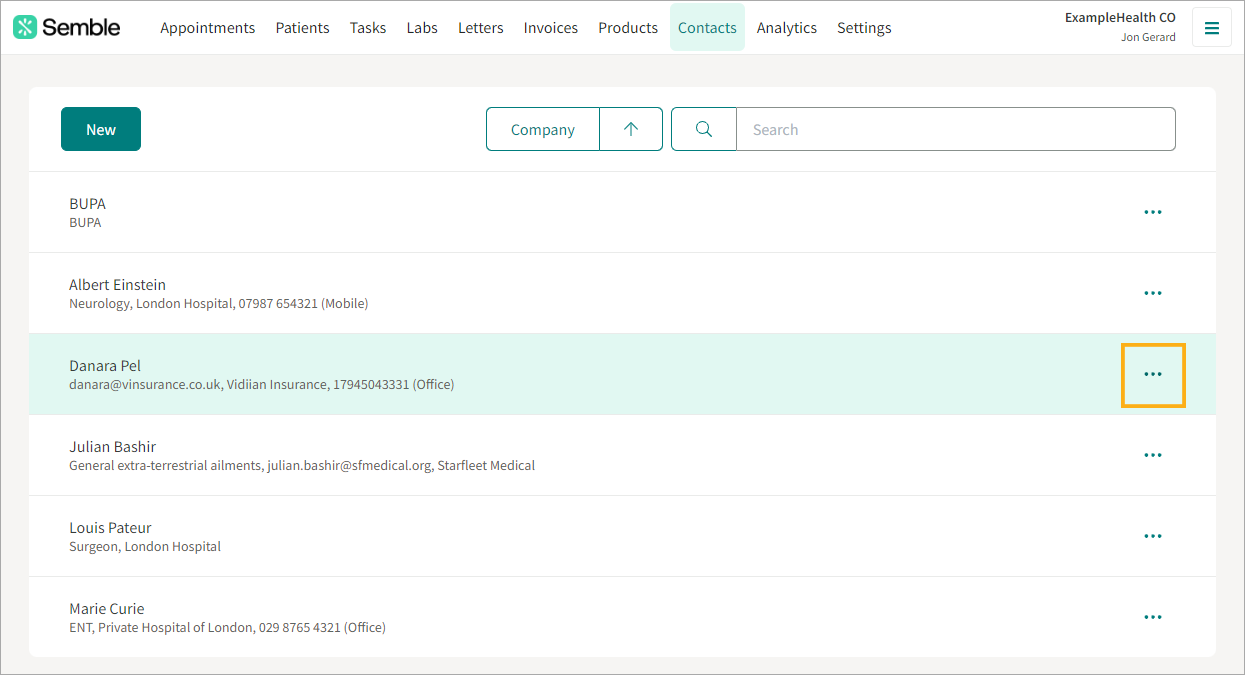
2. Select Delete.
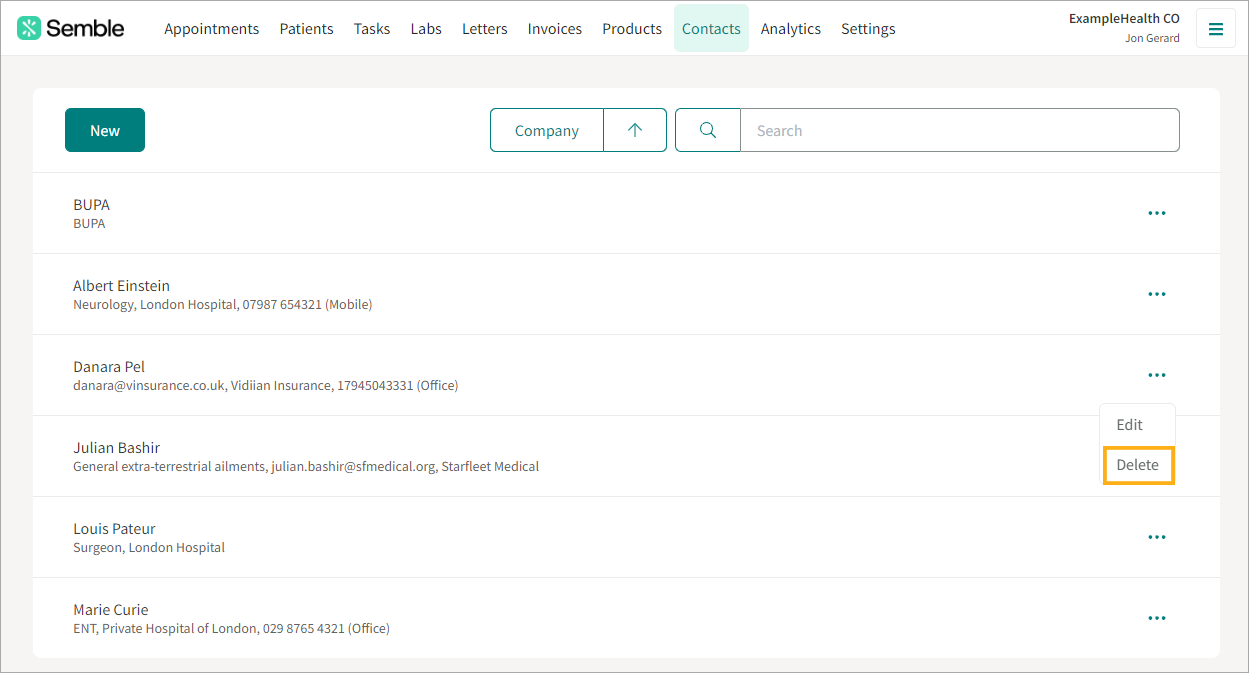
3. Type the full name of the contact into the Confirm delete box. Note: Make sure you include any spaces and special characters.
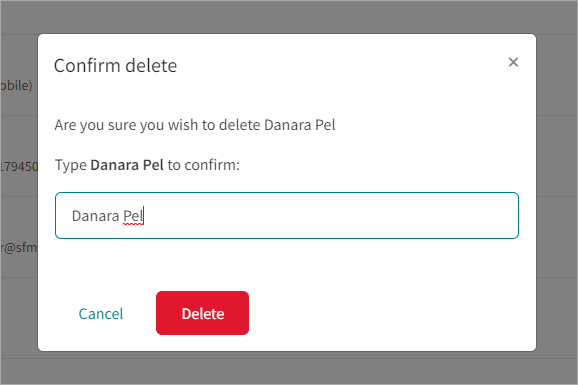
4. Click Delete to confirm the deletion.
View a Contact's Invoices
You can view a contact's invoices at any time from the Contacts page:
1. Select the contact who you want to view.
2. Click on the Invoices tab on the left-hand side.
You can now see all the invoices linked to that external contact. You can use the buttons at the top of the list to filter and navigate:
Click the Pay button next to an invoice to pay it off.


