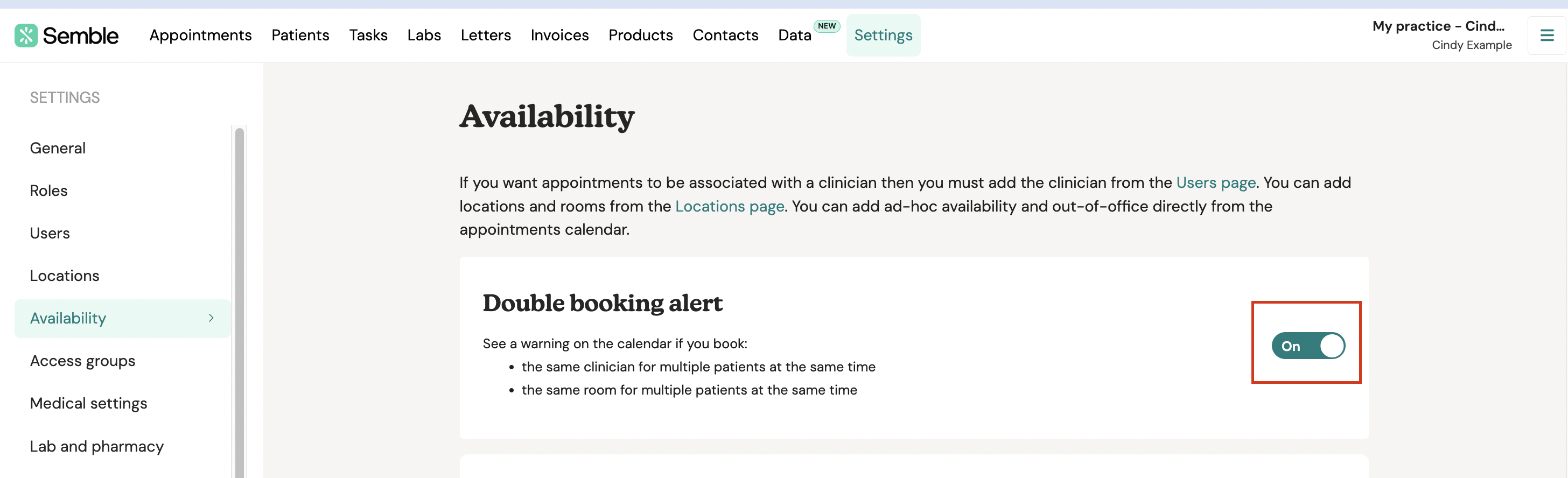Create, edit, and delete locations for your clinic
In order for your clinic to take appointments, you must have at least one location and one room set up to link the appointment to. Within locations, you can set up rooms to link specific products and practitioners to. For information on managing rooms, see here.
Note: To create, edit, and delete locations, you must be assigned a user role that gives you editing permissions for Location settings. For more information on roles, see here.
In this article:
Create a Location Header (For Invoices and Prescriptions)
Add a Header to your prescription
Create a new Location
You can create any number of locations for your clinic, from the Settings page:
1. Go to the Locations tab.
2. Click New in the top right-hand corner.
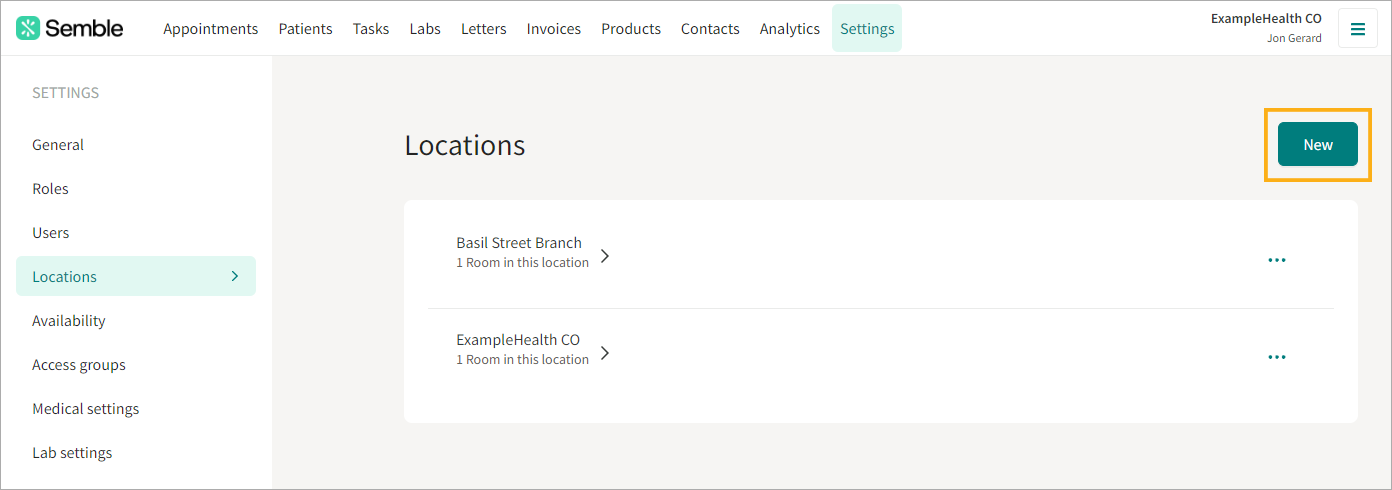
3. Fill out the General information for the location:
-
Name: The official name of the clinic's location
-
Address: The address of the location
-
Letterhead: The clinic information that appears on the top of letters sent from the clinic
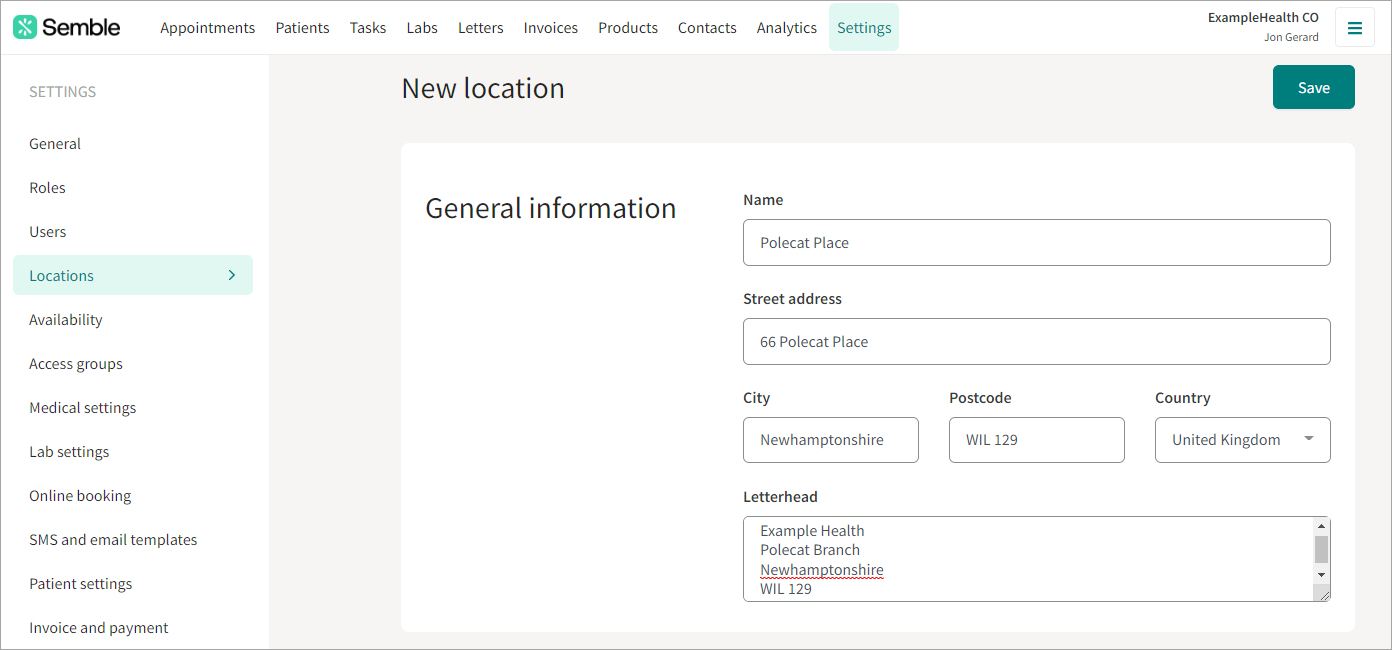
4. Click Save in the top right-hand corner.
The new location appears in your Location tab. For the location to take bookings, you must now create at least one room to link to the location. For information on how to create rooms, see here.
Edit a Location
You can edit an existing location at any time from the Settings page:
1. Go to the Locations tab.
2. Click the more options icon next to the location that you want to edit.
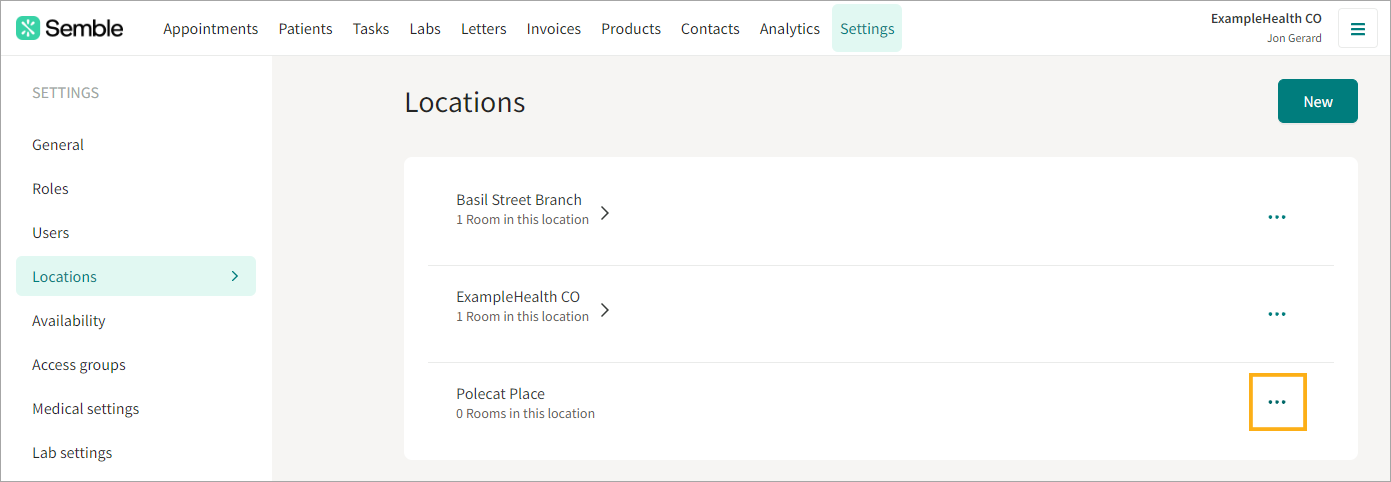
3. Select Edit.
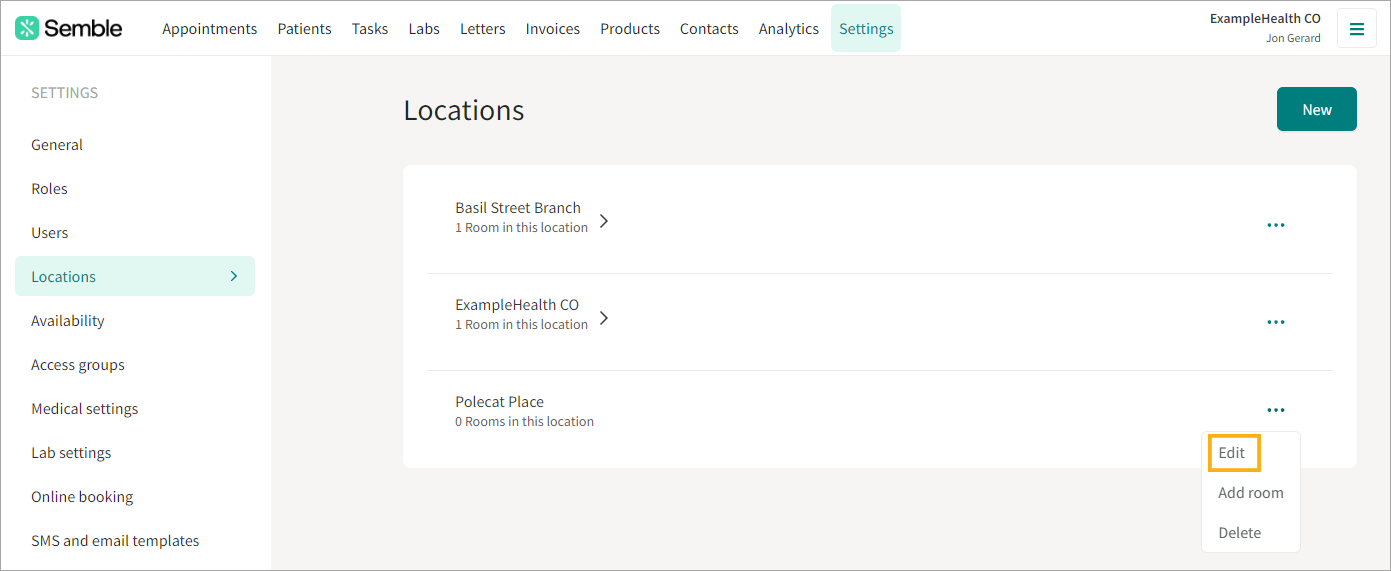
4. Make the changes you want.
5. Click Save in the top right-hand corner.
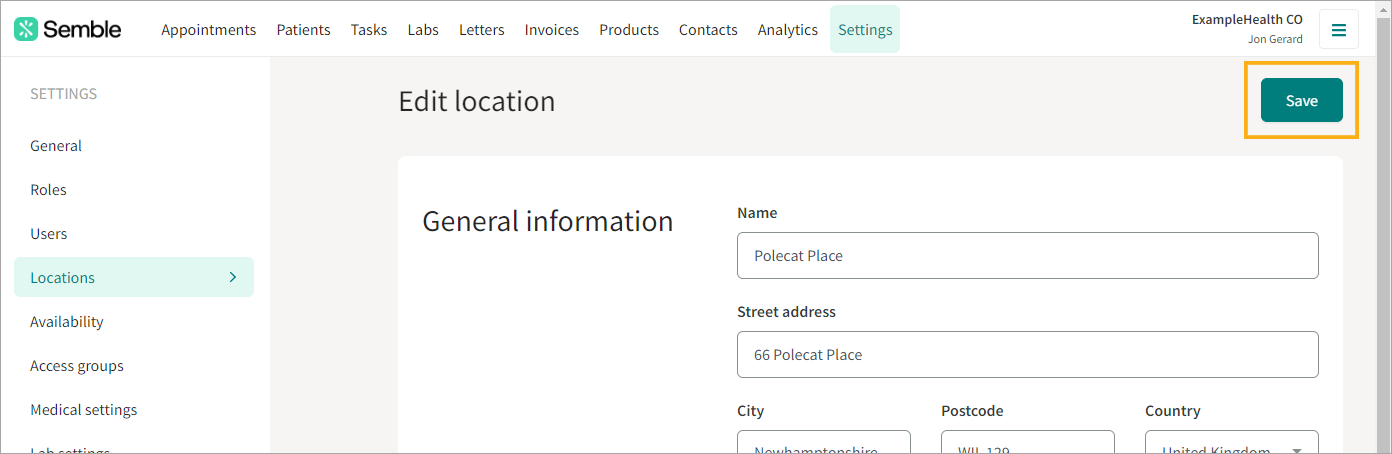
Delete a Location
You can delete a location from your clinic at any time from the Settings page:
1. Go to the Locations tab.
2. Click the more options icon next to the location that you want to delete.
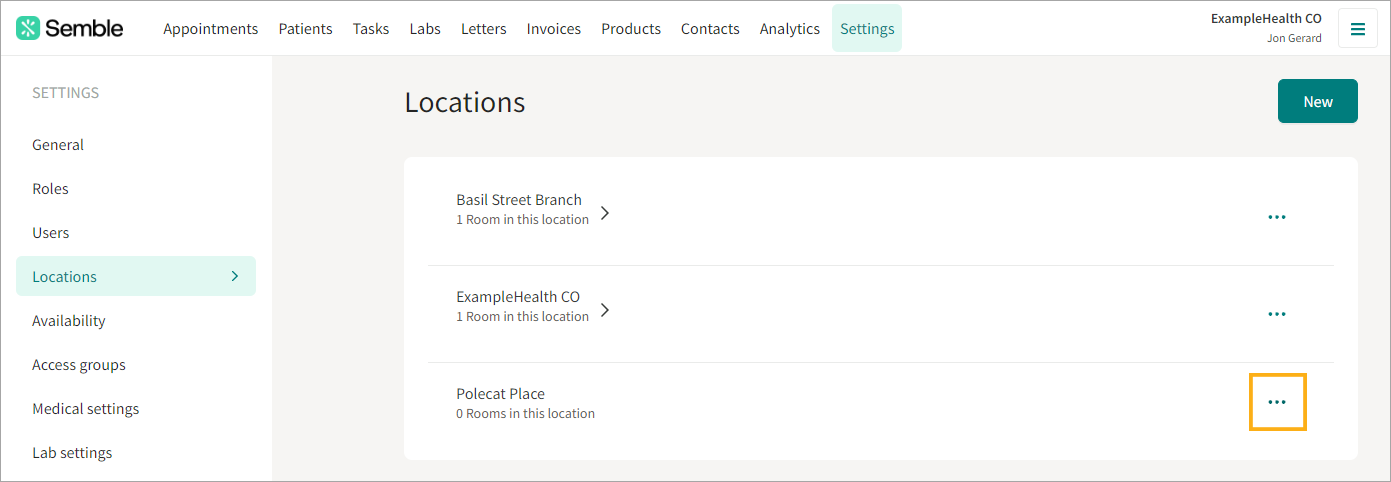
3. Select Delete.
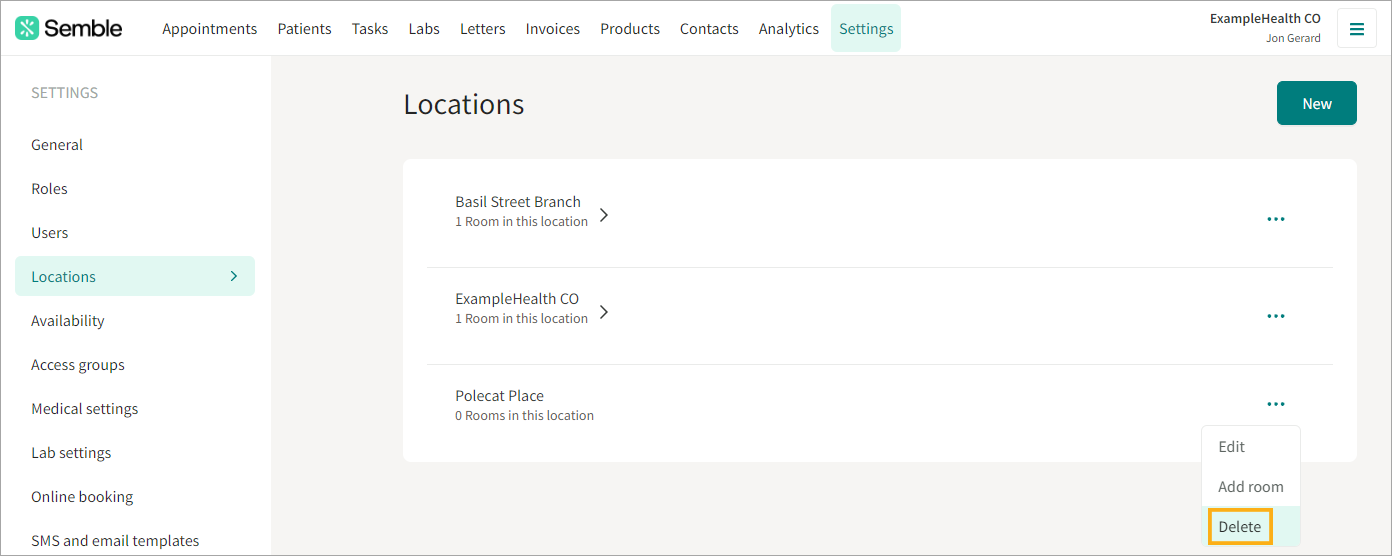
4. Type the full name of the location into the confirmation box. Note: Make sure you type any spaces or special characters in the name.
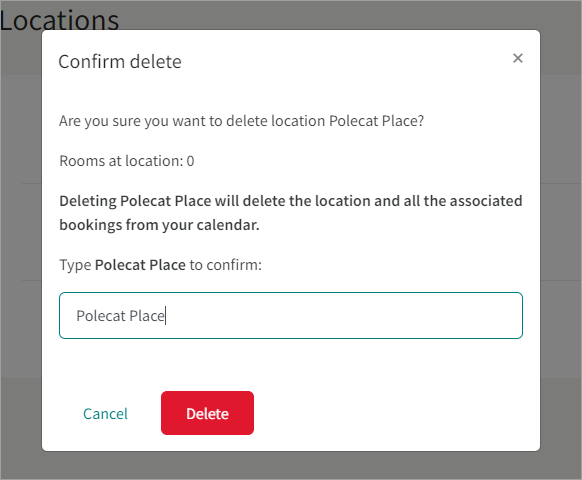
5. Click Delete to confirm the deletion.
When a location is deleted, it is permanently removed from Semble and cannot be retrieved. Bookings that were made with that location disappear, however the bookings are not permanently deleted.
We recommend moving bookings to another location before you delete the location.
Manage rooms
You can create any number of rooms for a location, from the Settings page:
1. Go to the Locations tab.
2. Click the more options icon next to the location that you want to add a room to.
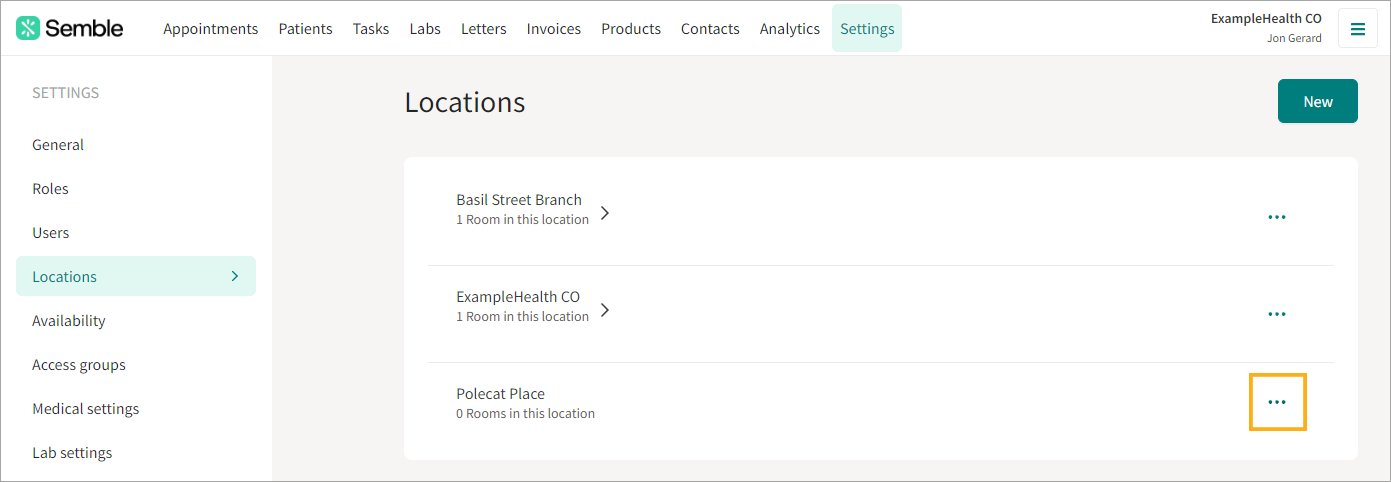
3. Select Add room.
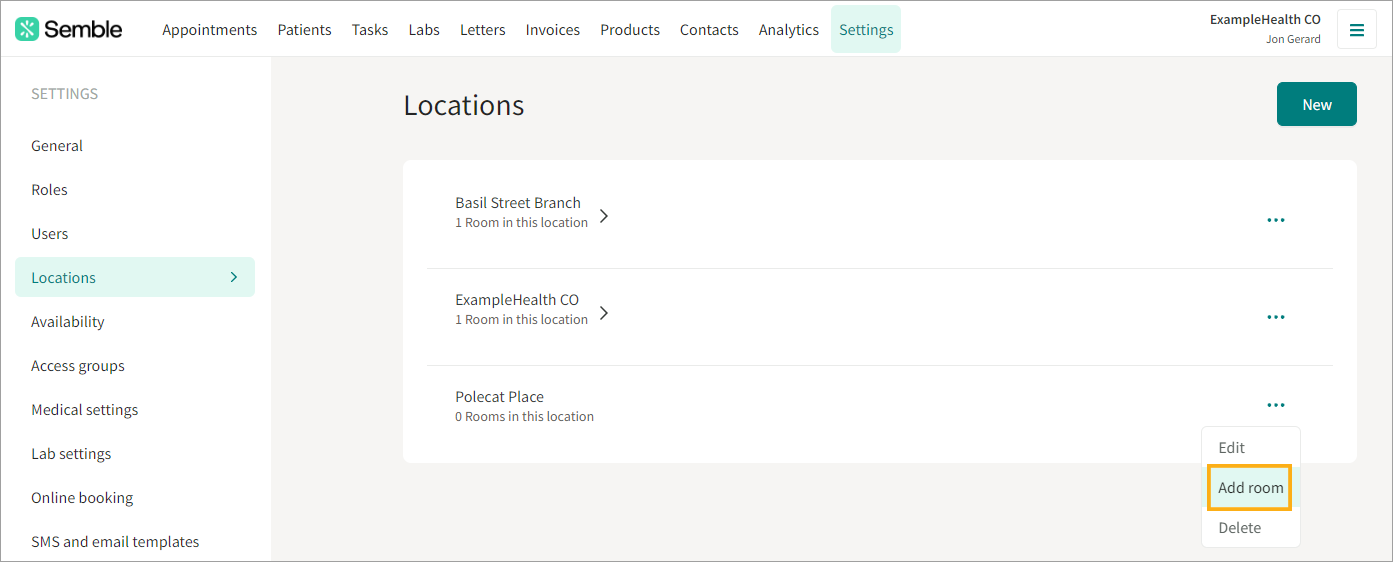
4. Fill out the General information of the room.
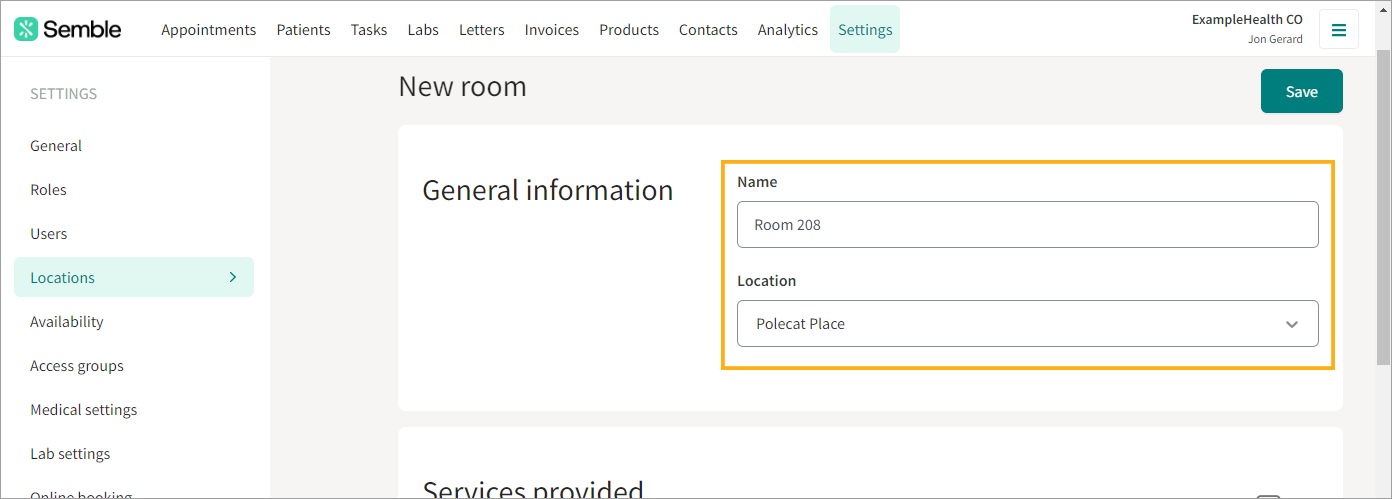
5. Scroll down to the Services provided section, and tick the products you want the room to be linked to.
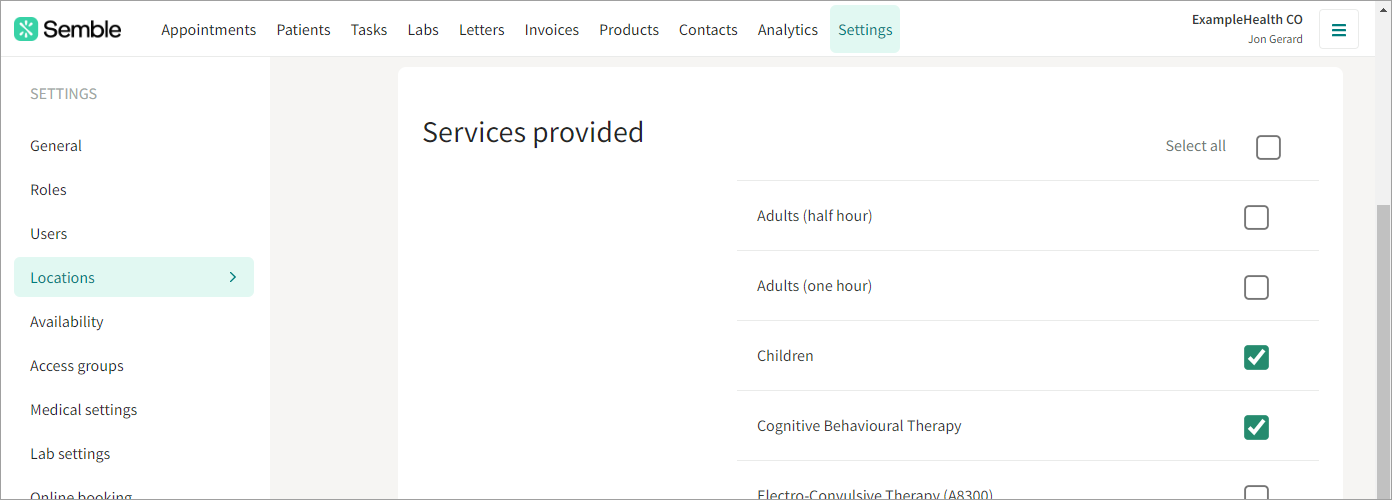
Note: The products you select will be the only available appointment types that the room will be able to be booked with.
6. Click Save in the top right-hand corner.
The room appears under the linked location, in the Locations tab. Users can now book appointments to take place in that room.
Edit a room
You can edit a room at any time from the Settings page:
1. Go to the Locations tab.
2. Select the location that the room is linked to.
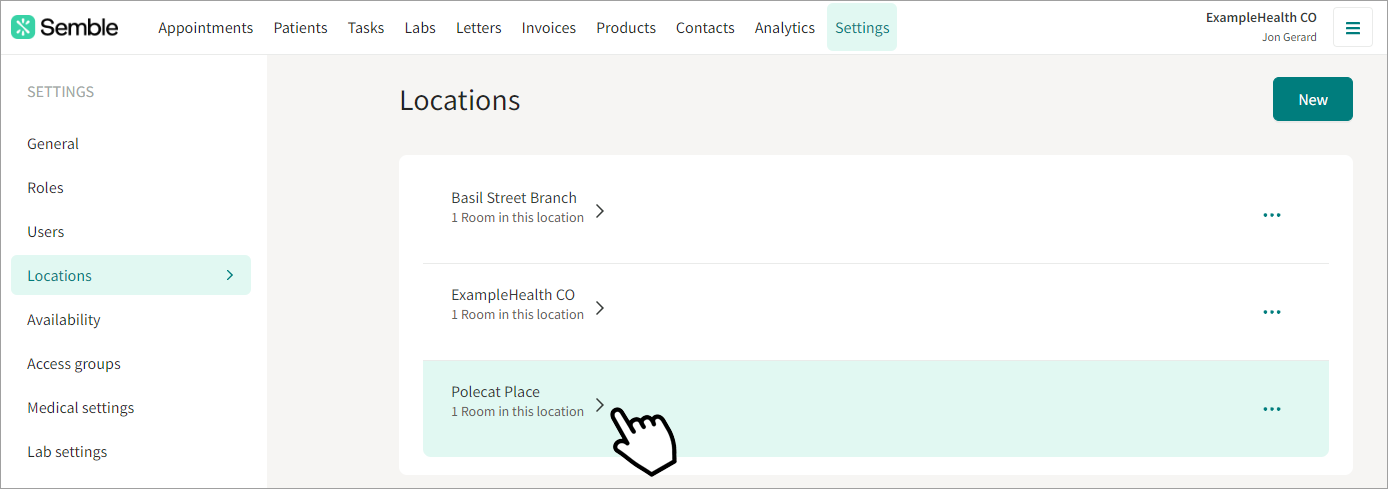
3. Click the more options icon next to the room you want to edit, then select Edit.
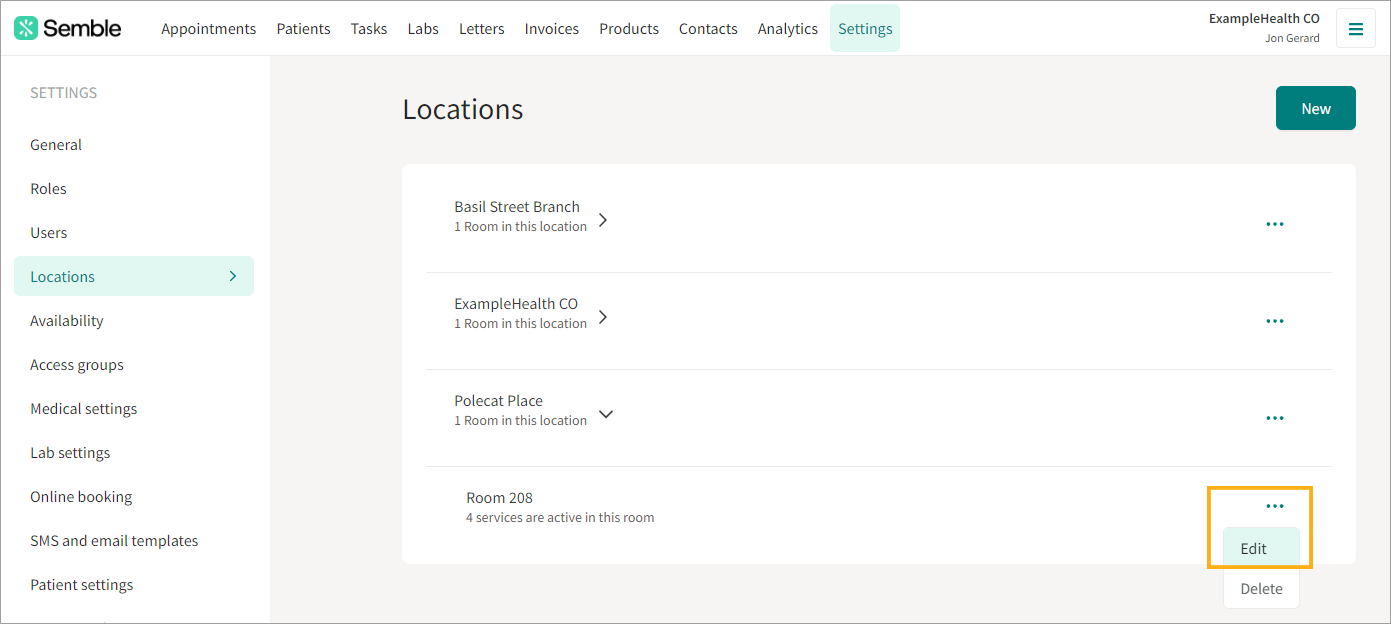
4. Make the changes you want.
5. Click Save in the top right-hand corner.
Delete a room
You can delete a room at any time from the Settings page:
1. Go to the Locations tab.
2. Select the location that the room is linked to.
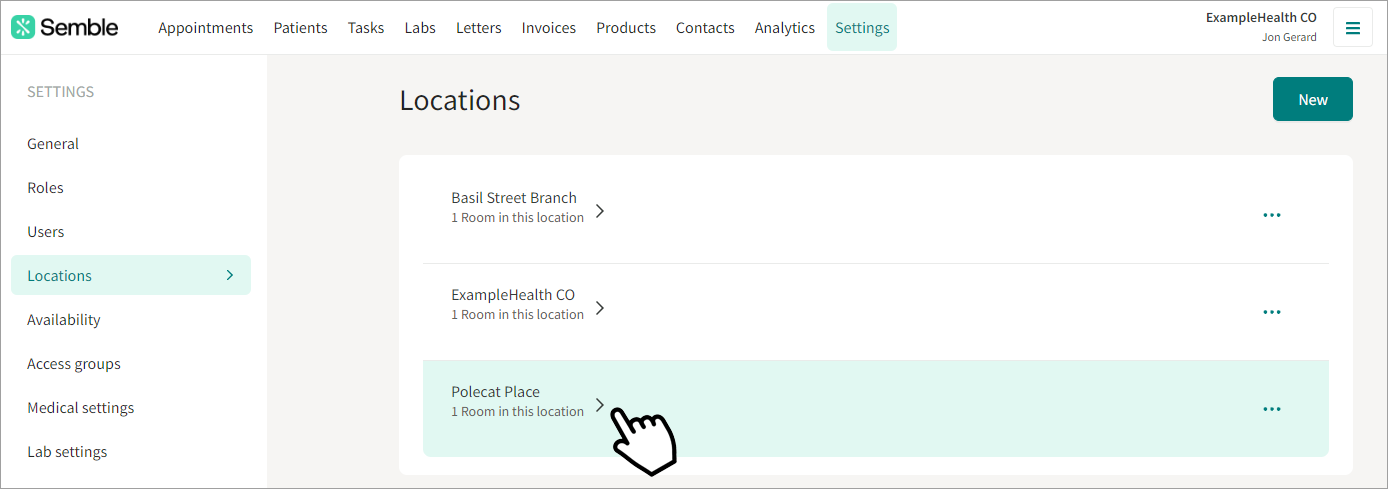
3. Click the more options icon next to the room that you want to delete, then select Delete.
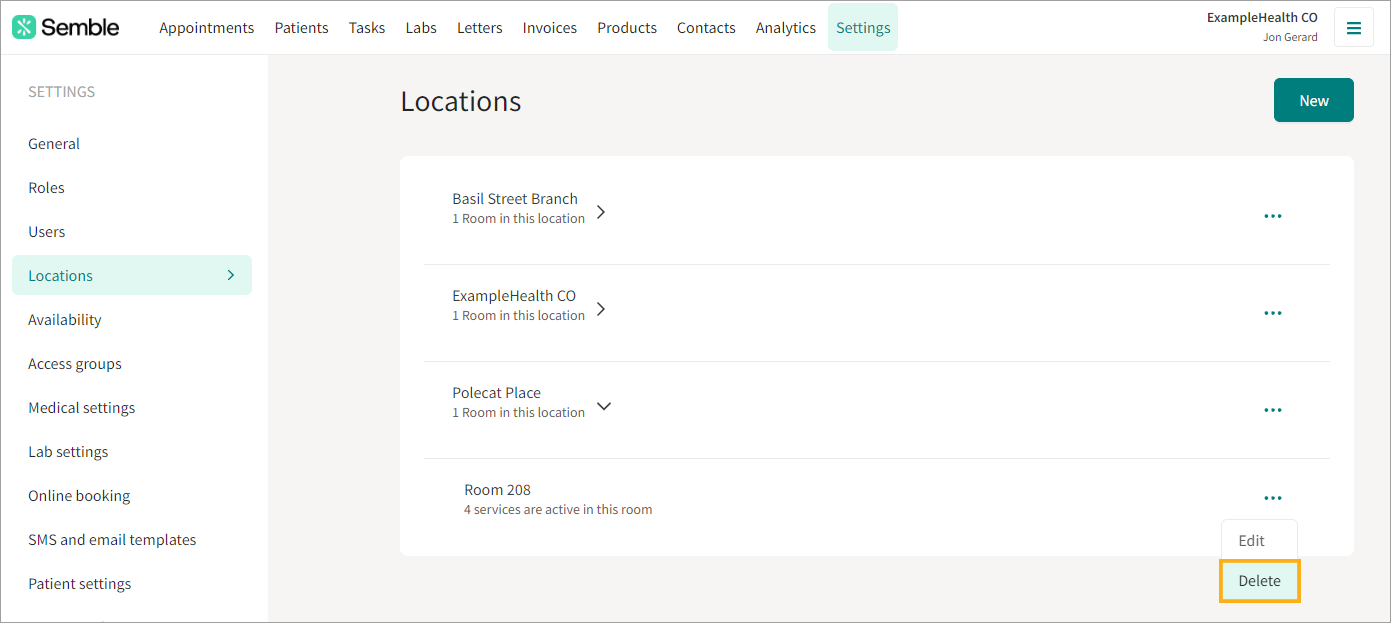
4. Type the room's full name into the confirmation box. Note: Make sure you type any spaces or special characters in the name.
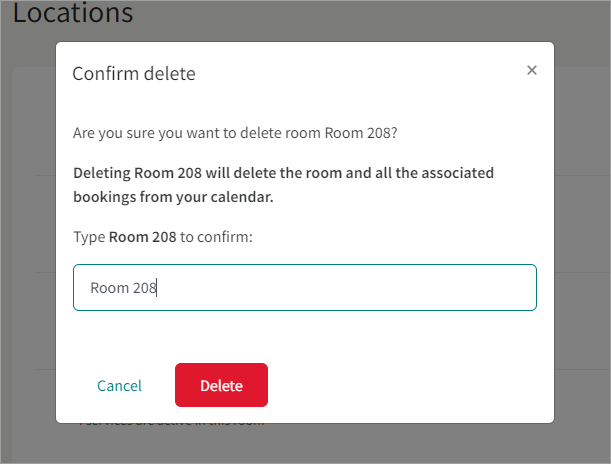
5. Click Delete to confirm the deletion.
The room is deleted from your clinic. All bookings that are linked to the room are also deleted.
Double-booking warnings
The double booking warning is designed to notify you of potential scheduling conflicts. This warning will appear if:
-
There is already a booking in the same room at the selected time and date.
-
There is already a booking with the same clinician at the selected time and date.
There is already a booking in the same room at the selected time and date.
There is already a booking with the same clinician at the selected time and date.
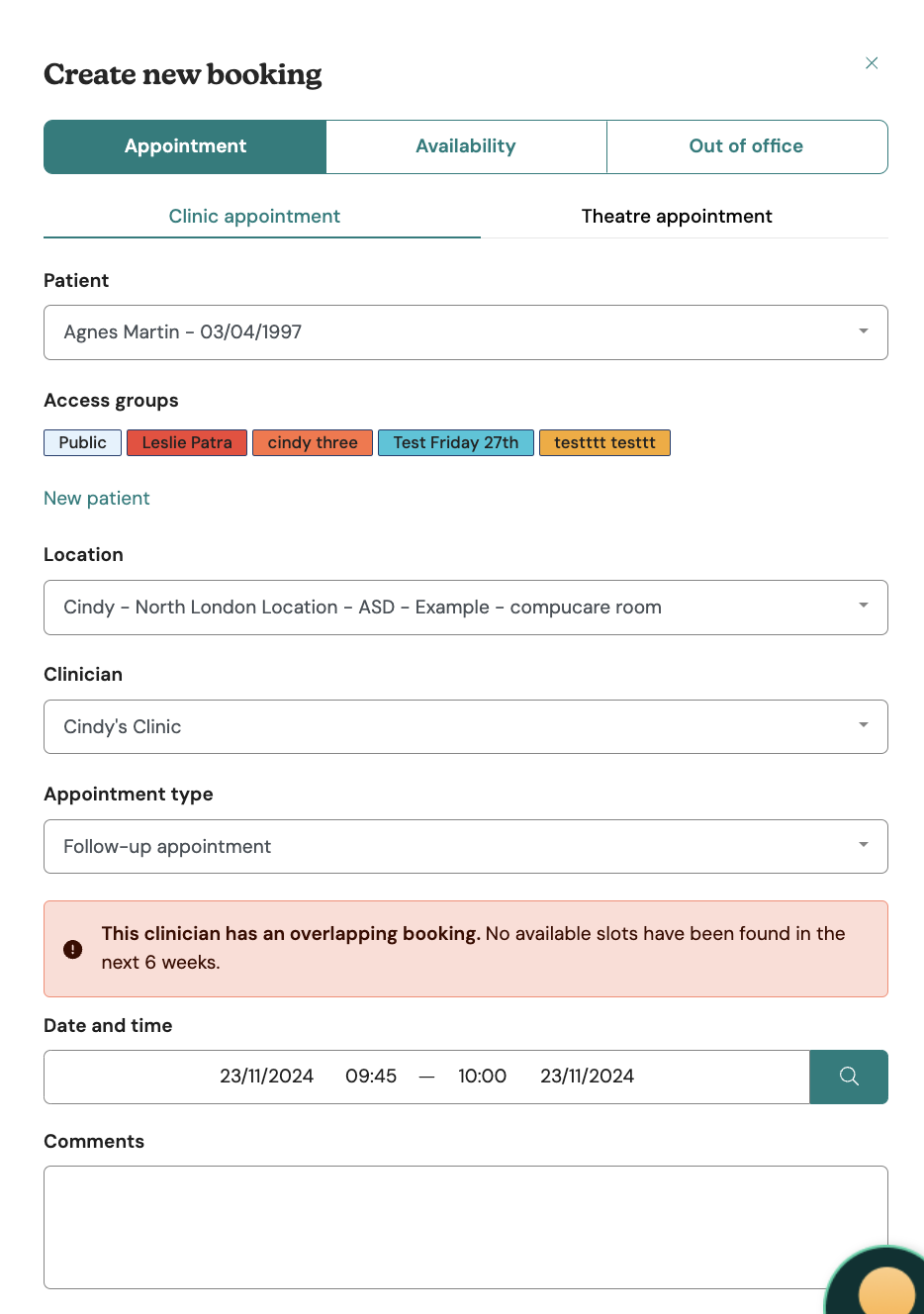
Please note, this warning will not prevent you from creating the booking. It serves as a reminder to review your appointments and ensure no unintended overlaps occur.
Disabling the the double-booking warning
We have introduced a feature that enables clinicians to disable the double-booking warning.
-
To disable this warning please go to your "Availability" tab under "Settings"
To disable this warning please go to your "Availability" tab under "Settings"
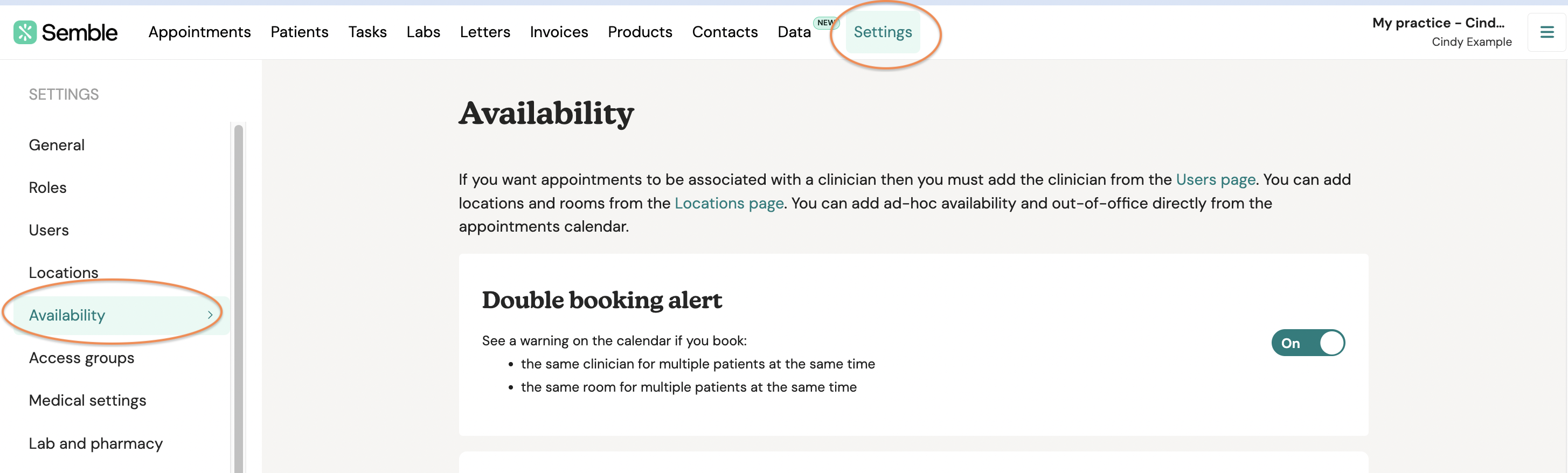
2. You can then enable or disable the feature by clicking on the on/off button
Create a Location Header
You can create an address header for an existing location at any time from the Settings page:
1. Go to the Locations tab.
2. Click the more options icon next to the location that you want to add a header for.
3. Select Edit.
4. Go to the General information section.
5. Type the header that you want into the Letterhead box.
6. Click Save.
You can now add this letterhead to an invoice.
Add a Header to an Invoice
When you have created a location header, you can add it to any new invoice from the Invoices page:
1. Start creating an invoice as you normally would.
2. Open the Header dropdown, and select the letterhead you want for the invoice.
3. Finish creating the invoice.
The letterhead will appear on the invoice:
Header for your prescription
Once the header has been inserted in the letterhead box in the location settings, your clinic address will automatically appear: