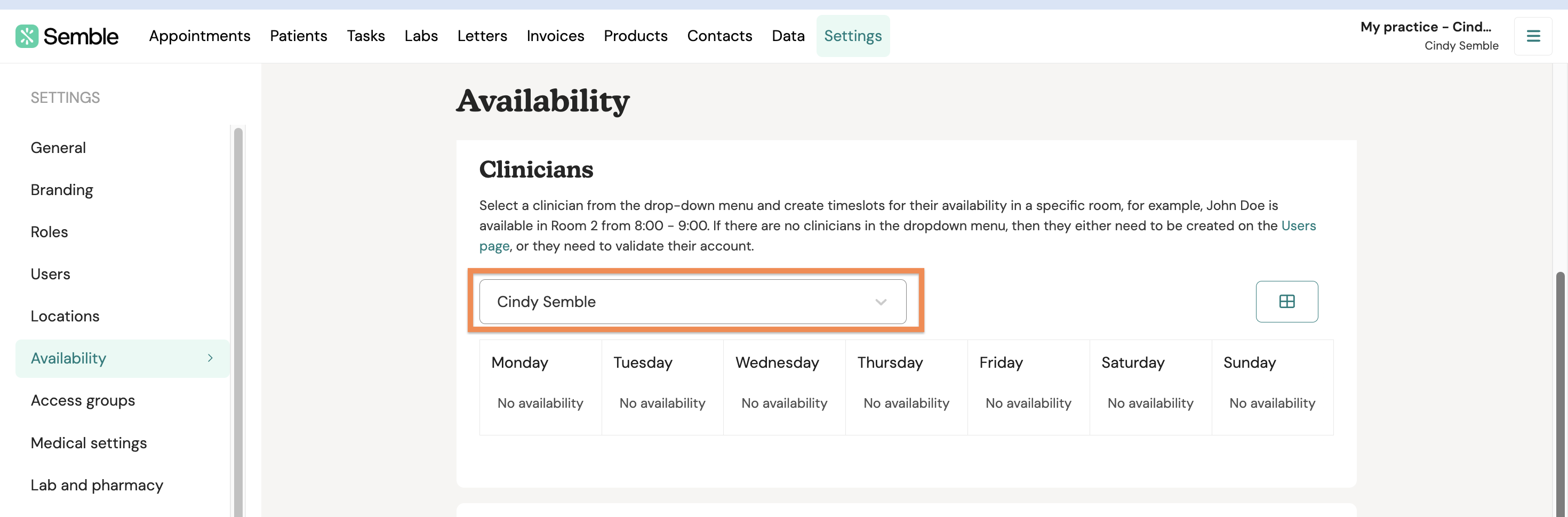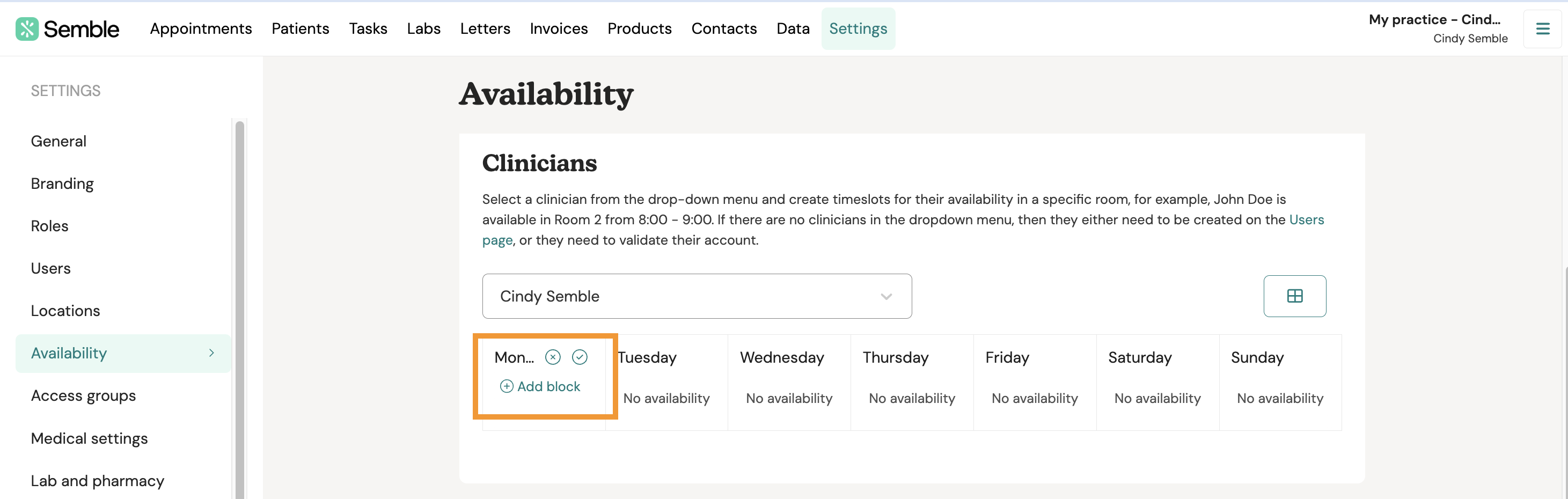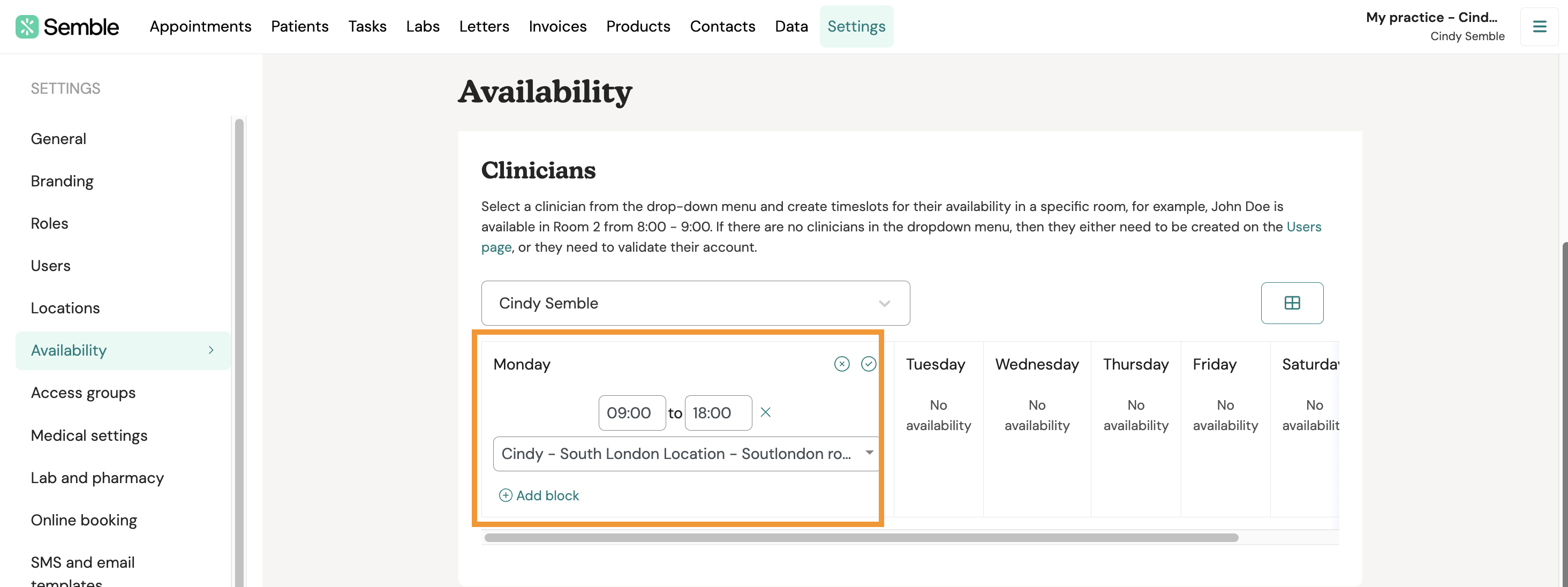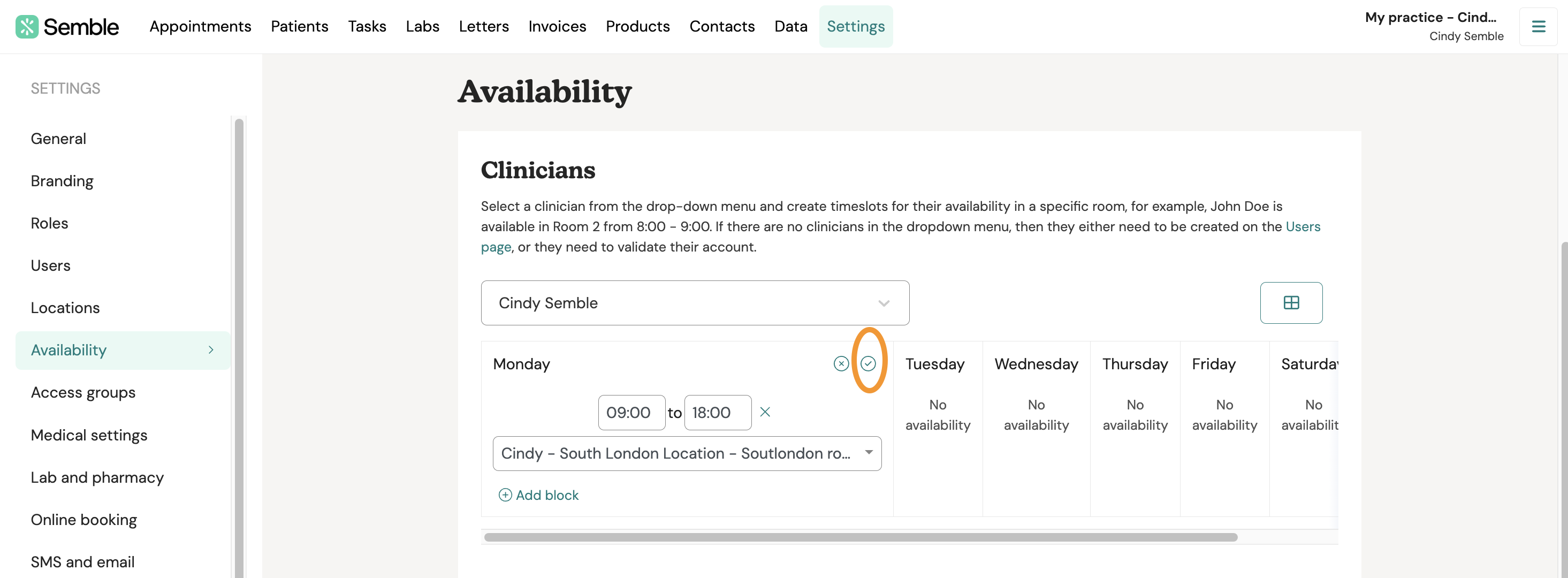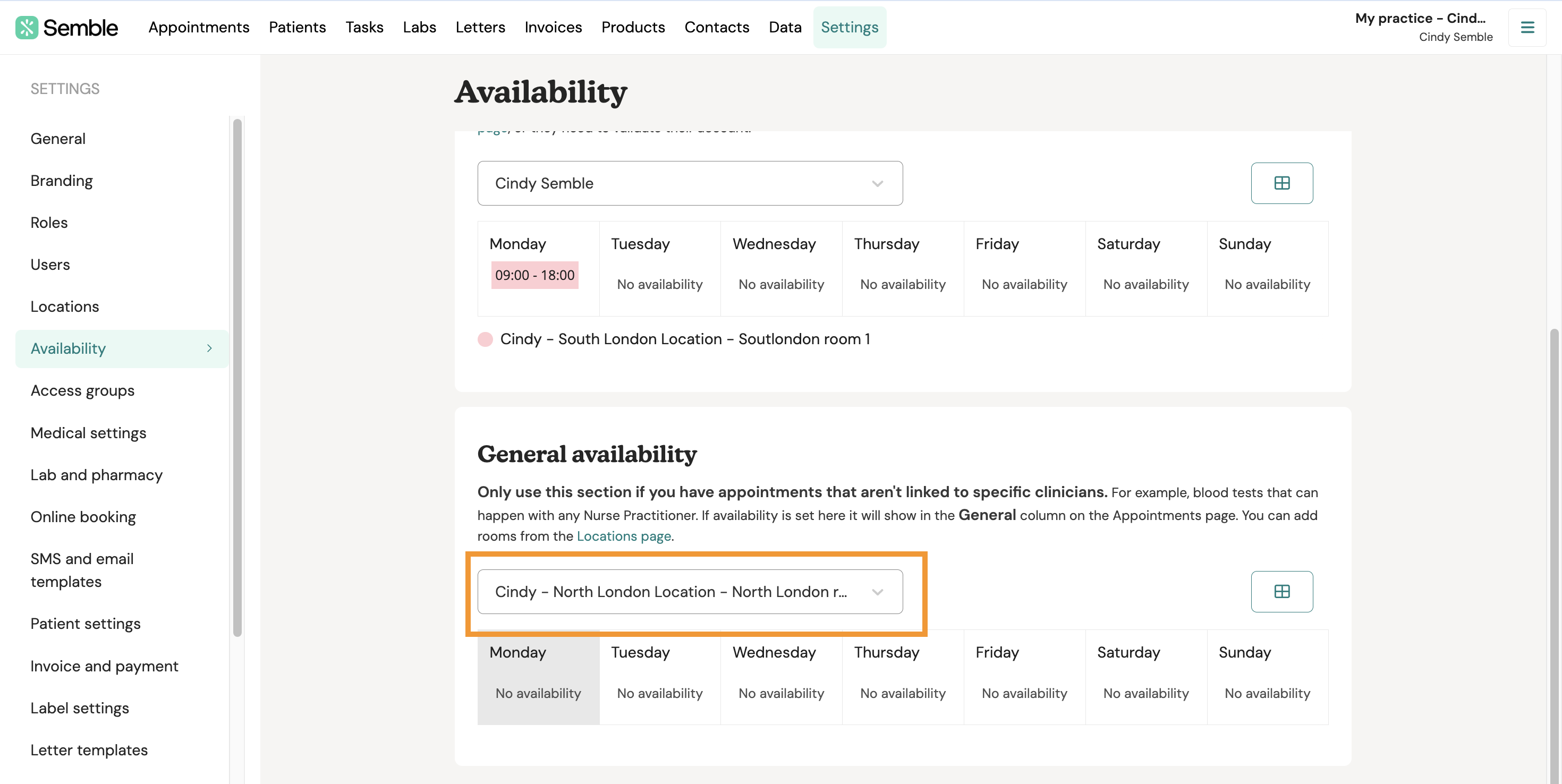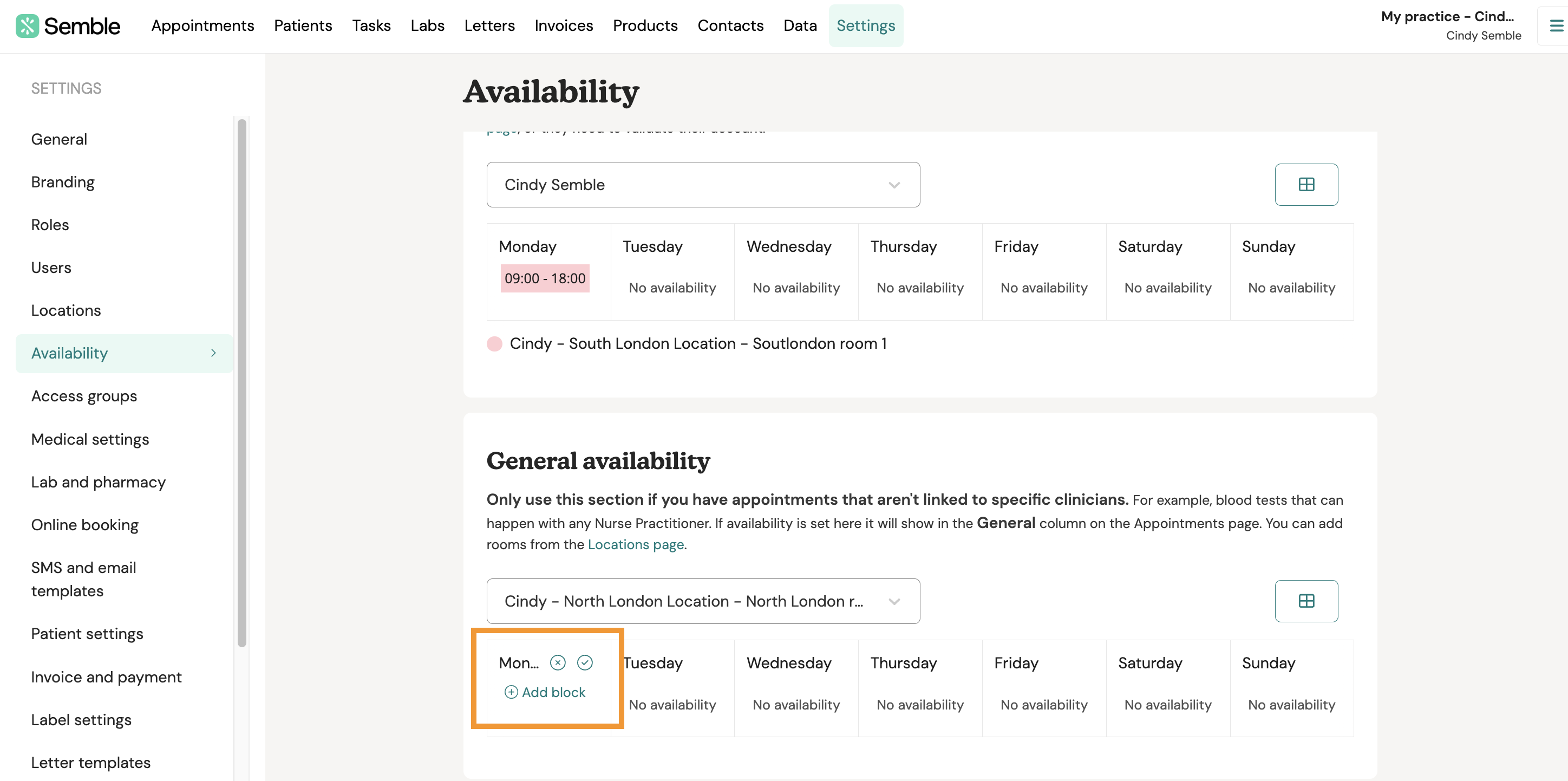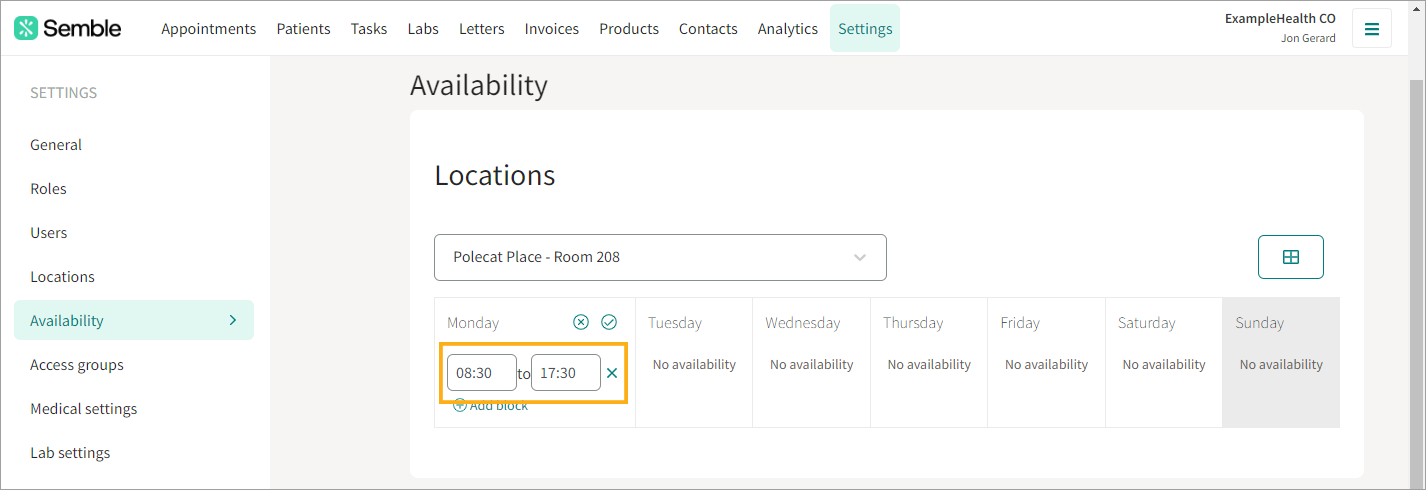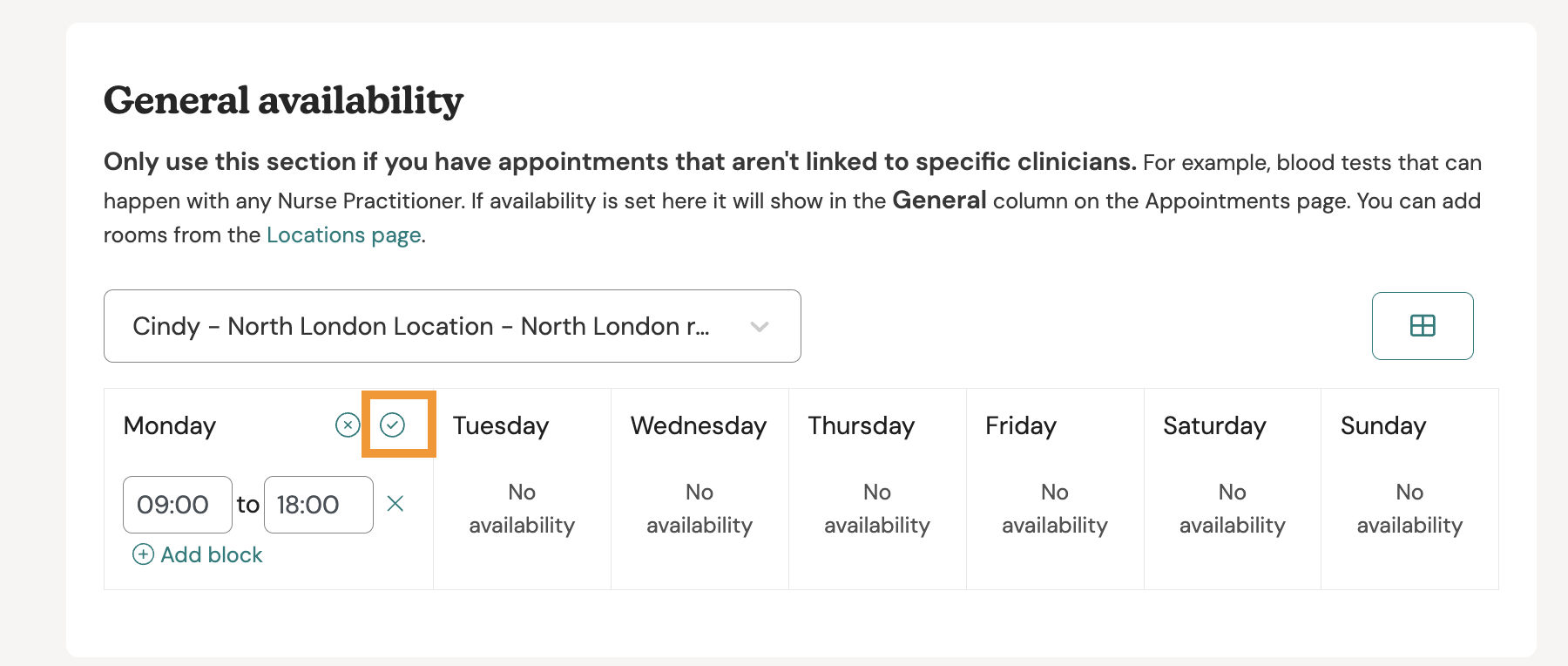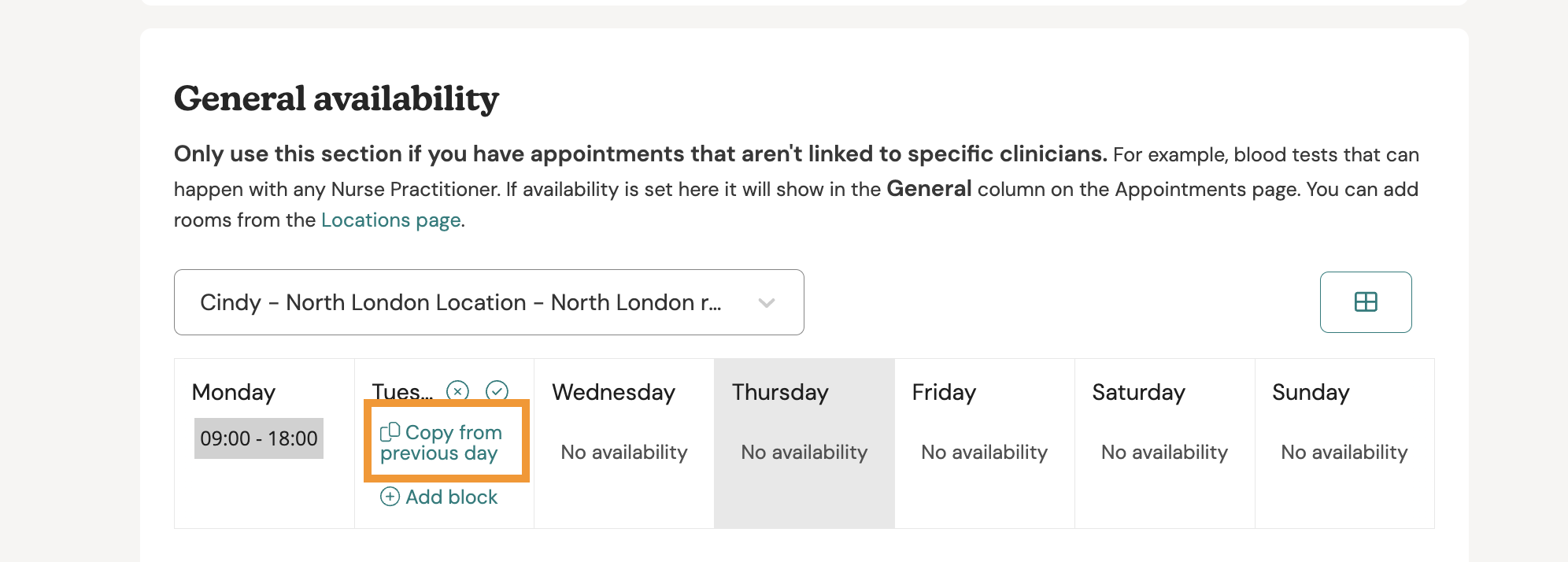Set the availability and business hours for your clinicians and practice
Note: If you want to edit your practice's availability, you must be assigned a role that has Availability editing permissions.
In this article:
Add Clinician Recurring Availability
Add General Recurring Availability
Edit or Delete Recurring Availability
Linked articles:
Note: At the moment, we don’t have a feature that allows you to set up bi-weekly availabilities directly. However, you do have a couple of options for setting up your availability in Semble:
-
Recurring Weekly Availability: You can set up availability that repeats every week, allowing you to manage your regular schedule easily.
-
One-Off Availability: You can also set availability manually on a day-by-day basis, giving you flexibility for locums or when planning for specific dates.
Add Clinician Recurring Availability
Before setting up availabilities you need to ensure you have created a Location and Rooms.
To set a clinician's availability:
1. Go to Settings, then the Availability tab.
2. In the Clinicians section, select a clinician from the dropdown.
3. Click on a day that you want to set the recurring availability for, then Add block.
4. Enter the time and the room you want the clinician to be available for in the selected room.
Note: kindly use this sign ":" not "." or ";" or anything else when entering the time. For example, "09:00" is correct but "09.00" is not.
You can click Add block again to add multiple time slots in different rooms if needed.
5. IMPORTANT: Click the tick icon in the corner of the day's box to confirm the availability.
6. Fill in the other days as you want. When you have selected another day, you can click Copy from previous day to automatically copy the availability from the previous day.
When you configure a clinician's recurring availability in a specific room, online appointments for that room can only be booked within the times you set. However the system won't stop any manual appointment from being booked.
Add General Recurring Availability
The general calendar is used to set your practice's general availabilities instead of specific clinician availabilities which allows for greater flexibility in scheduling appointments.
This approach is particularly useful in scenarios where the practitioner performing the service does not need to be a specific individual.
To set a your general availability:
1. Go to Settings, then the Availability tab.
2. In the General section, select a room from the dropdown.
3. Click on a day that you want to set the availability for, then Add block.
4. Type the time you want the room to be available for into the time boxes.
Note: kindly use this sign ":" not "." or ";" or anything else when entering the time. For example, "09:00" is correct but "09.00" is not.
You can click Add block again to add multiple time slots in different rooms if needed.
5. Click the tick icon in the corner of the day's box to confirm the availability.
6. Fill in the other days as you want. When you have selected another day, you can click Copy from previous day to automatically copy the availability from the previous day:
When you configure General recurring availability in a specific room, online appointments for that room can only be booked within the times you set. However the system won't stop any manual appointment from being booked.
Edit or Delete Recurring Availability
To edit or delete a recurring availability:
1. Go to Settings, then the Availability tab.
2. Click on the availability you would like to edit.

3. Make any changes you'd like such as changing the time or a room. If you would like to delete an availability instead, click on the "X" next to the availability.
Note: kindly use this sign ":" not "." or ";" or anything else when entering the time. For example, "09:00" is correct but "09.00" is not.

5. IMPORTANT: Click the tick icon in the corner of the day's box to confirm the availability.
Book One-Off Availability
You can add a one-off block of availability for a clinician at any time, from the Appointments page:
1. Click New in the top left-hand corner.
2. Go to the Availability tab in the New appointment window:
3. Select the details for the extra availability.
4. Click Save.
The extra period of availability appears in the Appointments calendar, and patients can now book appointments for that period.
Cancel One-Off Availability
You can cancel a period of extra availability at any time from the Appointments calendar:
1. Click the edit icon in the period of extra availability that you want to cancel.
2. Click the more options icon in the Edit availability window.
3. Select Delete availability.
4. Click Confirm to delete the availability.
The extra availability is deleted from the Appointments calendar. Patients will no longer be able to book appointments online for that clinician in that period.
Book Out of Office Hours
If a clinician needs to take time off, they can block out their office hours to prevent any bookings during their absence.
If you have more than one room set up for bookings, you'll need to ensure you either delete the availability or create the out-of-office status for all the rooms where you're usually available.
This ensures that no bookings are made in any room during your time off.
1. Click New in the top left-hand corner.
2. Select the Out of office tab in the New appointment window.
3. Fill in the details for the out of office hours (Location, Practitioner, Date, Time and any Comment).
4. Click Save.
The out of office hours appear in the Appointments calendar:
Cancel Out of Office Hours
You can remove out of office hours at any time from the Appointments page:
1. Select the out of office hours that you want to remove.
2. Click on the more options icon in the Out of office window.
3. Select Cancel.
4. Click Confirm.
The out of office hours are removed from the Appointments calendar.