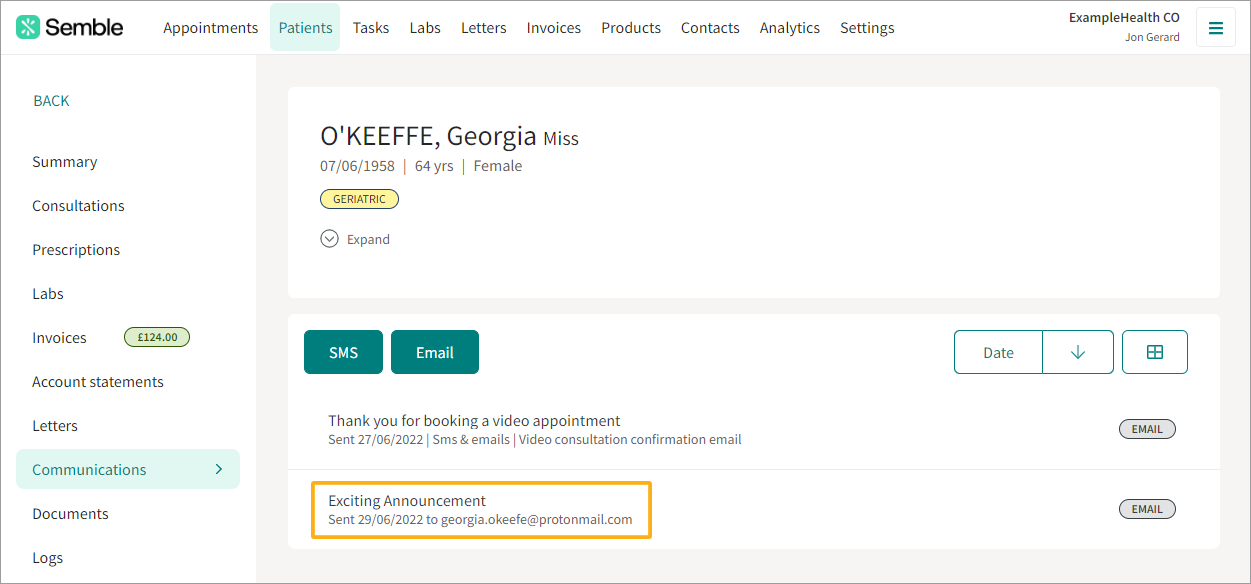How to view and make communications between your practice and a patient
Note: To view and send patient communications, you must have a role assigned to you that gives you editing permissions for Patients.
In this article:
Patient Communication Settings
View a Patient's Communications
Patient Communication Settings
When you create or edit a patient, you can set which communications they can and can not receive, under the Communication preferences section:

To send a new communication to a patient, you must make sure that either or both Receive email and Receive SMS messages are ticked.
Note: Make sure you click Save at the top of the editing page after you have made your changes.
View a Patient's Communications
You can view the full communication history of a patient, from the Patients page:
1. Select the patient who you want to view.
2. Go to the Communications tab.

The Communications tab shows every email, letter, and SMS message sent or sheduled to the patient from newest to oldest. Click on a communication to view it:

You can filter the displayed results by 'Communication' type

You can also toggle the results between the list view and a more detailed view, by clicking the viewing icon at the top of the list:

Send a New Communication
If a patient or contact's communication settings allow them to be contacted by your practice, you can send a new SMS message or email to them at any time, from the Patients page.
Note: From 01 May 2022, there will be a fee for sending SMS messages through Semble. For more information, see here.
1. Select the patient who you want to send an SMS message or email to.

2. Go to the Communications tab.
3. Click either the SMS or Email button.

4. Type your message into the Message box.

5. Click Send.
The email or SMS message is sent to the patient. The new communication will appear in the patient's Communications tab after a page refresh:
Note: When a patient replies to an email, their response will be sent to your mailbox, not to Semble.
Note: Patients can not respond to SMS messages.
Schedule a Communication
You can create a new one-off message scheduled for a later date & time from the patient file
1. Go to a patient file.
2. Click Communications in the left side.
3. Choose the channel of communication for your patient.
4. Enter the title and content for the SMS or email.
4. Select the date and time you want the message to be sent.
Please note you can scroll or manually type the date and time.
5. Click Send. If you wish to discard the message, please click 'Leave without Saving'
You can now see in the 'Scheduled' section your message with the details (title, date, time, email address, and name of the user who has created the message):
You can cancel the scheduled one-off message by clicking 'Cancel'. A pop-up window will appear and prompt you to confirm: