See a patient's record history and the user activity on their record
With Semble, you can see a full history of a patient's record, including any prescriptions that have been issued to them, and which users in your practice have accessed their record.
Note: To view and manage patient logs, you must have a role assigned to you that gives you editing permissions for Patients.
In this article:
Load a Patient's Archived Logs
View a Patient's Logs
You can view any patient's logs at any time, from the Patients page:
1. Select the patient who you want to view the logs for.
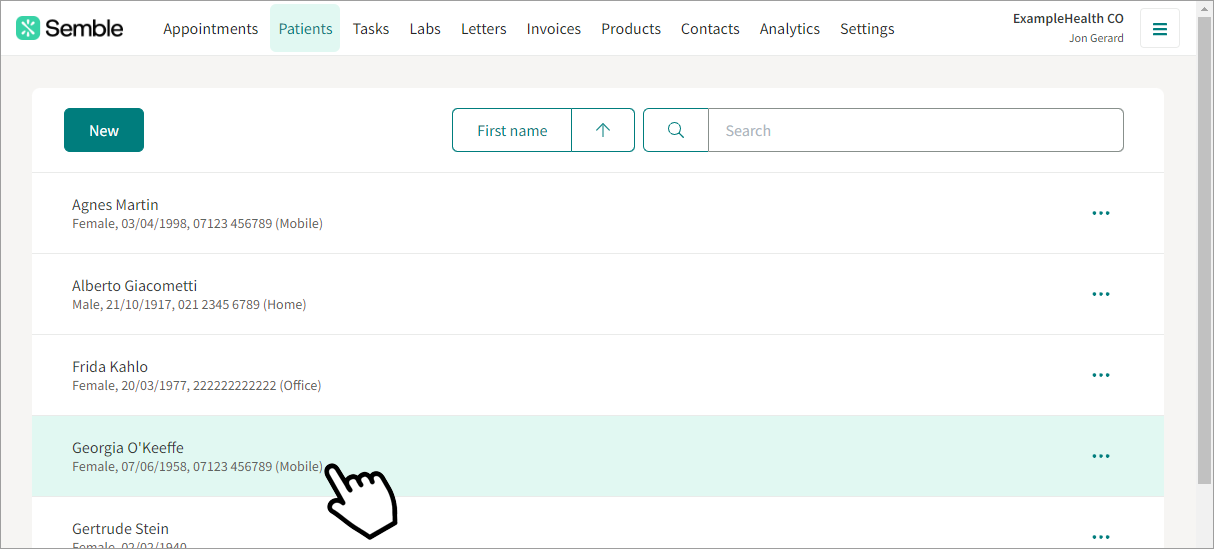
2. Go to the Logs tab.
From the Logs tab, you can see a full list of every update and edit to the patient's record, in date order.
You can sort and filter the list view with the buttons in the top right-hand corner:
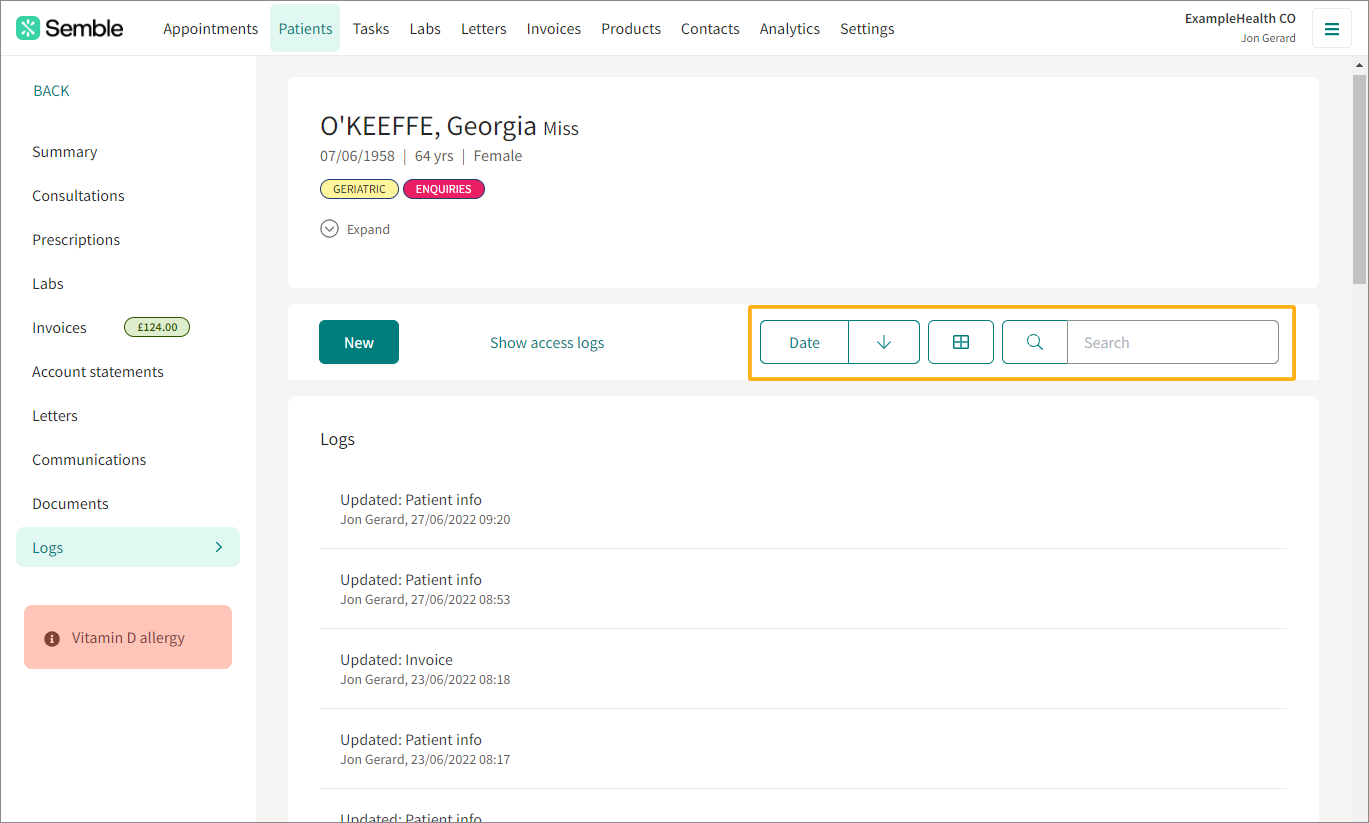
To see more details about a specific log, click on it in the list.
Load a Patients Archived Logs
Loading archived logs for a patient refers to the process of accessing and reviewing historical records of a patient's data.
You can load any patient's archived logs at any time, from the Patient's "logs" page:
-
Initiate Loading: Click on the "Load more" button to begin loading archived logs.
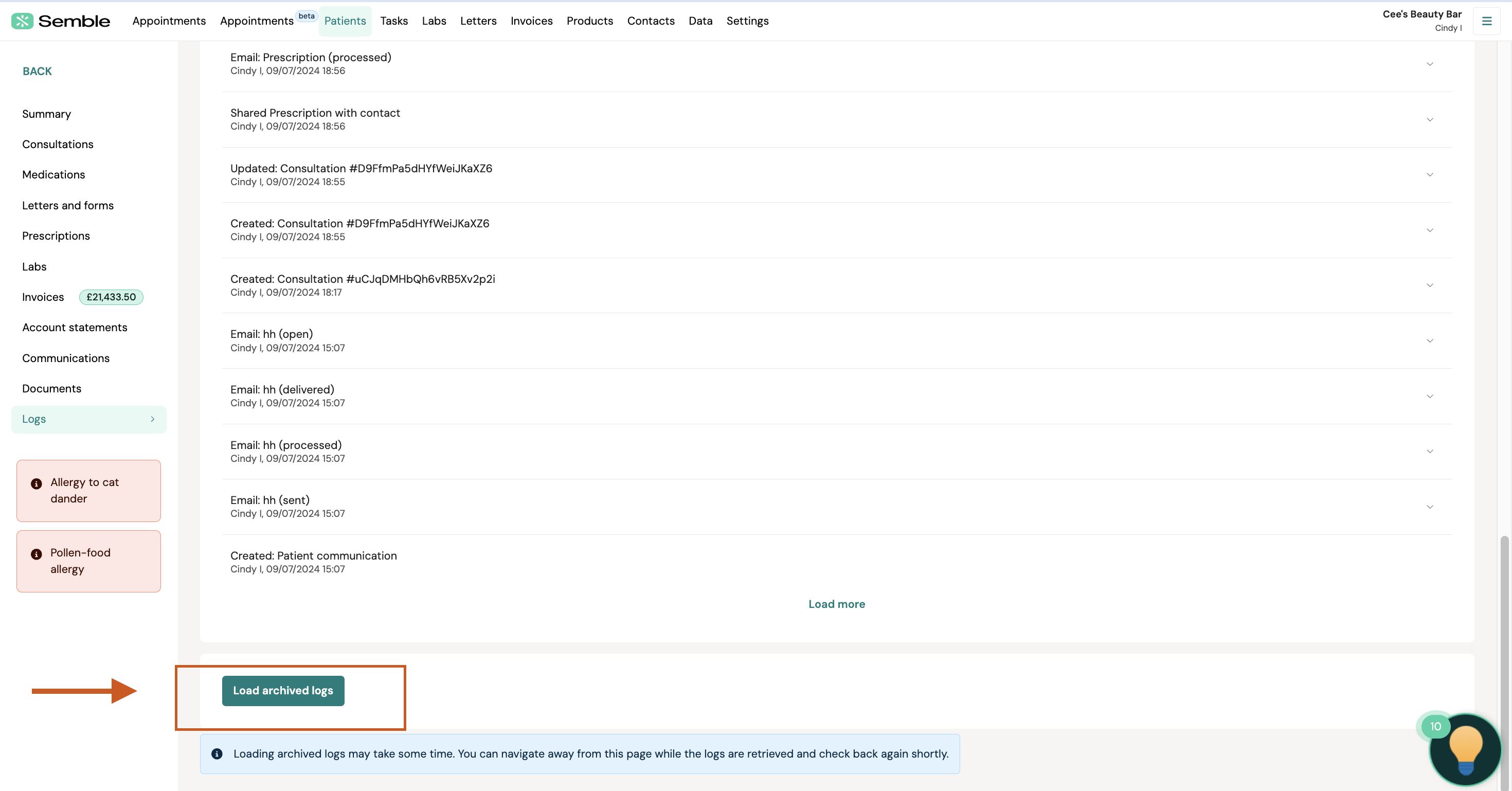
2. Continue Working: You will see a loading message, "Loading...". During this time, you can navigate to other sections of the application and continue your work.

3. Return to Logs: After a few minutes, return to the Patient Logs page to view the loaded archived logs.
Logs are considered archived after 30 days. When you load these archived logs, they will remain accessible on the Patient Logs tab for a maximum of 3 days. After this 3-day period, you will need to initiate the loading process again by clicking the "Load archived logs" button.
This feature is designed to enhance your workflow efficiency by allowing you to multitask while the system processes your request.
Create a Custom Log
You can create a custom note to put in a patient's logs, at any time from the Patients page:
1. Go to the patient's Logs tab in their patient record. For instructions on how to do this, see above.
2. Click the New button at the top of the page.
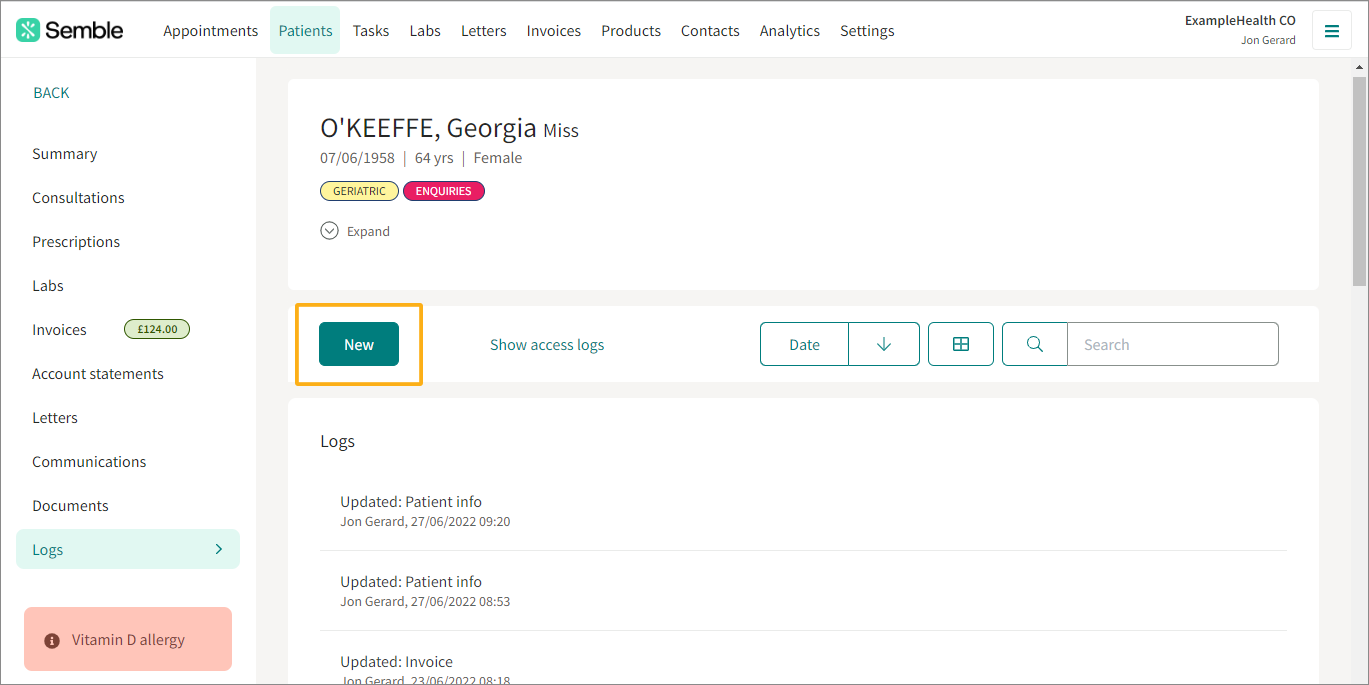
3. Type the note into the text box.
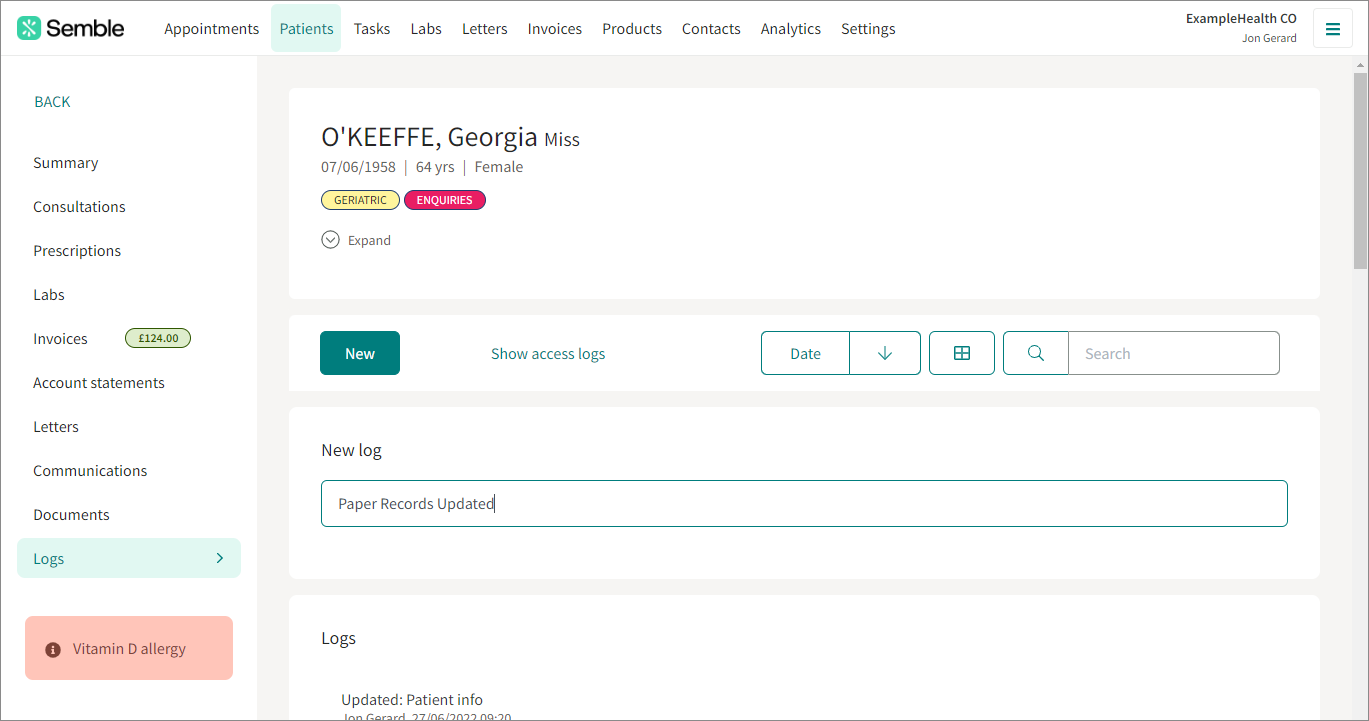
4. Press the Enter key on your keyboard.
The new record is added to the logs list.
Show Access Logs
You can see which of your practice's users has viewed or edited a patient's record, from the Patients page:
1. Go to the patient's Logs tab in their patient record. For instructions on how to do this, see above.
2. Click Show access logs.
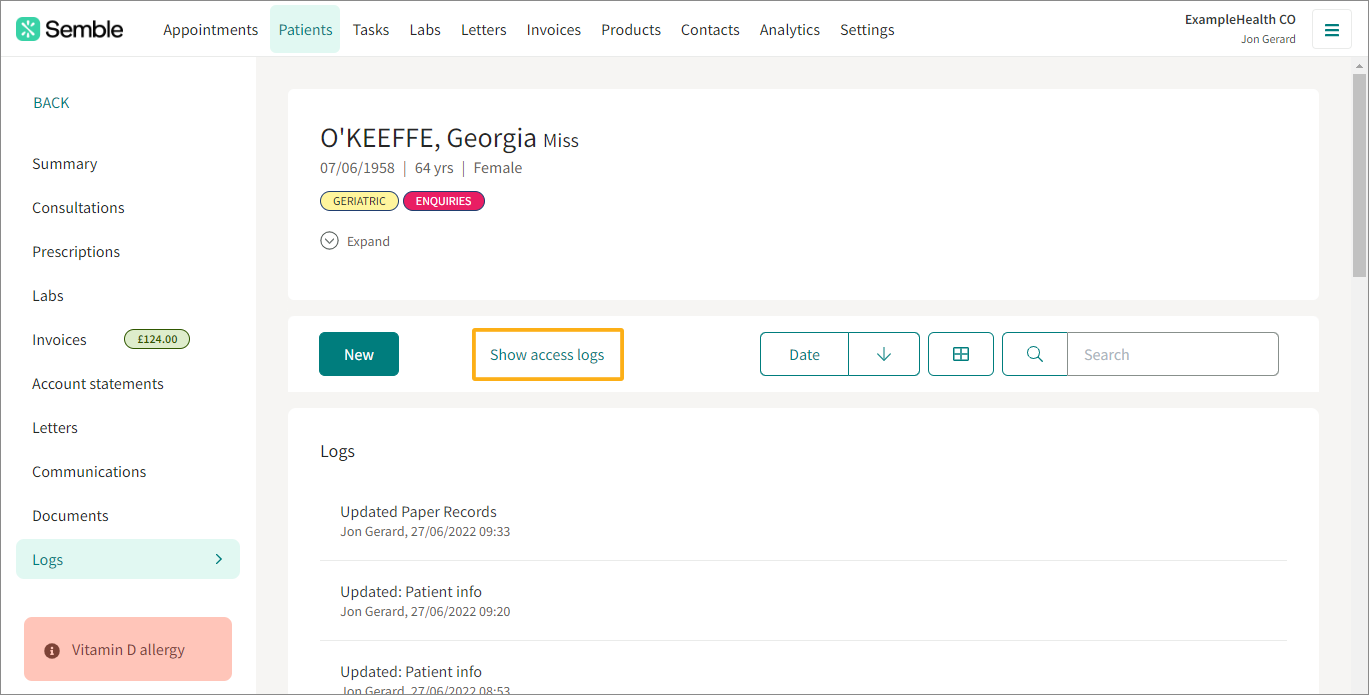
The details of which users have accessed the patient record and at what time are added to the logs list:
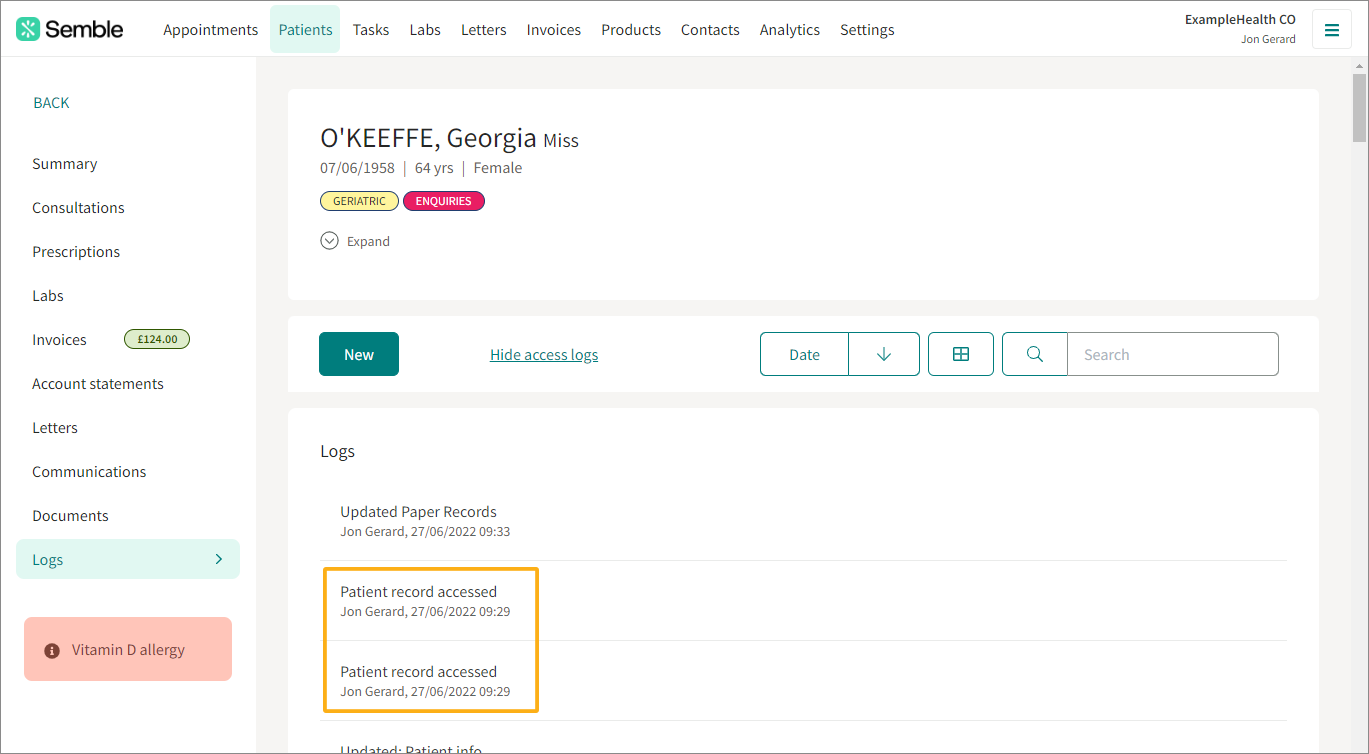
You can hide these access logs, by clicking the Hide access logs button in the same place as before.
Email Status in Logs
Logs detail the process and interaction with an email, several statuses can appear:
The email status refers to the actions taken by the recipient in response to an email sent by a user (who's name is stated next to the date).
The status provides insights into how the recipient interacted with the email.
Here's a breakdown of common email statuses and what they indicate about the patient's interaction:
1. Processed
This is the first step in sending an email, if you see this in logs it does not mean it has been sent yet, just that Semble has started the process.
2. Dropped
There are a number of reasons your email will not even be sent to a recipient for delivery. This event informs your system when an email has been dropped.
3. Deferred
When an email cannot immediately be delivered, but it hasn’t been completely rejected, deferred will appear in logs. The email will continue to attempt to resend for 72 hours to deliver a deferred message.
4. Bounce
If your email cannot or will not deliver a message. Bounces often are caused by outdated or incorrectly entered email addresses. Most common occurrences are putting multiple email addresses in the patient's email box, or a typo.
5. Delivered
When an email has been accepted at the receiving server, the delivered status appears in logs.
6. Open
An opened email appears every time an email is viewed with images turned on.
7. Click
If in the email you have a link, the click log will appear if the patient has clicked on this.
If you encounter any issues or have further questions, please reach out to our support team at support@semble.io.

