How to create and assign digital labels for patients and products
On Semble, you can group patients and products with coloured tags to easily find them back and categorise them.
Note: To create and manage patient labels, you must have a role assigned to you that gives you editing permissions for Label settings, Products and Patients.
In this article:
Remove All Labels from One Patient
Remove One Label from Multiple Patients
Create a Label
You can create a label at any time from the Settings page:
1. Go to the Label settings tab.
2. Click Add label.
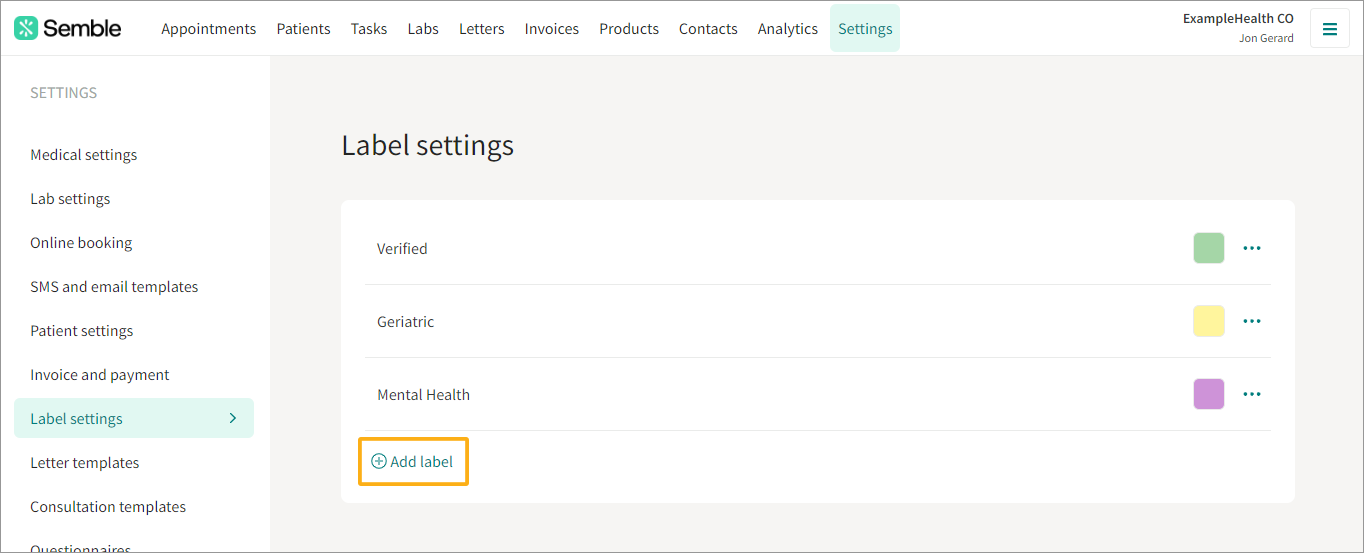
3. Type a name for the label.
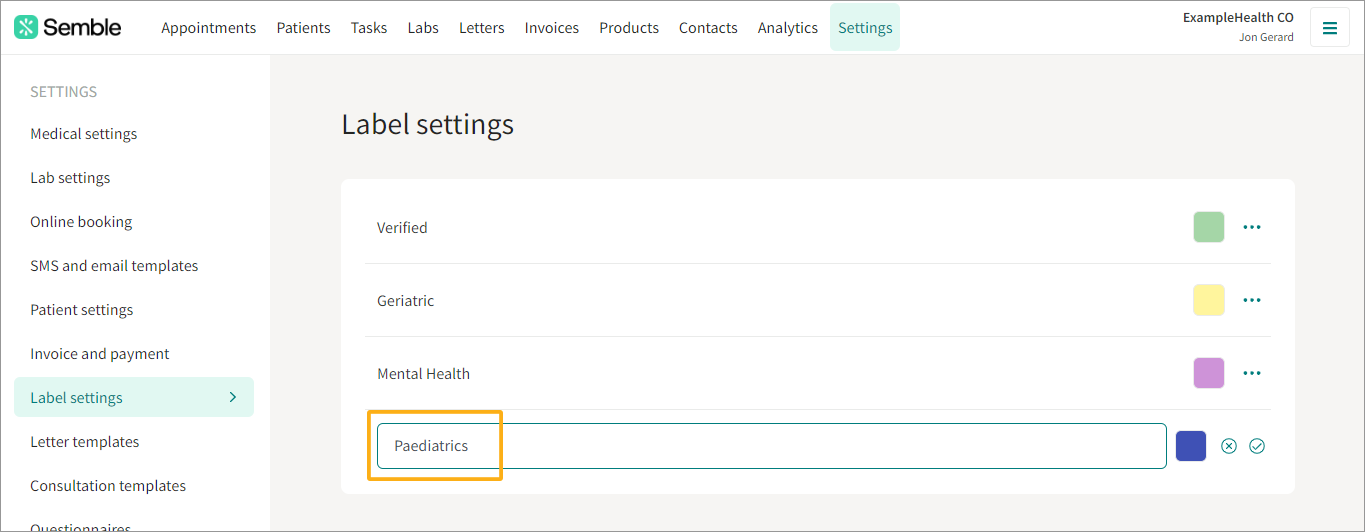
4. Select a colour for the label.
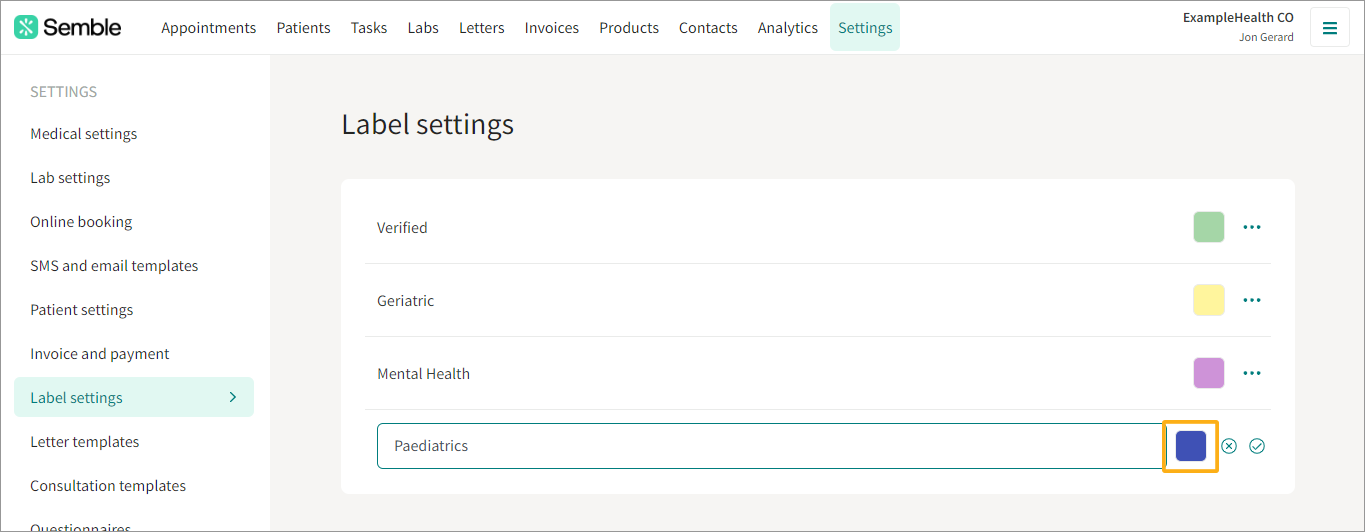
5. Click the tick icon next to the new label.
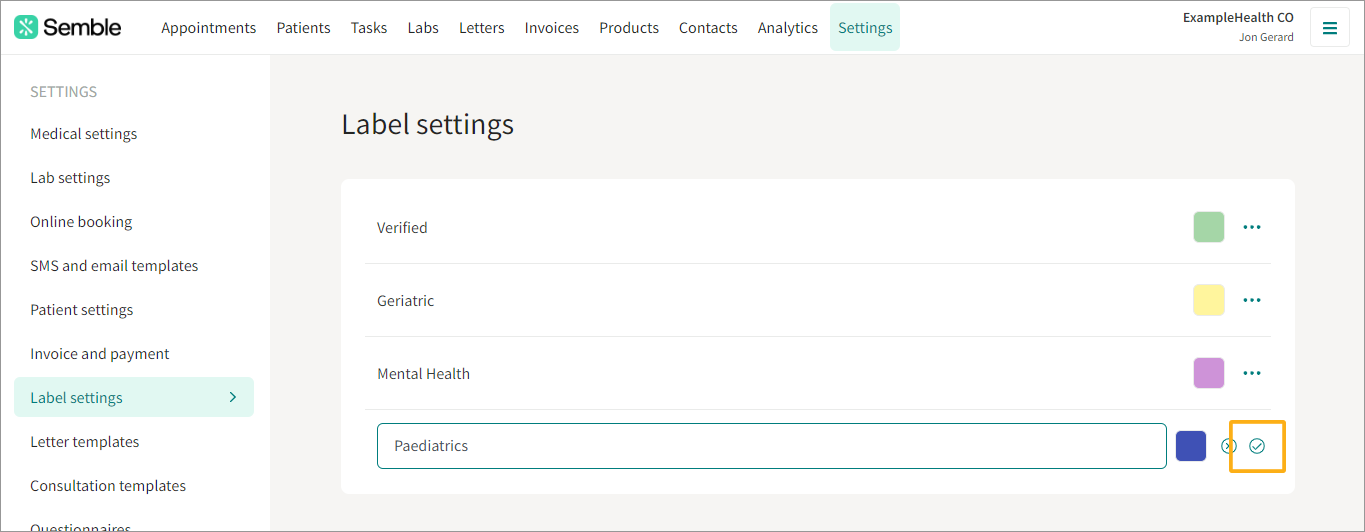
You can now assign this digital label to patients.
Assign a Patient Label
When you have created a patient label, you can assign patients to that label from the Patients page:
1. Select the patient who you want to assign a label to.
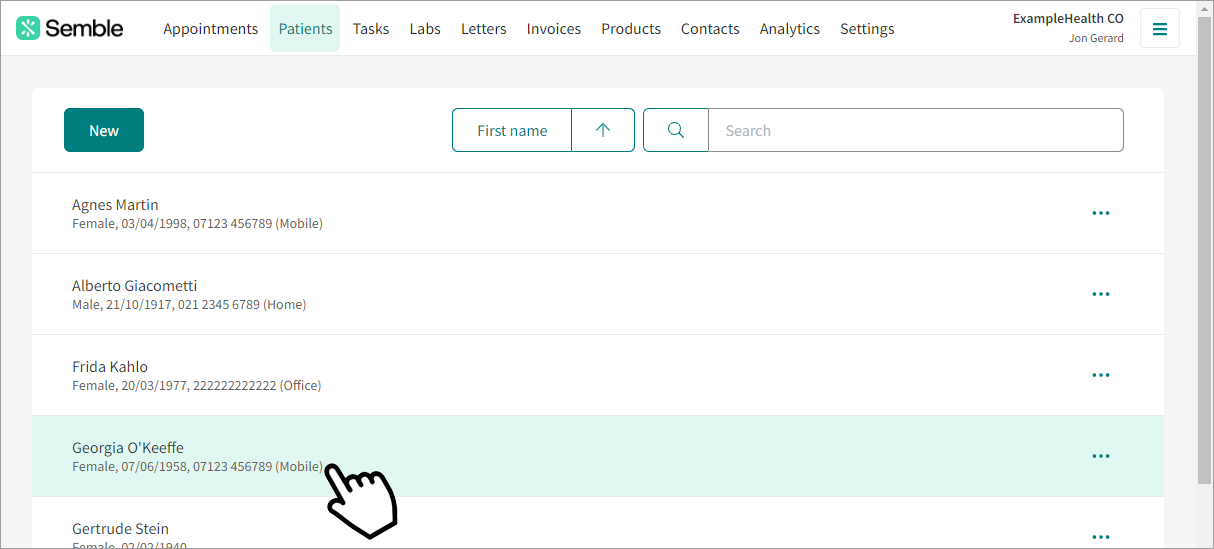
2. Click the add label icon beneath the patient's name.

3. Start typing the name of the label that you want to add, then select it from the dropdown that appears. You can add as many labels as you want.
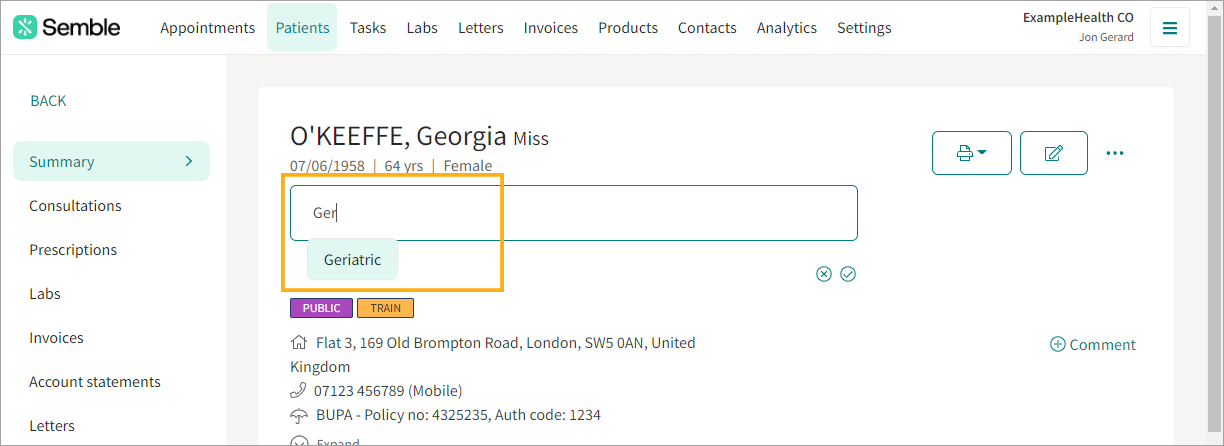
4. Click the tick icon to confirm the label(s).
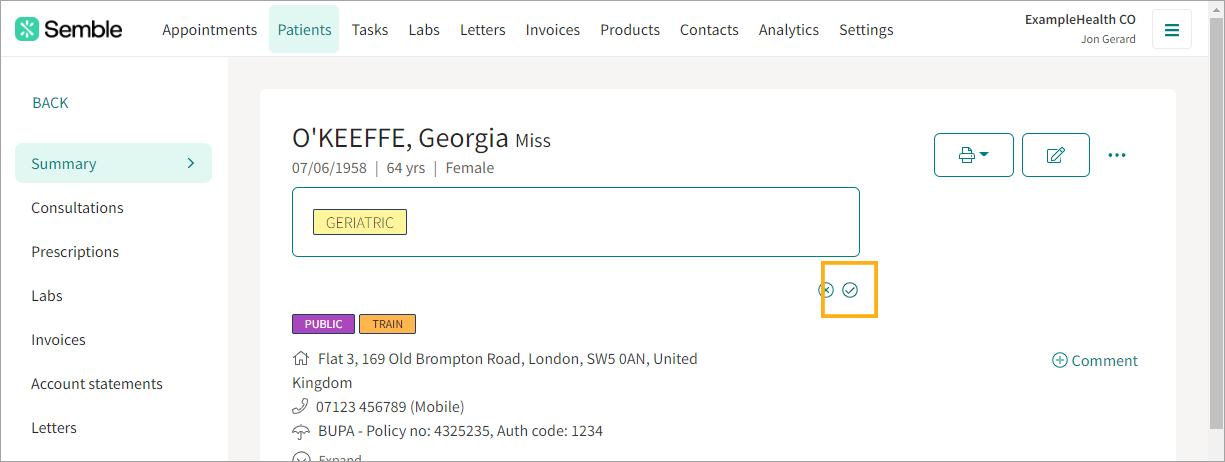
The patient now has that label assigned to them. The label appears next to their name on the Patients page.
Remove a Patient Label
You can remove a label from a patient at any time from the Patients page:
1. Select the patient that you want to remove a label for.
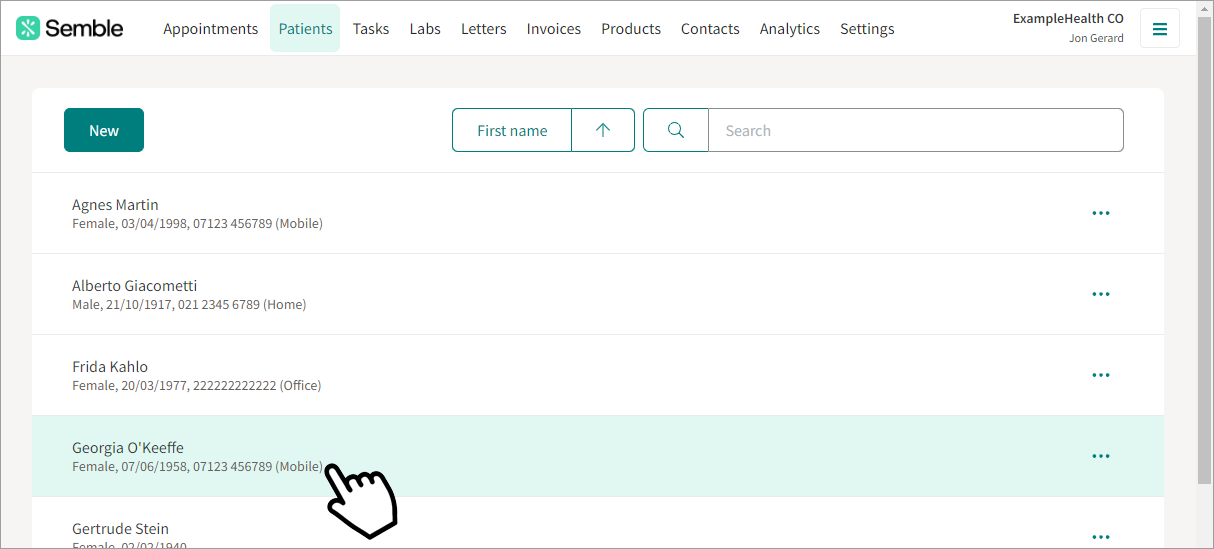
2. Hover your mouse over the digital label displayed under their name, then click the edit icon that appears.
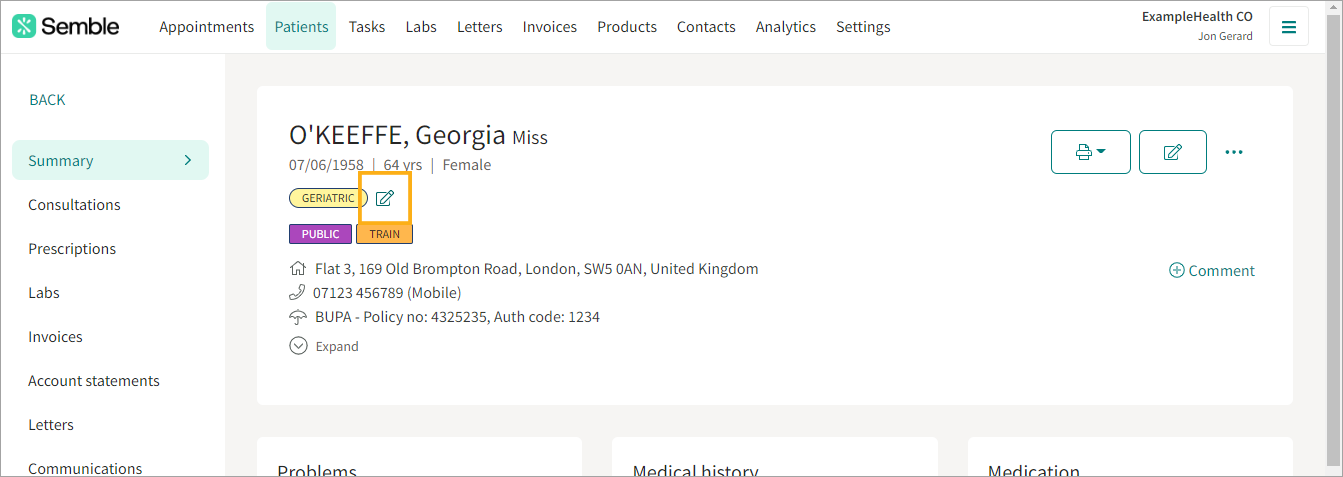
3. Click inside the label selection box.
4. Hold the backspace key on your keyboard, until the label name has been completely removed.
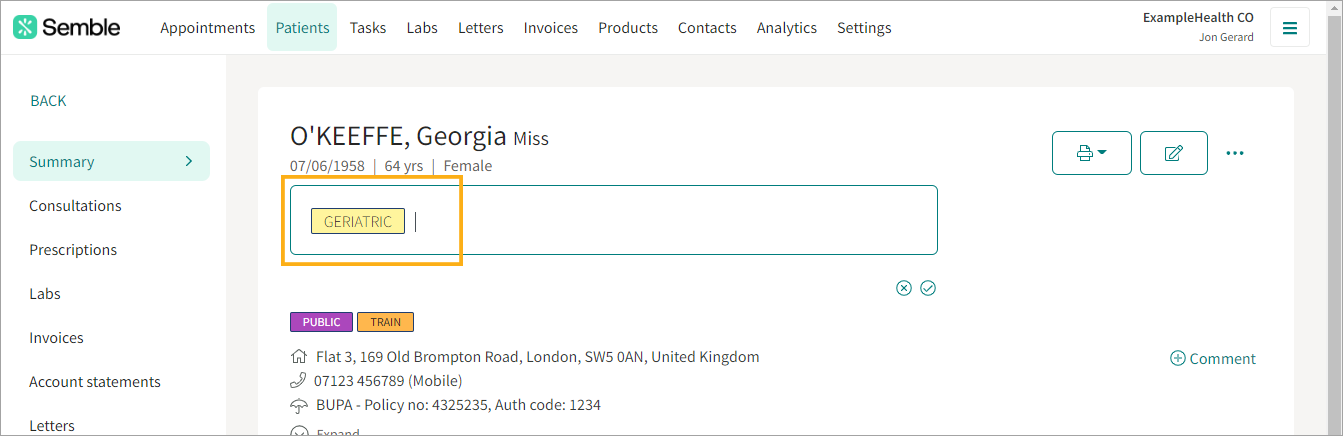
5. Click the tick icon under the label selection box.
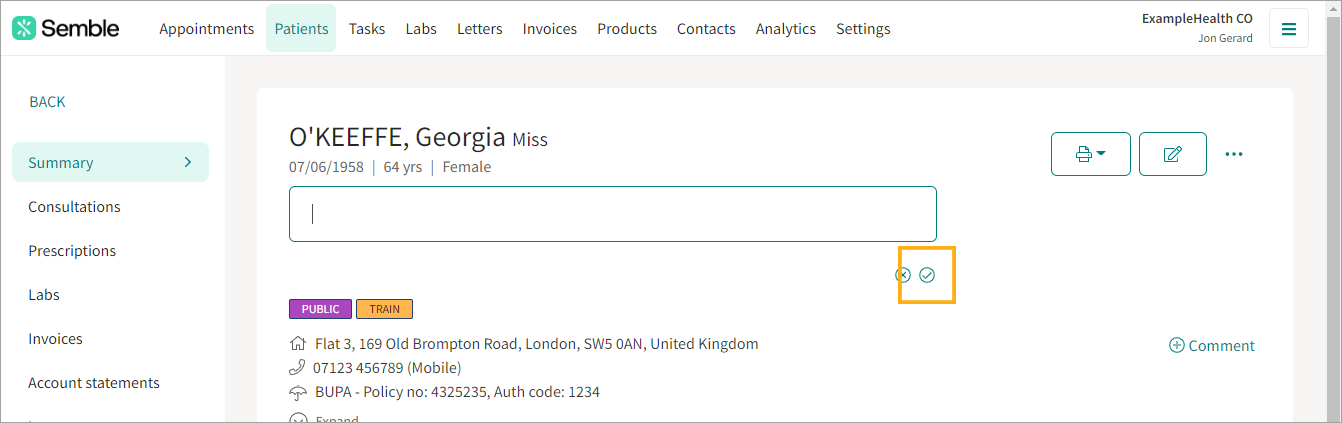
The patient record is updated, and the patient will no longer have that label displayed next to their name on the Patients page.
Assign a Product Label
You can categorise a product in Semble at any time, from the Products page:
1. Select the product that you want to assign a label to.
2. Click the edit icon under the Labels heading.
3. Select a label from the dropdown menu. You can select multiple labels if you want.
4. Click the tick icon to confirm.
You can now filter product search results by that label:
Remove a Product Label
You can remove a label from a product at any time, from the Products page:
1. Select the product you want to remove a label for.
2. Click the edit icon under the Labels heading.
3. Select the cross icon to remove the label.
4. Click the tick icon in the bottom right-hand corner of the box to confirm.
The product is no longer categorised with that digital label. You can reassign a product to a category at any time.
Remove All Labels from One Patient
If you have a patient that has multiple labels assigned to them, you can choose to remove them all from the Patients page:
1. Tick the selection box next to the name of the patient that you want to remove labels for.
2. Open the selection dropdown in the top left-hand corner of the page.
3. Select Remove all labels.
4. Confirm the removal.
The labels are removed from the patient.
Remove One Label from Multiple Patients
You can remove a digital label from multiple patients at the same time, from the Patients page:
1. Tick the boxes next to the patients who have the label that you want to remove. Note: You can only select multiple patients who have the same label(s) assigned to them.
2. Open the selection dropdown in the top left-hand corner of the page.
3. Select the label that you want to remove.
4. Confirm the removal.
The label is removed from the selected patients.
Delete Labels
You can delete a label at any time from the Settings page:
1. Go to Label settings.
2. Click the more options icon next to the label that you want to delete.
3. Select Delete.
4. Click Delete in the confirmation window.
The label is permanently removed from Semble, and is no longer attached to any patients or products. It is not possible to recover a deleted label.


















