Create and manage tasks for your practice
Tasks are a way for your practice to note down and track things that need doing for your day-to-day running of Semble. You can view and manage your practice's tasks from the Tasks page in Semble.
Note: To view and manage tasks you must have a role assigned to you that gives you editing permissions for Tasks.
In this article:
Track task changes with timestamps
Create a Task
You can create a task at any time from the Tasks page:
1. Click New task.
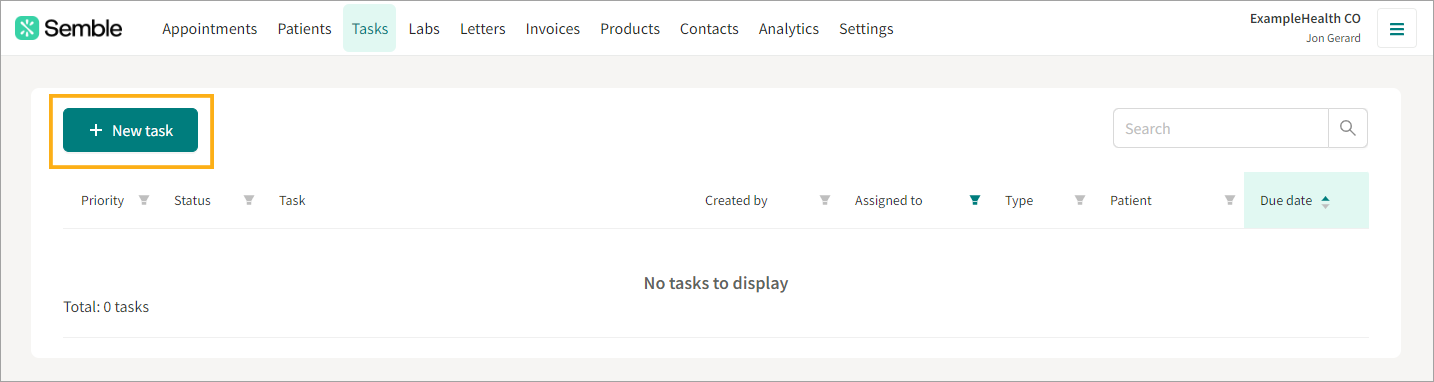
2. Fill in the compulsory details of the task in the New task window:
-
Task name
-
Assign to: Select the user who will do the task

3. (Optional) Complete the other task details:
-
Patient: Link the task to a patient
-
Due date: Set a date for when the task needs to be completed by
-
Type: Select what type of task it is
-
Priority: Give the task a priority
-
Comments: Type any additional notes about the task

4. Click OK.
The task is assigned to the user and will appear on their Tasks page. They will also receive an email notification if they have activated it in their settings. For more information on how to activate it click here.
Edit a Task
You can edit a task at any time from the Tasks page:
1. Hover your cursor over the name of the task that you want to edit, then click the Edit button that appears.
2. Make the changes you want in the editing window. All changes are updated automatically.
3. Click away from the editing window to close it.
You can edit the task again at anytime by following the same steps as above.
Delete a Task
You can delete a task at any time from the Tasks page:
1. Hover your cursor over the name of the task that you want to delete, then click the Delete button that appears.
2. Click Delete Task at the bottom of the window.

3. Select Yes to confirm the deletion.
The task is deleted from your practice. You can create a new task at any time by following the steps here.
Set a Recall Task
You can set a recall task from the Tasks page:
1. Click New Task.
2. Fill in the basic details of the task.
-
Task name
-
Assign to: The user who is being set the task
3. Select a patient to link the recall with.
4. Select Recall under the Type dropdown menu.
5. Finish filling out the rest of the task as you normally would.
5. Click OK.
View Other User's Tasks
Note: By default, when you go to the "Tasks" tab, you will only see your own tasks. However, you can follow the steps below to view tasks assigned to others
You can see the tasks of other users in your practice by setting a filter on the Tasks page:
1. Click the filter icon next to the Assigned to heading in the task table:
2. Tick the other users who you want to view the tasks of.
3. Click Filter.
The tasks of the selected users appear.
You can change this filter at any time by following the same steps as above.
Update a Task's Status
You can update a task's status, such as marking it as 'Closed' at any time from the Tasks page:
1. Click the status button next to the task that you want to update the status of.
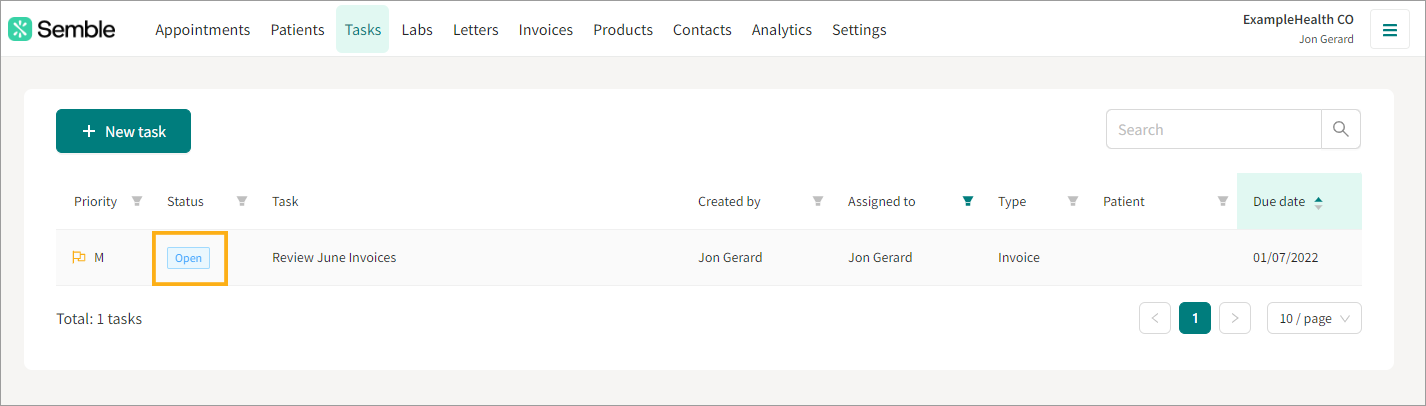
2. Choose a status.
-
Open: The task has not been started
-
Processing: The task is being worked on
-
Closed: The task is marked as complete

The task updates with the new status:
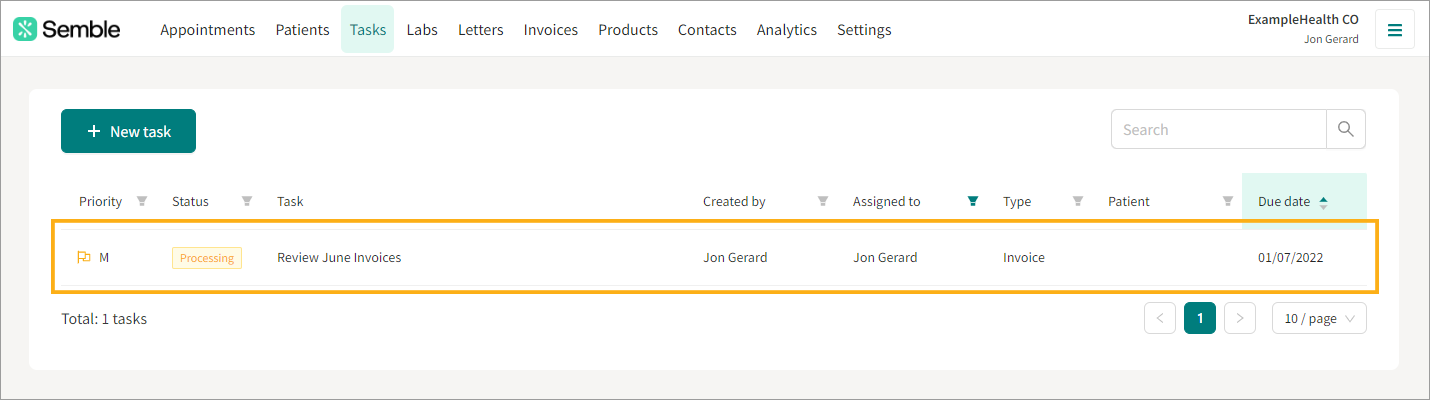
You can change the task's status at any time by following the same steps as above and selecting a different status.
Track task changes with timestamps
In order to stay up-to-date with any changes made to the tasks, the task is automatically generates timestamps when created or edited, so the user knows who has made changes and when:

Within the patient file, tasks are ordered by status first (open, closed, etc), then by due date.










