Customise your Appointments calendar view
The Appointments page has multiple viewing options for the calendar. Your calendar view automatically updates when you select a category or filter.
In this article:
Linked articles:
Practitioner View
To view your Appointments calendar by Practitioner:
1. Go to the View by box in the top left-hand corner, and select Practitioner.
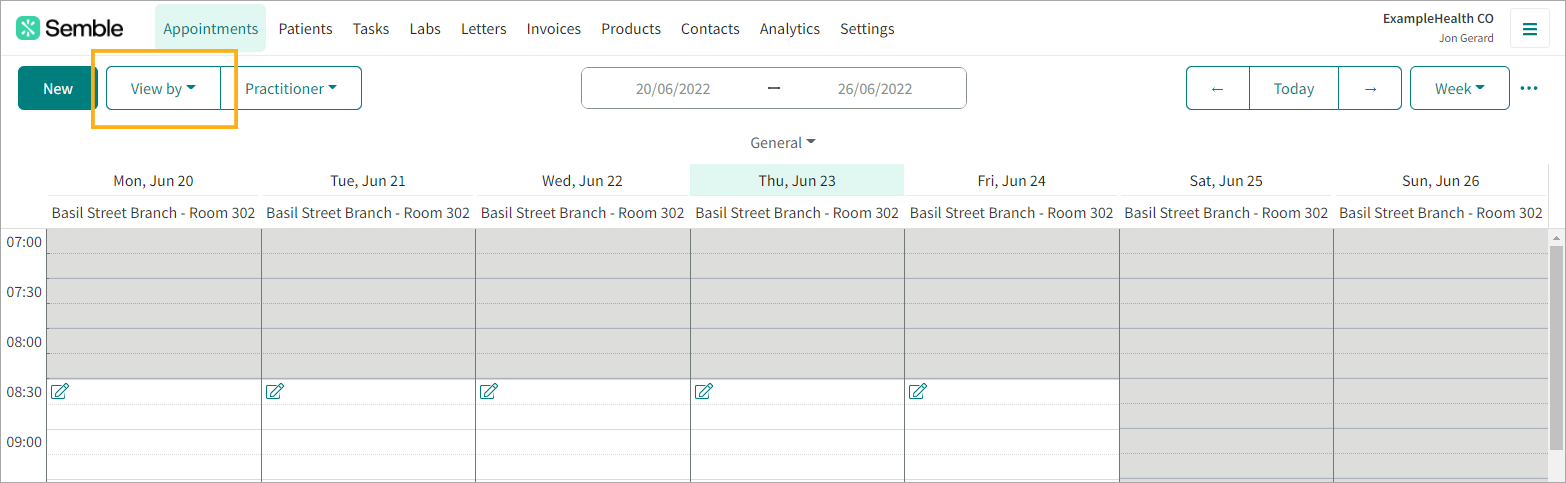
2. Choose one or more locations that you want to filter by in the next box.
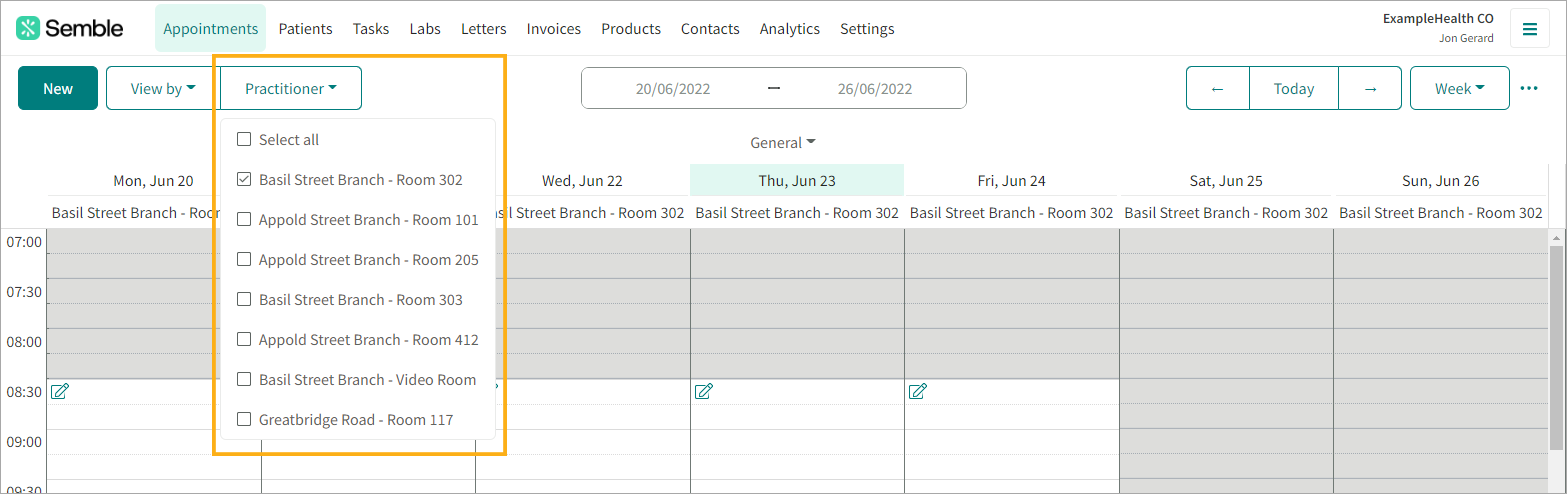
3. Select a practitioner's calendar from the middle-top of the calendar.
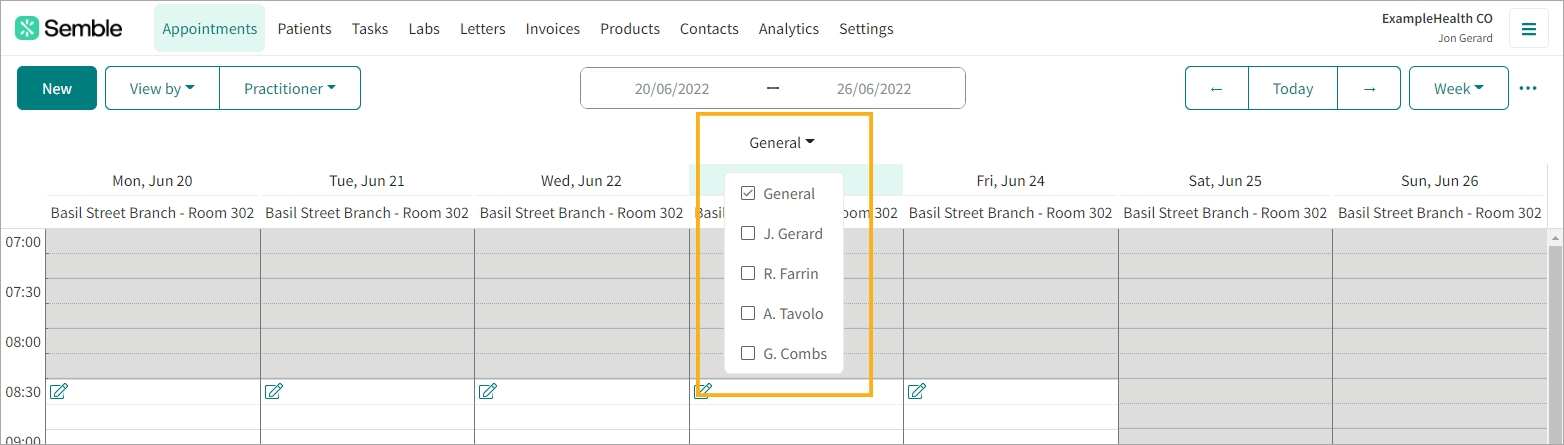
If you select the General option, this will set the calendar to display appointments that are not linked to a specific practitioner.
You can change your filters at any time by following the steps above.
Location View
To view your Appointments calendar by Location:
1. Go to the View by box in the top left-hand corner, and select Location.
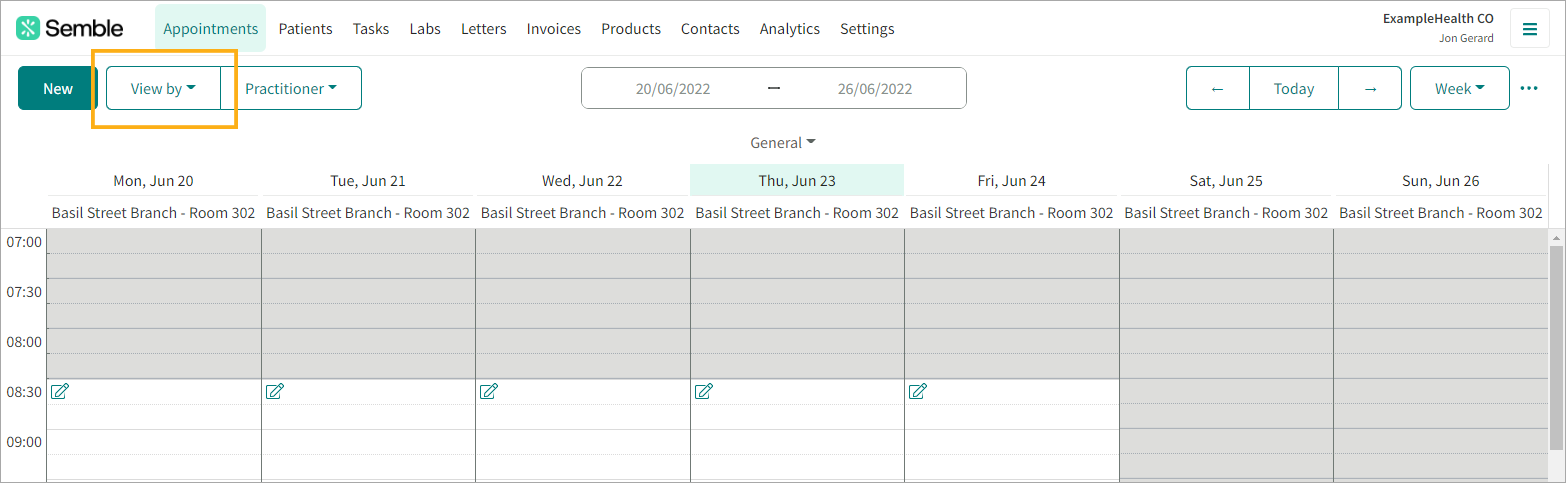
2. Choose one or more practitioners that you want to filter by in the next box.
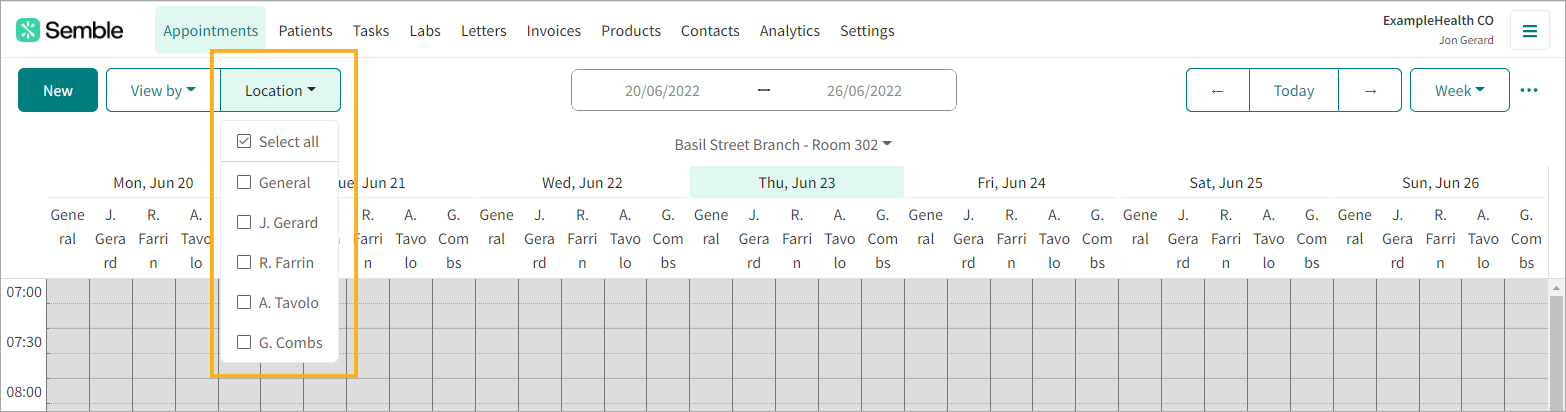
If you select the General option, this will filter your calendar view to display appointments that are not linked to a specific practitioner.
3. Select a location's calendar from the middle-top of the calendar.
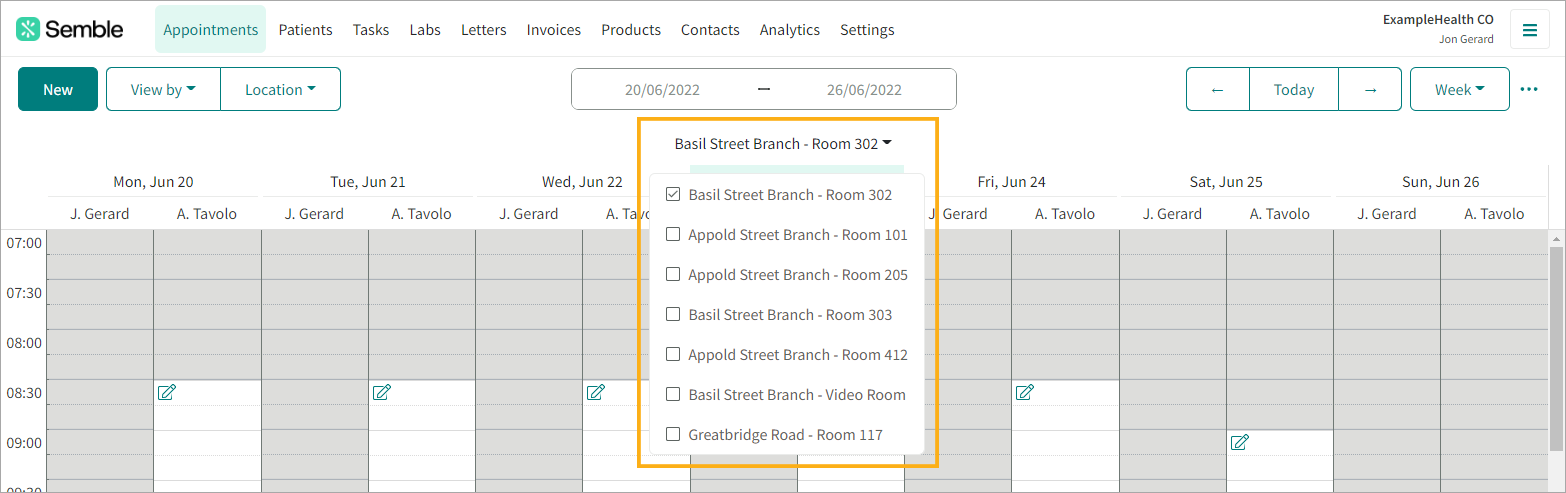
You can change your filters at any time by following the steps above.
Clinic View
The Clinic view displays a location's entire appointment availability, and the availability of individual practitioners linked to the location. To view your Appointments calendar by Clinic:
1. Go to the View by box in the top left-hand corner, and select Clinic view.
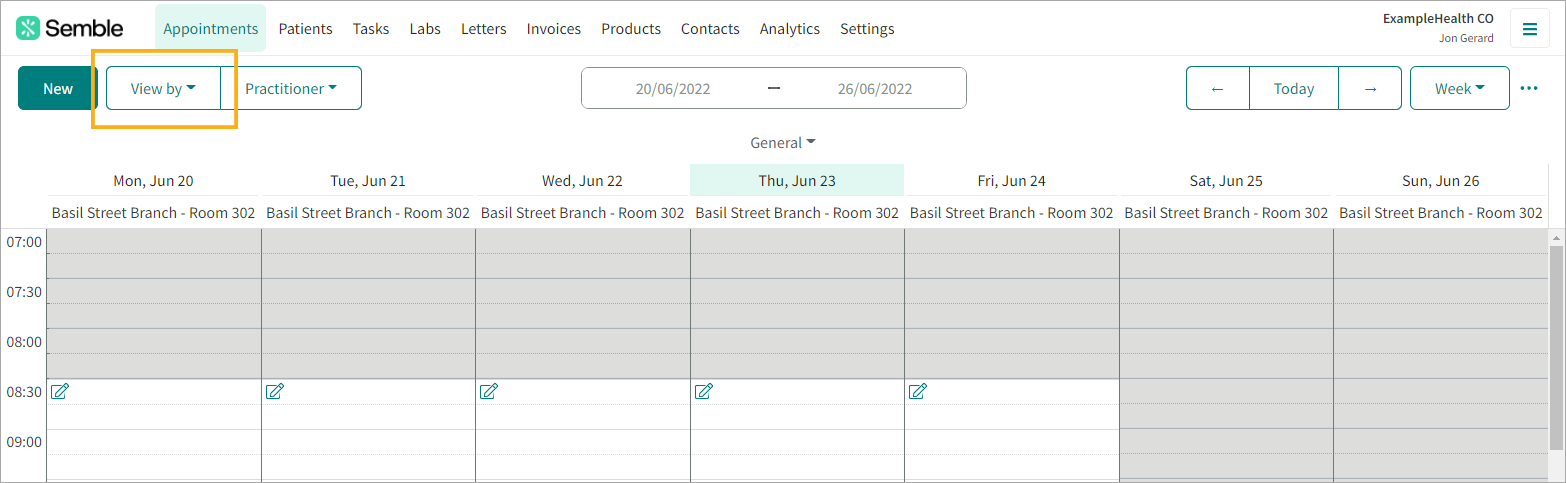
2. Choose one or more locations that you want to display in the next box.
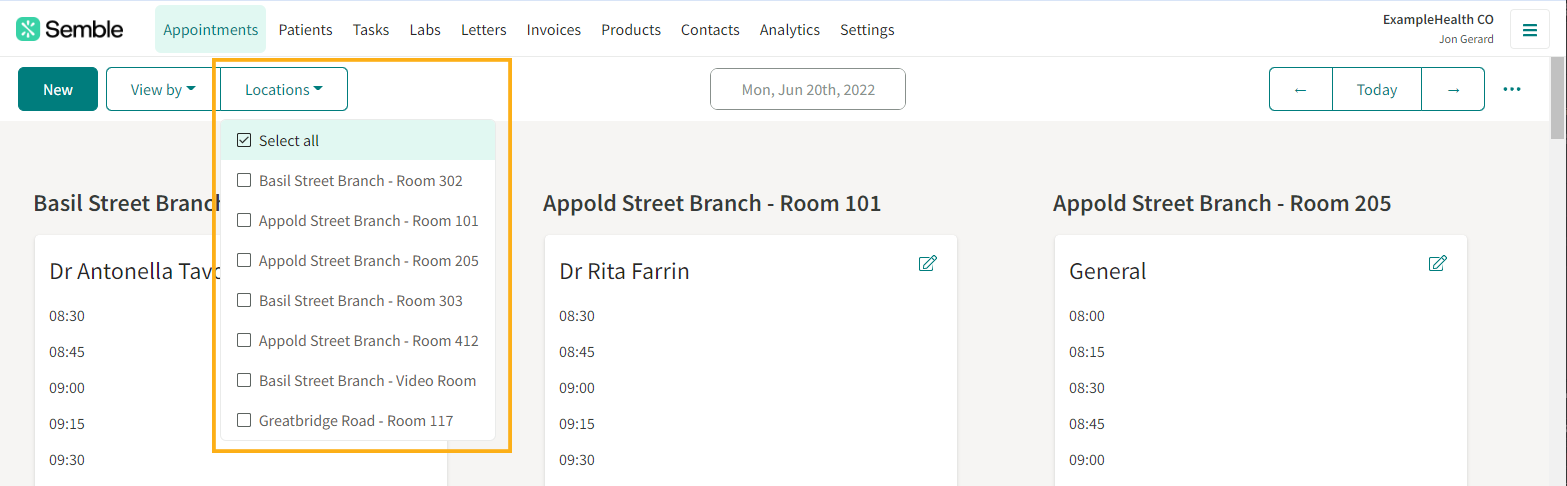
These options may be limited by your calendar's viewing format. For information on viewing formats, see Date and time navigation below.
You can change your filters at any time by following the steps above.
Date and time navigation
You can view your Appointments calendar by a specific date and time from the top of the page:
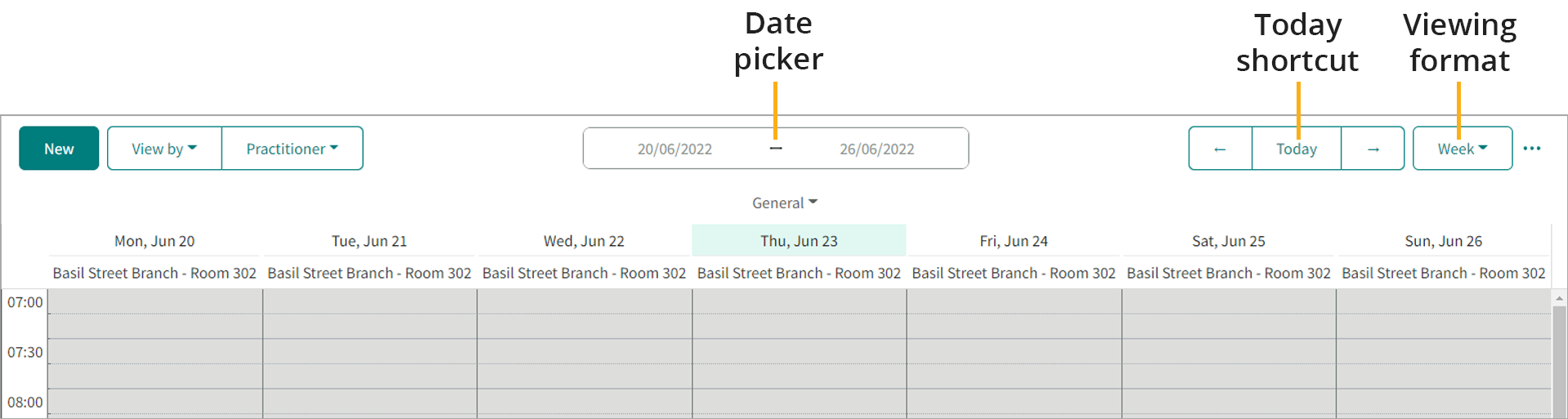
-
Date picker: click on the date(s) to select a specific date or range to view by. This box changes appearance depending on your calendar's Viewing format
-
Today shortcut: click Today to jump back to today's date. Click the forward and back arrows to navigate in time by one day.
-
Viewing format: select how much the calendar displays, such as by day, week or by month.
Wide Calendar Option
Depending on how many clinicians and locations are in your practice, there may be many columns populating your Appointments calendar. To make your Appointments calendar less cramped, you can set it to a wide view:
1. Click the more options icon in the top right-hand corner.
2. Select Calendar options.
3. Tick Use wide calendar.
4. Click Save.
You can disable the wide calendar view at any time by following the same steps as above and unticking the Use wide calendar box.
More options
Click the more options icon (...) in the top right-hand corner of the Appointments page to view additional features and settings:

-
Print schedule: create a fully customised schedule as a PDF
-
Hide/show patient names: choose whether to have patient names displayed on booked appointments in your calendar
-
Calendar options: set how many columns to display in your calendar, and choose whether to switch on Use wide calendar.


