How to order a remote testing kit from TDL sent directly to the patient
You may want to order a remote testing kit through TDL (TDL TINIES™) which is sent directly to the patient. For further information on TDL TINIES™, please refer to this TDL page.
To start ordering kits, first ensure that your practice is integrated with TDL. For information on how to do this, click here.
You must tell your account manager at TDL that you intend on using the TDL TINIES™ feature before you order a remote testing kit through Semble.
In this article
Add your TDL Tinies as Products
Ordering Multiple TDL Tinies Tests
Linked articles:
Add your TDL Tinies as Products
1. Go to the Products Tab
2. Click on New

3. Create the TDL testing kit as as a lab product in the 'Products' section.
-
Ensure the supplier 'TDL Tinies' is selected.
-
In the "Name" field, insert the specific name.
-
In the "Product Code" field product code for the TDL Tinies product you wish to order. If you are unsure of the product code please get in touch with TDL.
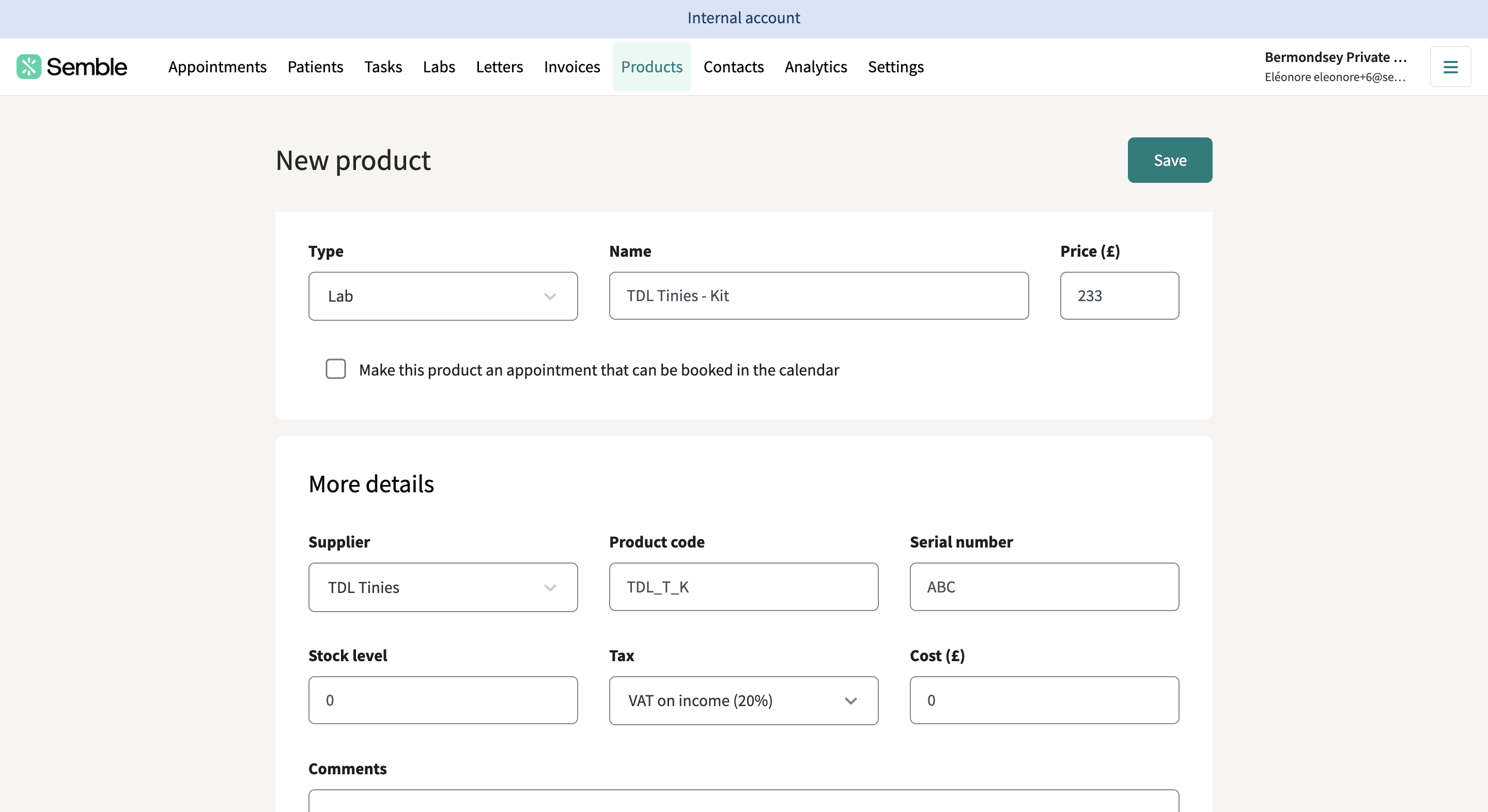
Ordering a TDL Tinies Kit
When ordering TDL Tinies and TDL tests, these are processed differently.
You will need to place one order first and then the other separately.
Ordering both at the same time may result in the practice not receiving one of them.
To order the lab test from TDL Tinies, please follow the steps below:
1. Go to the patient record you would like to order this testing kit for.
Note: The patient must have an address on their record, otherwise an error message will appear when you click 'Order labs':
2. Click on the 'Consultations' tab
3. Click 'New' to begin a new consultation:
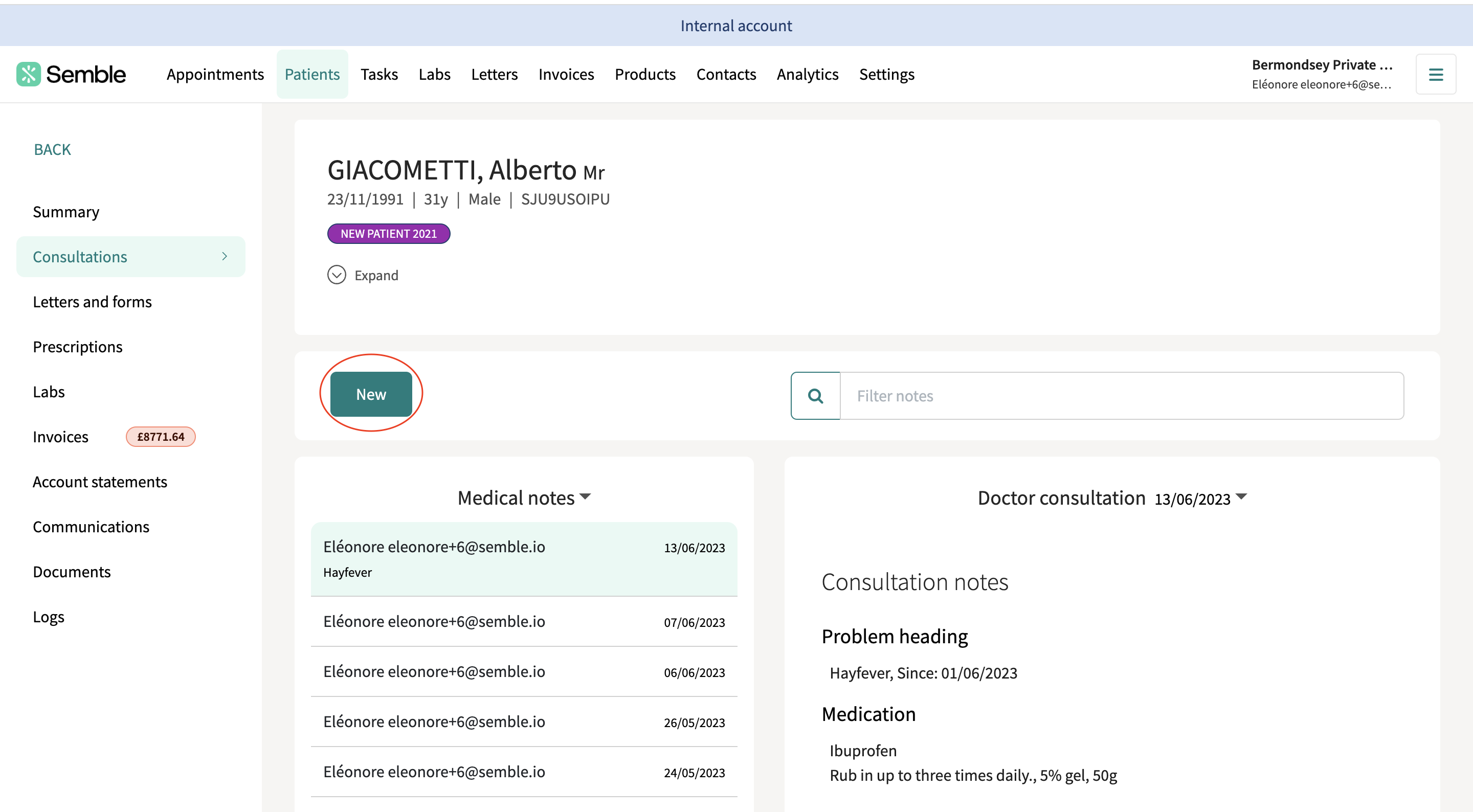
4. Click on the 'Product' button and the product box will appear:
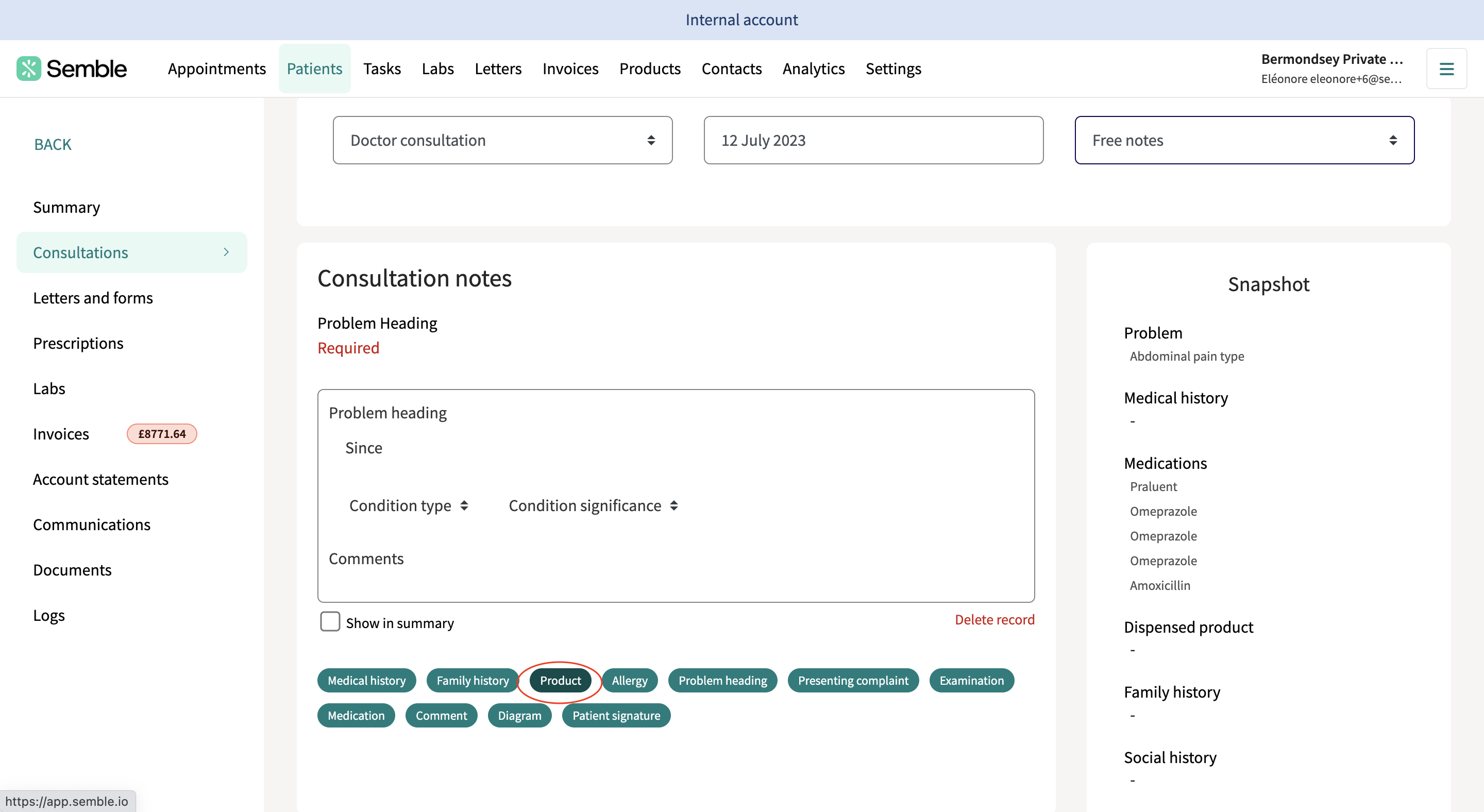
5. Begin typing the TDL testing kit name or the TDL code, select the product from the drop down list and add any other relevant information as necessary:
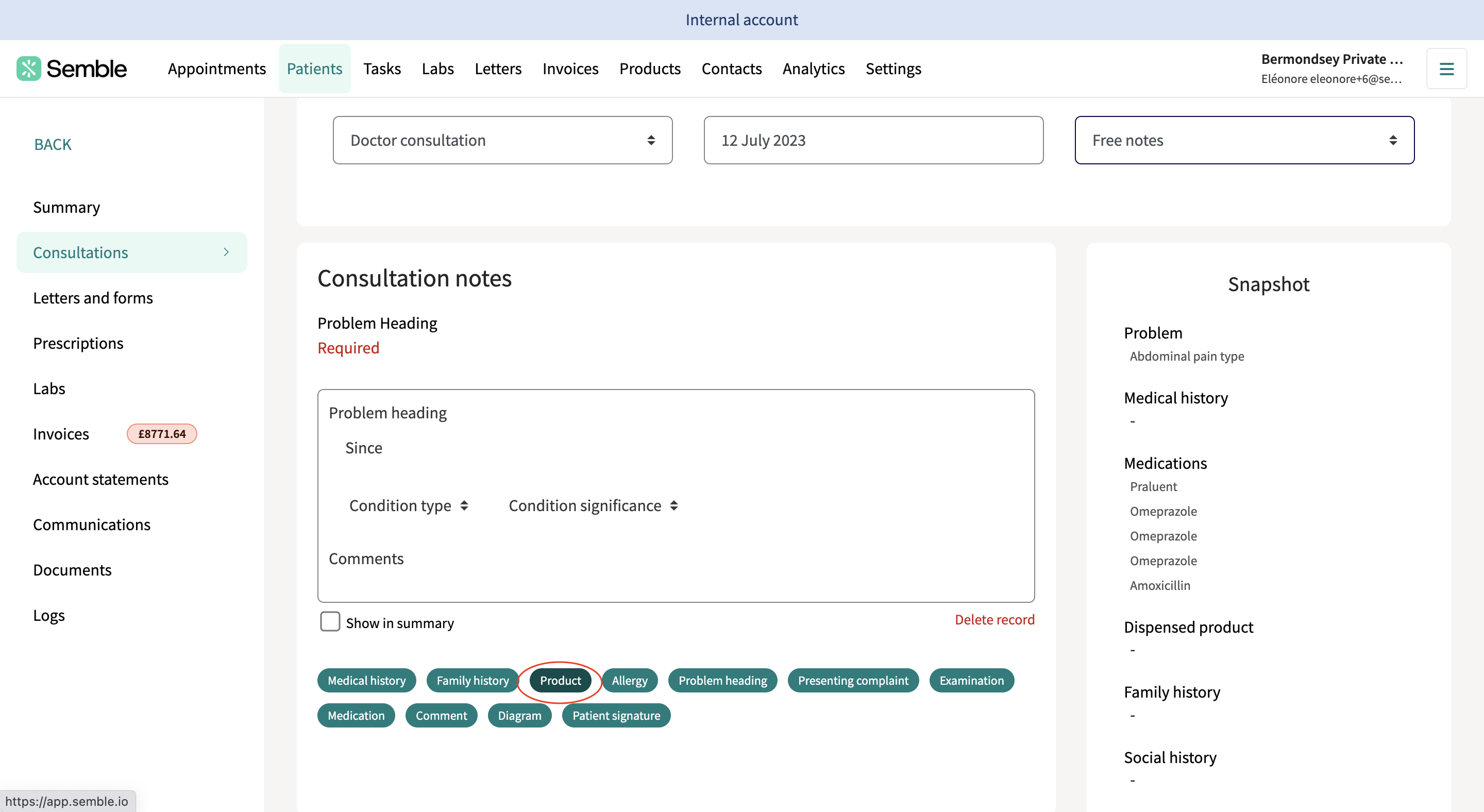
6. When you have completed your notes, click 'Save':
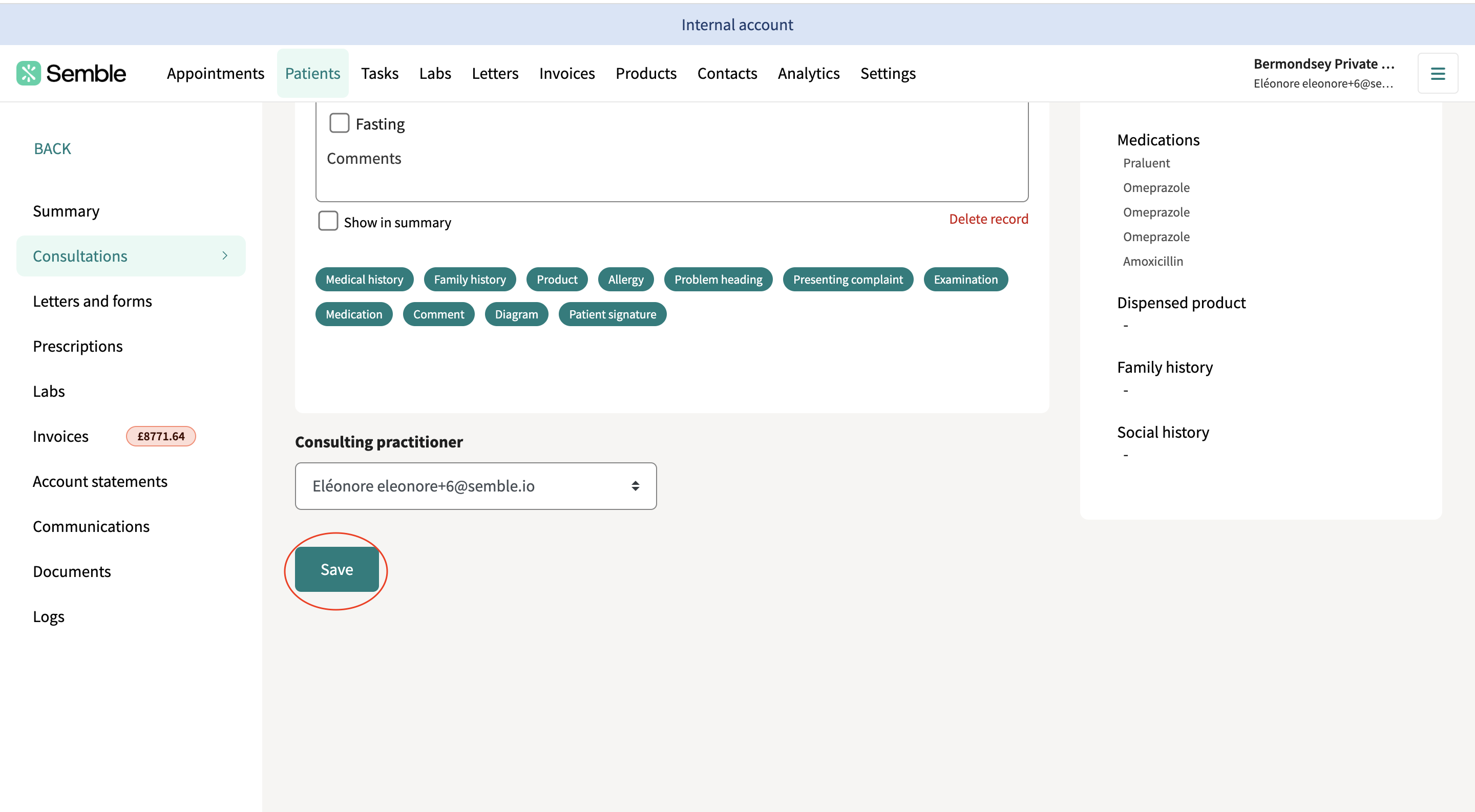
7. To then order the testing kit, click 'Order labs':
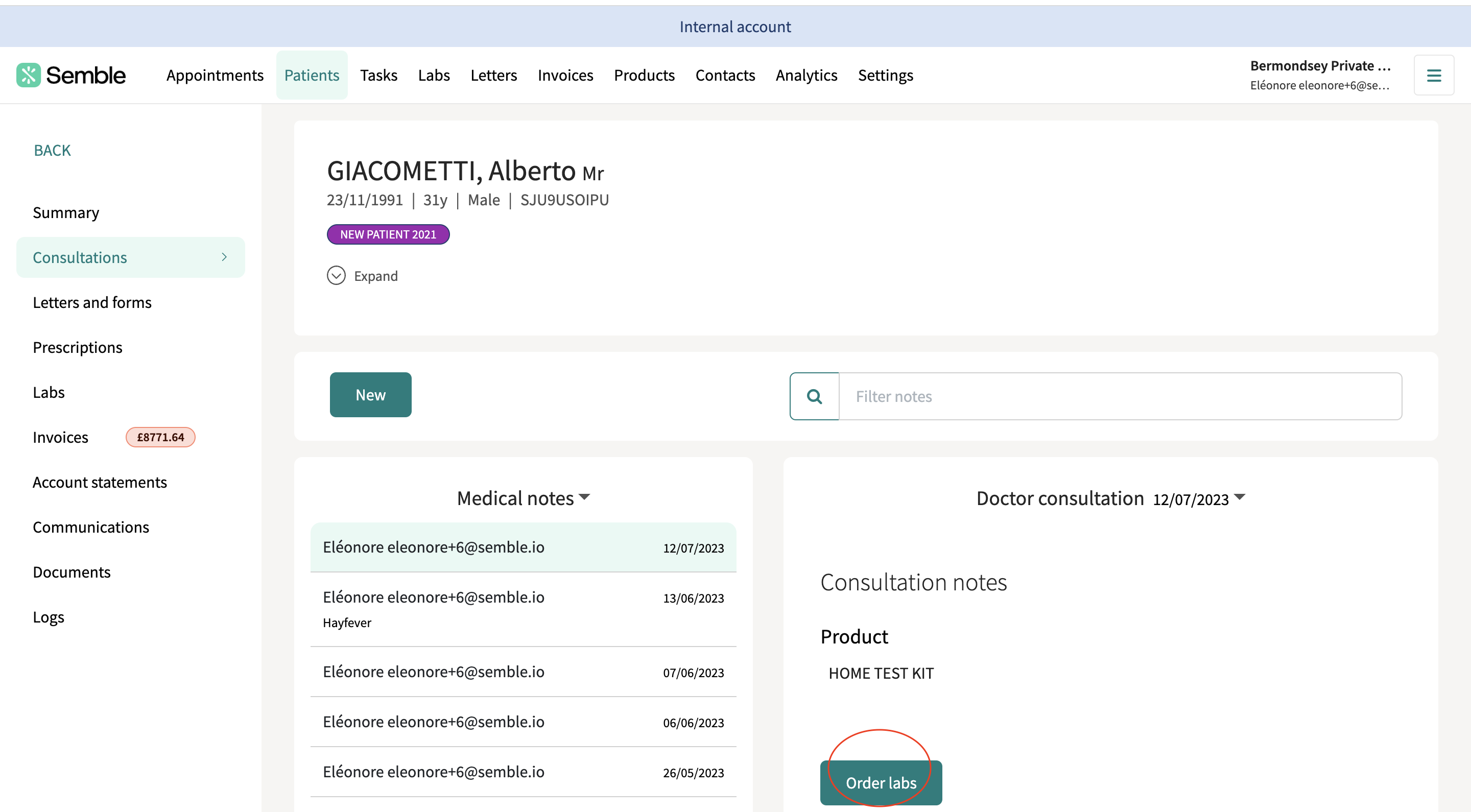
This will send off an electronic request to TDL including the patient's address, and once TDL receive this request they will post the sample collection kit directly to the patient.
Your patient will then proceed to the sample collection and send this back to TDL.
When TDL have processed the samples, the results will upload into the labs section of the patient record within Semble.
Ordering Multiple TDL Tinies Tests
When ordering TDL Tinies tests, it is recommended to create multiple orders (multiple consultation notes) if you are ordering more than two tests at once.
This is due to how TDL processes orders on their end. While Semble supports placing multiple tests within a single order, TDL’s system may require the tests to be split and processed individually.
To avoid any issues or delays, we suggest placing separate orders for each test or group of tests to ensure smoother processing with TDL.
