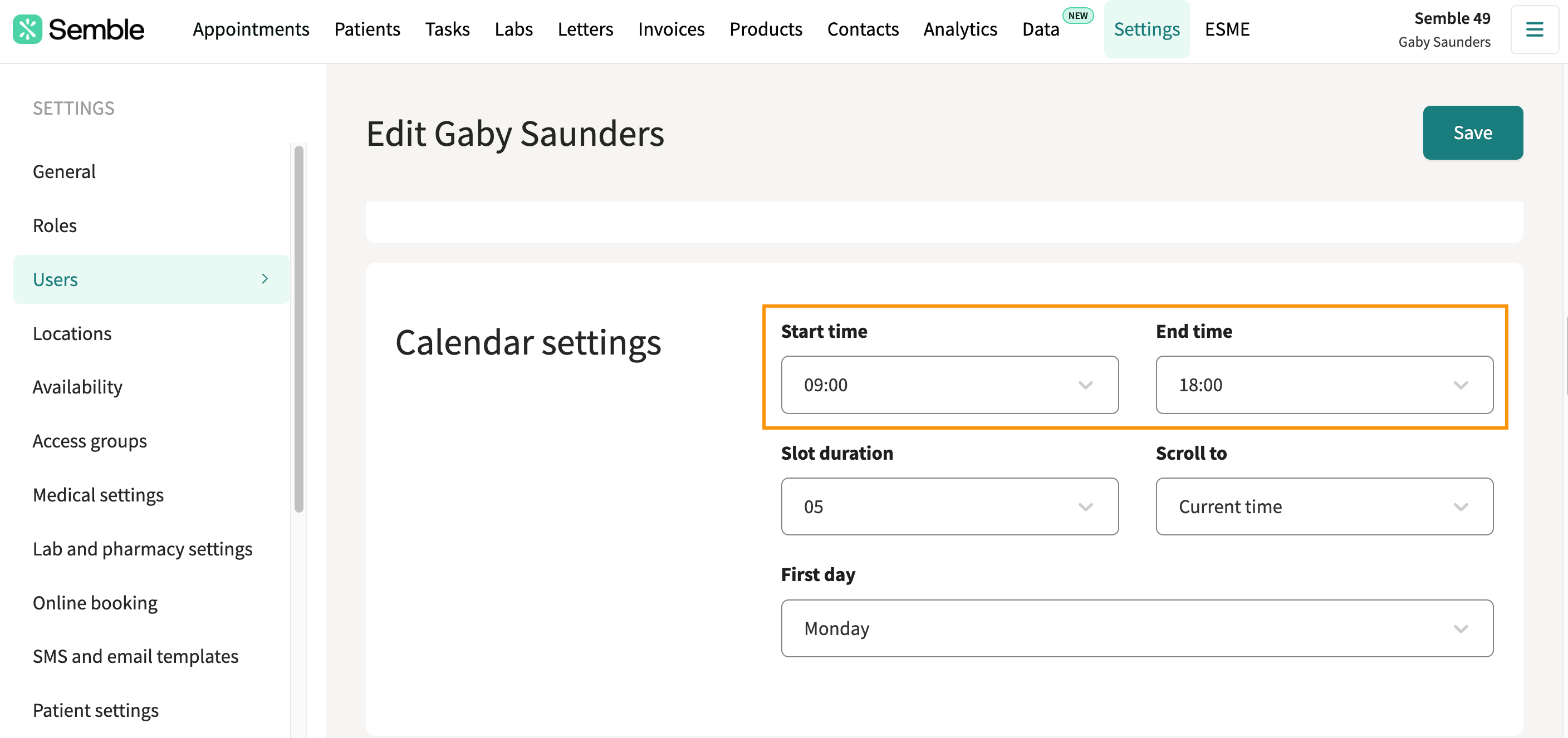This article is for users who want to improve their experience with the Appointments calendar.
In this article:
Select the First Day of your Calendar Week
Sync your Semble Calendar with Other Calendars
Troubleshooting: Squashed Calendar View
Linked articles:
Adjust Time Slot View
If appointments that are close together are looking cramped in your Appointments calendar, then you can change the view of the time slots to make them larger.
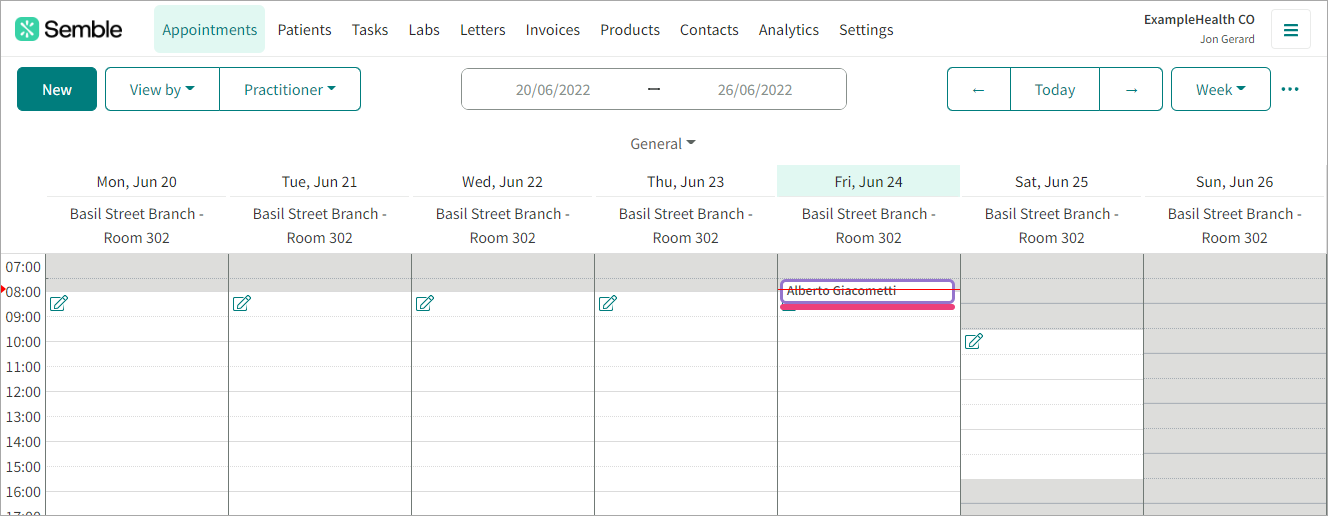
Note: To change your user settings, you must have a role assigned to you that gives you editing permissions for Users.
1. Go to the Settings page, then the Users tab.
2. Select yourself from the users list.
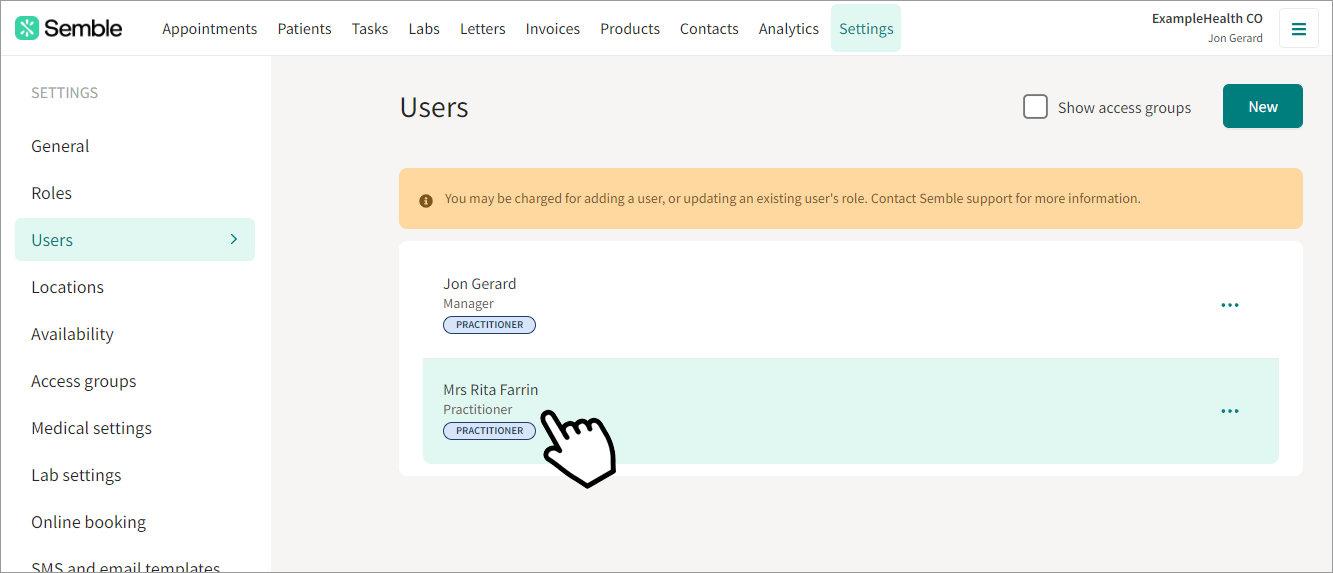
3. Scroll down to Calendar settings.
4. Select a smaller time slot view from the Slot duration dropdown.
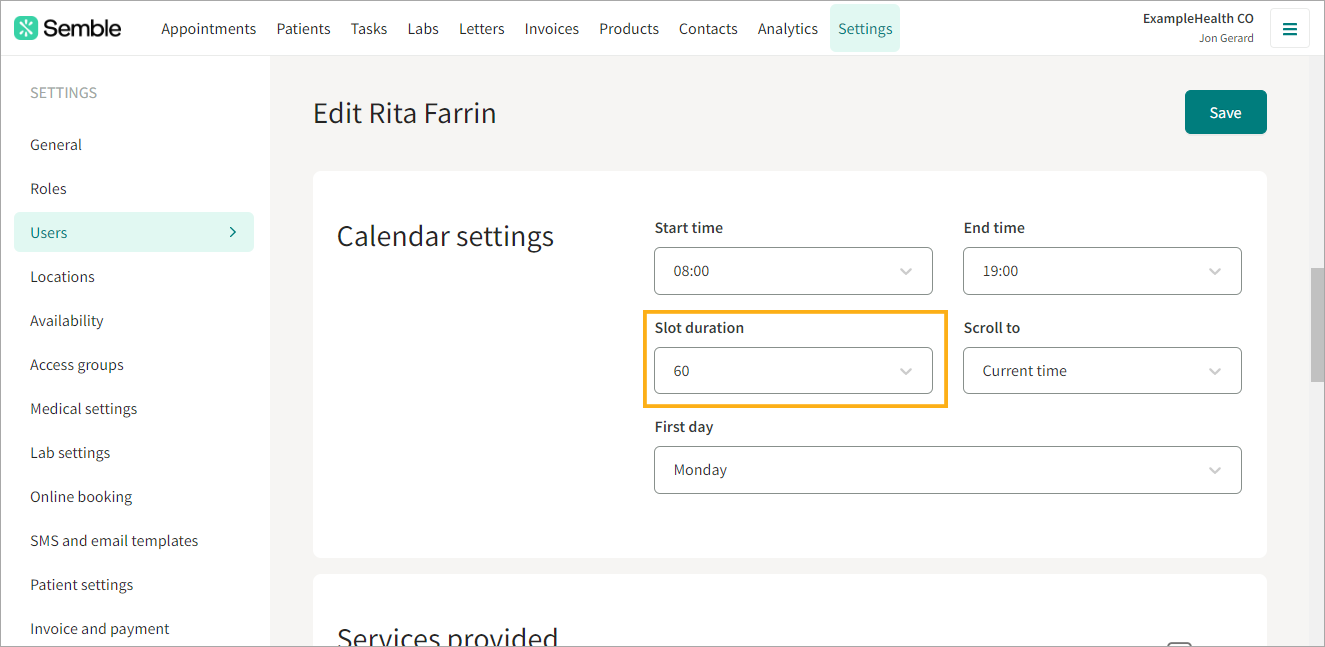
5. Click Save in the top right-hand corner of the page.
Note: You may need to refresh your page in order for the changes to take effect.
Your Appointments calendar rows will now be larger and more spaced out:
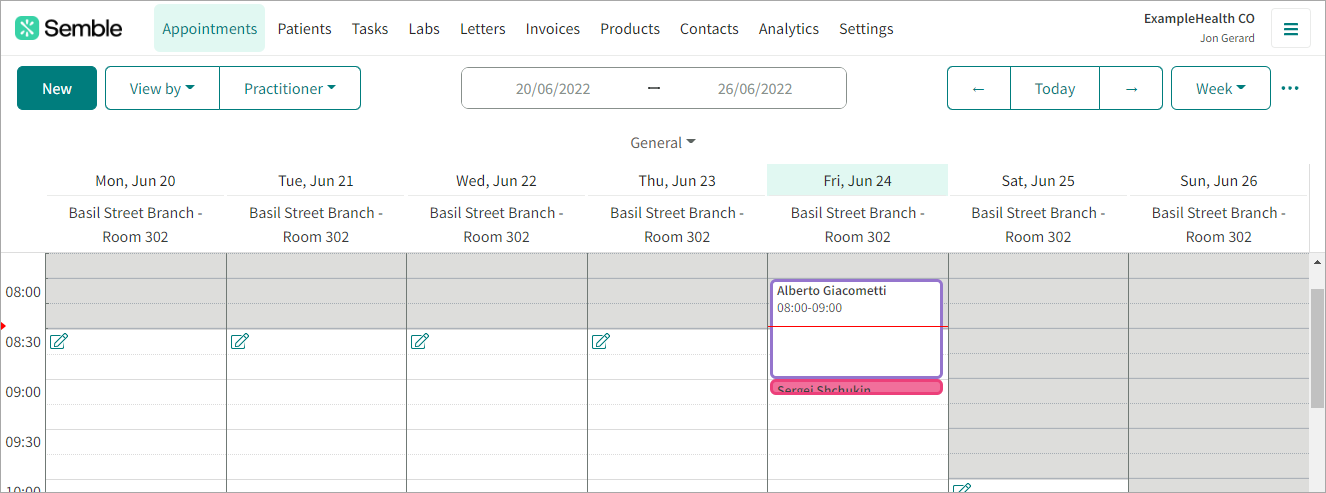
You can change the time slot view at any time by following the same steps as above and selecting another Slot duration from your user settings.
If appointments timing on needs to start earlier or later on your Appointments calendar, you can change the view of calendar. Please base this on the earliest possible appointment and the latest possible appointment.
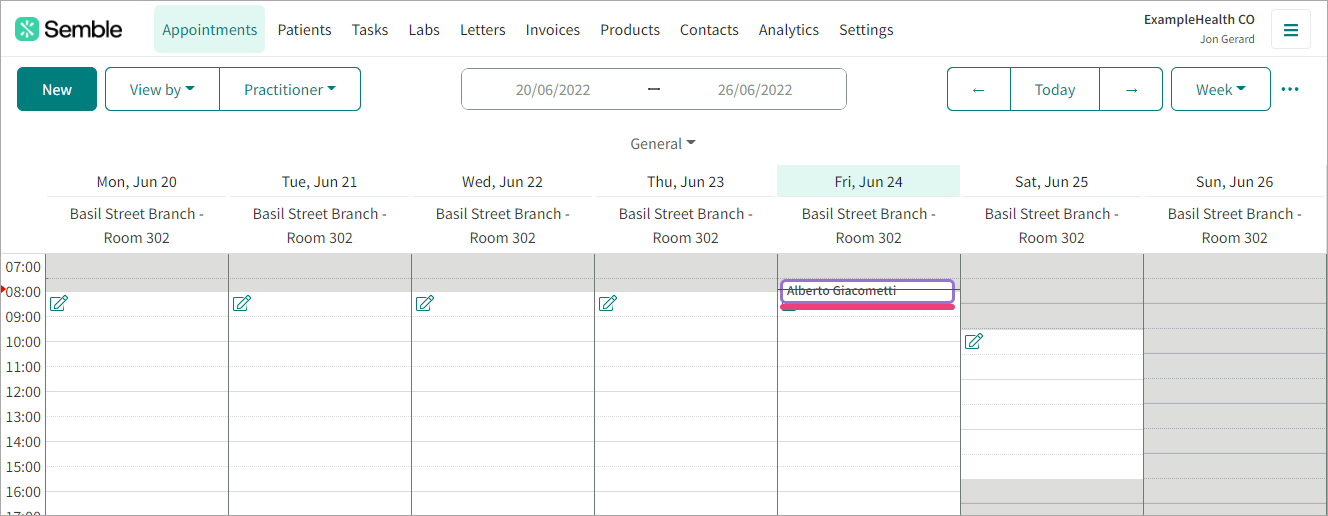
Note: To change your user settings, you must have a role assigned to you that gives you editing permissions for Users. For more information on roles, see here.
1. Go to the Settings page, then the Users tab.
2. Select yourself from the users list.

3. Scroll down to Calendar settings.
4. Select a Start time and End time and adjust accordingly.
Select the First Day of your Calendar Week
By default the Appointments calendar starts on a Monday. You can change the start of a user's calendar week to any other day:
1. Go to the Users tab.
2. Select the user who you want to change the calendar start for.
3. Scroll down to Calendar settings.
4. Select a new First day from the dropdown menu.
5. Click Save in the top right-hand corner.
Your Appointments calendar is updated with the new starting day:
Sync Semble Calendar with Other Calendars
You can sync your Appointments calendar in Semble with any calendar that allows subscribing to appointment feeds by URL.
The sync is currently one-way, meaning your Semble calendar can be added to an external calendar, but changes made externally will not sync back to Semble.
1. Go to the Users tab.
2. Select yourself from the list of users.
Note: You cannot sync your general calendar—only a clinician’s appointments can be synced.
3. Scroll down to the External calendar section, then click Generate calendar link.
4. Choose whether you want patient names to appear in the external calendar.
5. IMPORTANT : Click Save in the top right-hand corner before copying the link.
6. Open up your user again and copy the URL link to your device's clipboard.
7. Go to the external calendar that you want to link with.
8. Click the add calendar icon/button.
9. Select From URL.
10. Paste your copied URL into the URL of calendar box.
11. Click Add calendar.
The Semble calendar will now appear in your Other calendars:
Note: The frequency at which the calendar updates is controlled by your calendar provider, and not by Semble.
Troubleshooting: Squashed Calendar View
If your calendar appears squashed in Semble like the below, follow these steps to adjust your slot settings.

-
Click on Settings in the top-right corner and click on the Users tab.
-
Locate your user profile in the Users tab.
-
Click on the "..." (three dots) next to your name and select Edit.

-
Scroll down to Calendar Options.
-
Ensure the Slot Duration is set to 05.

-
Click Save and return to the Appointments tab.
-
Refresh the Appointment page – your calendar slots should now appear larger.
If the slots look too large or too small, go back to your User Settings and adjust the Slot Duration anywhere between 05 and 60 until you find the best fit for your needs.