How to set up automated follow-up messages for your patients
Note: To set up automated follow-up messages for your practice, you must have a role assigned to you that gives you access to the SMS and Email Templates tab in Settings.
In this article:
Create a new automated follow-up template
Link a new product to an automated follow-up message
Edit an automated follow-up template
See your scheduled follow-up messages
How. to cancel scheduled messages
Create a new automated follow-up template
You can create a new automated follow-up message from the Settings page:
1. Go to the SMS and email templates tab.
2. Click New in the top right-hand corner.
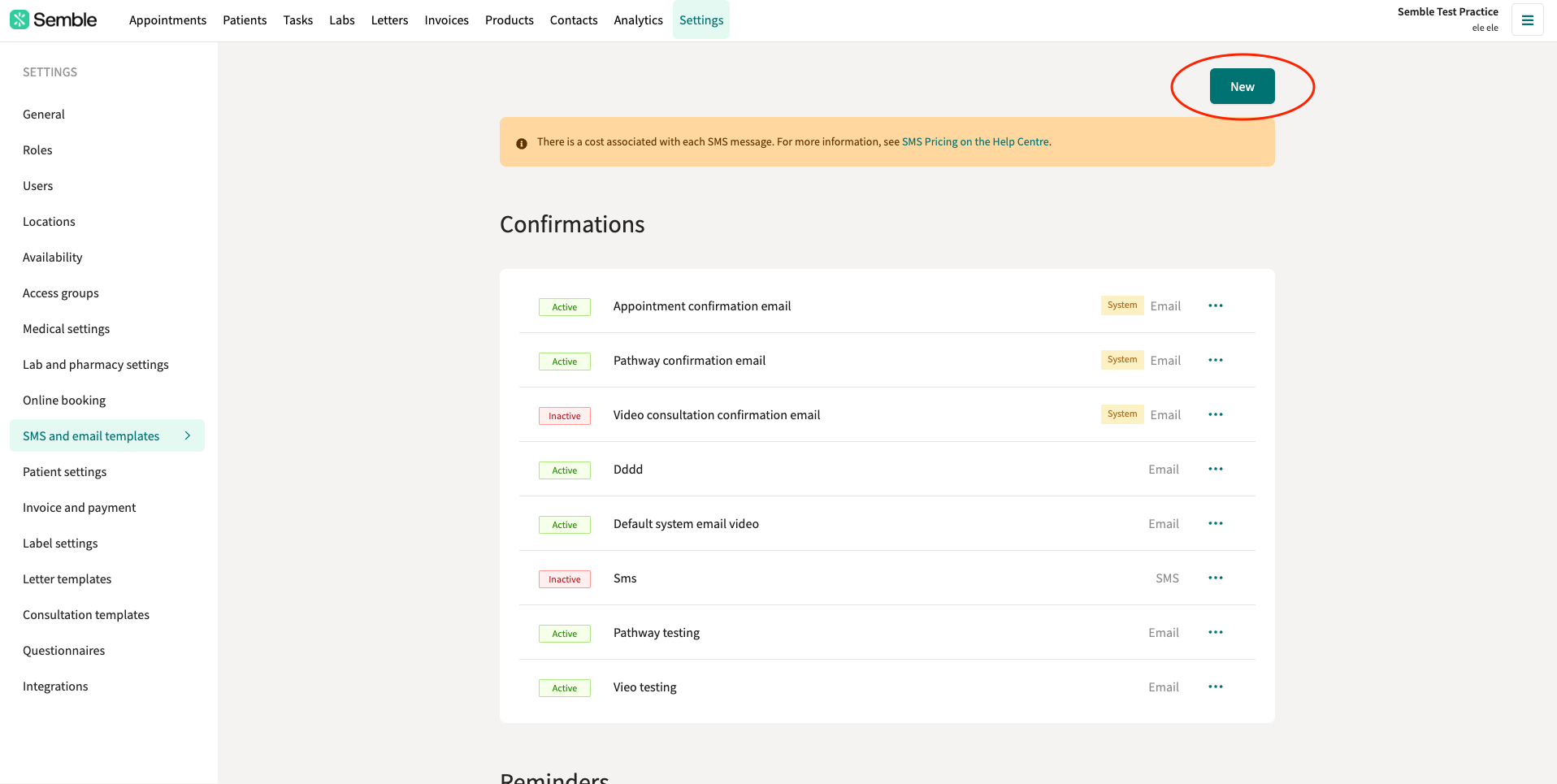
3. Fill out the General information section:
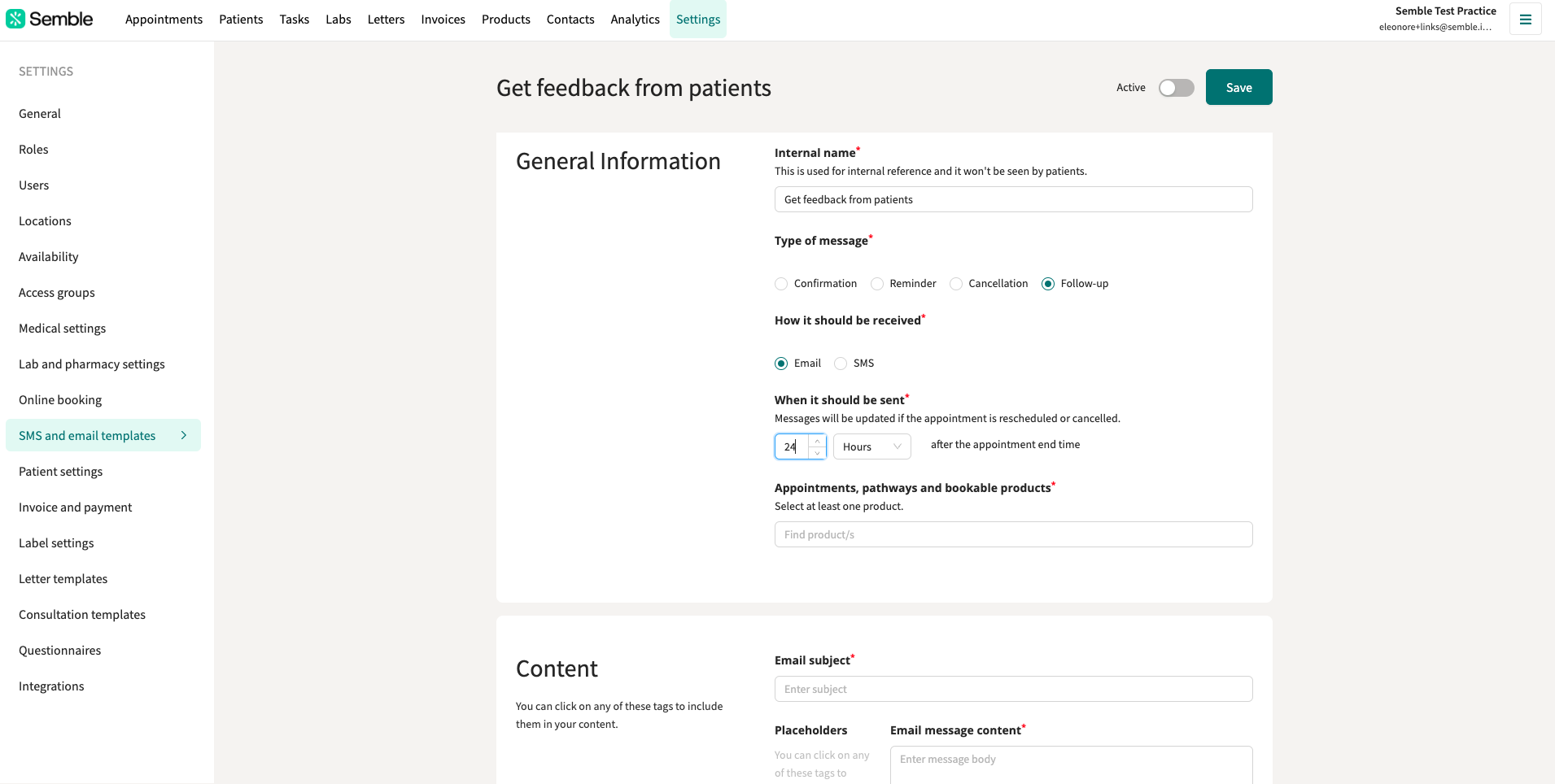
Type the number of hours or days you would like the message to be sent out post-appointment. Add the product(s) you want the follow-up message to be sent.
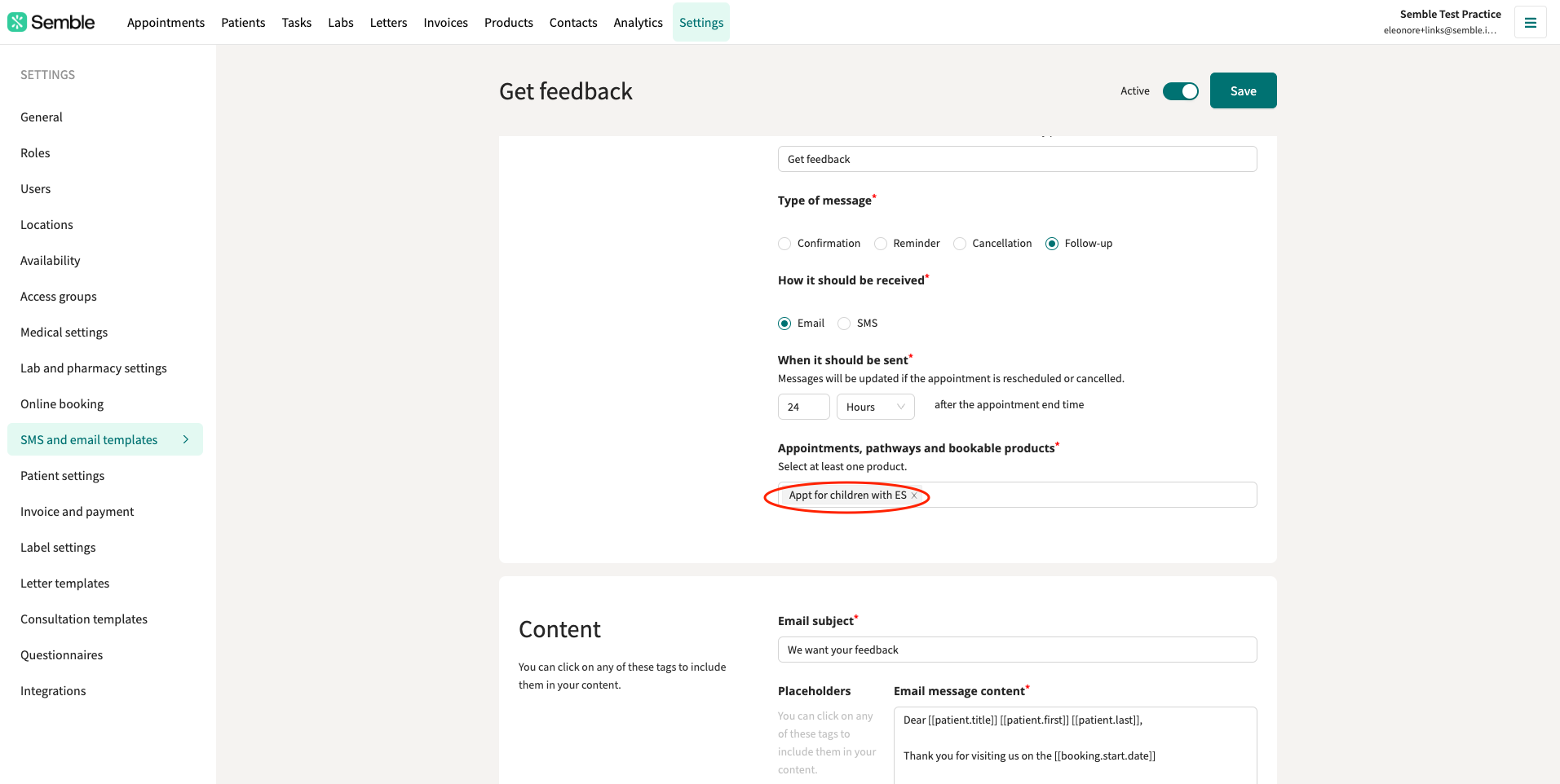
4. Enter the content for the SMS or email. You can directly type this into the text editor, or click on the Tags to insert customised information, such as a patient's first name.
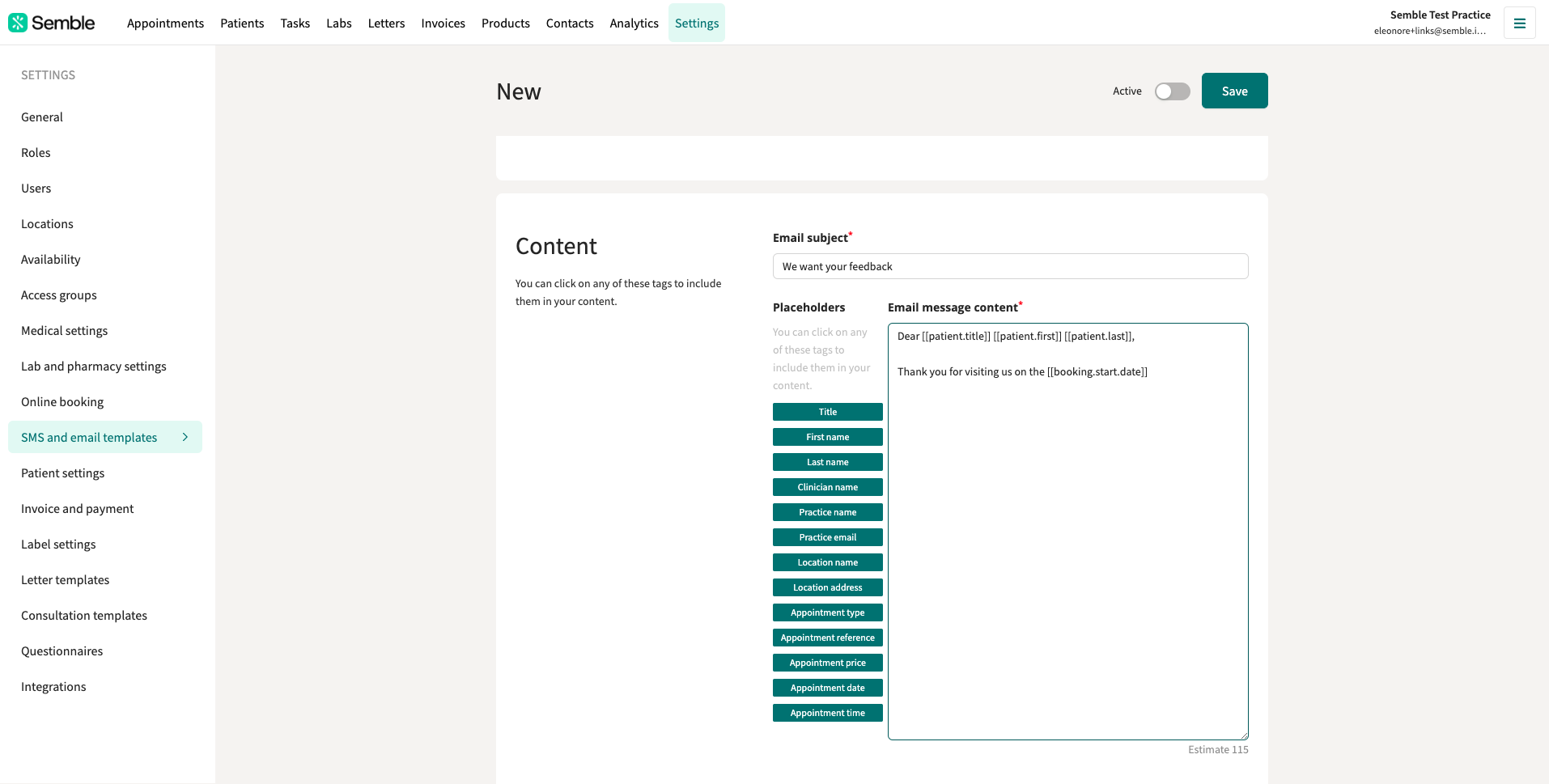
5. Tick Active at the top of the screen to make the automated message available to use.
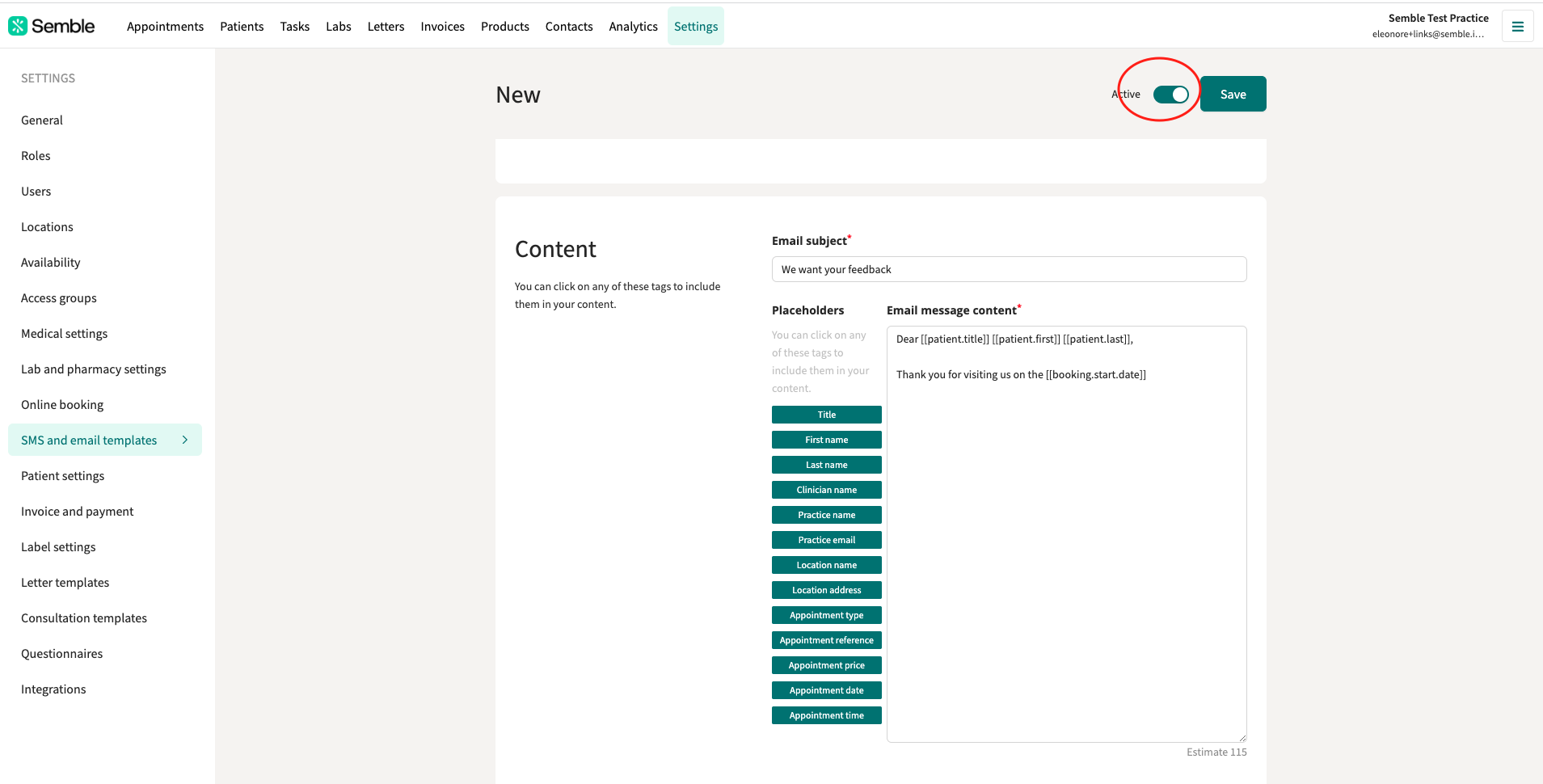
6. Click Save.
You have created the automated follow-up message and this will now appear listed in the SMS and email templates tab.
Note: If you create new templates, these will not be automatically applied to appointments created prior to the template's creation. However, you can still apply the new template to these existing appointments by manually ticking these boxes in the calendar for each appointment made prior to the template's creation:
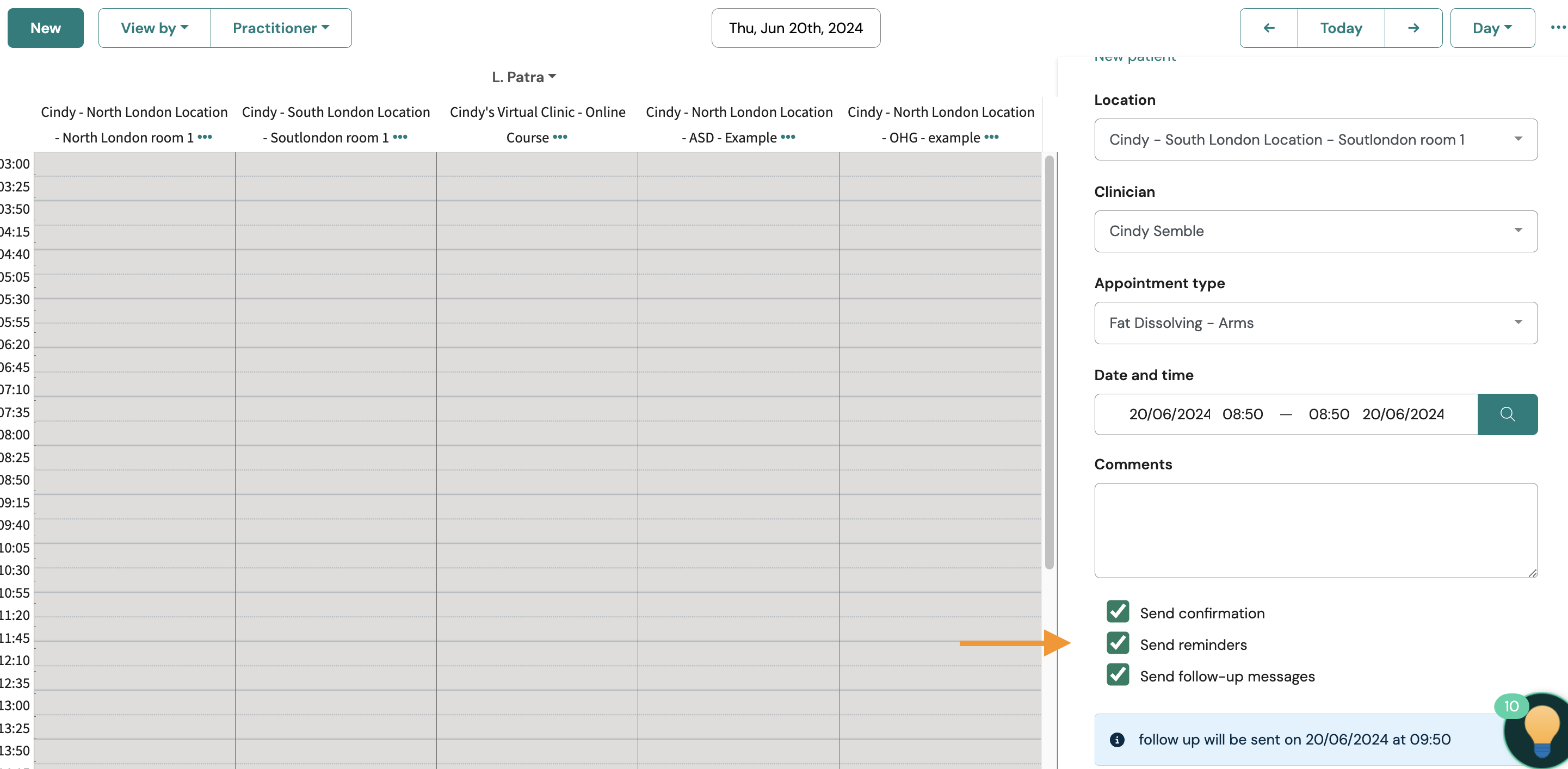
Link a new product to an automated follow-up message
Make sure you have successfully activated the automated follow-up message before you attempt to do this.
1. Go to the Products page.
2. Click New in the top left-hand corner of the page.
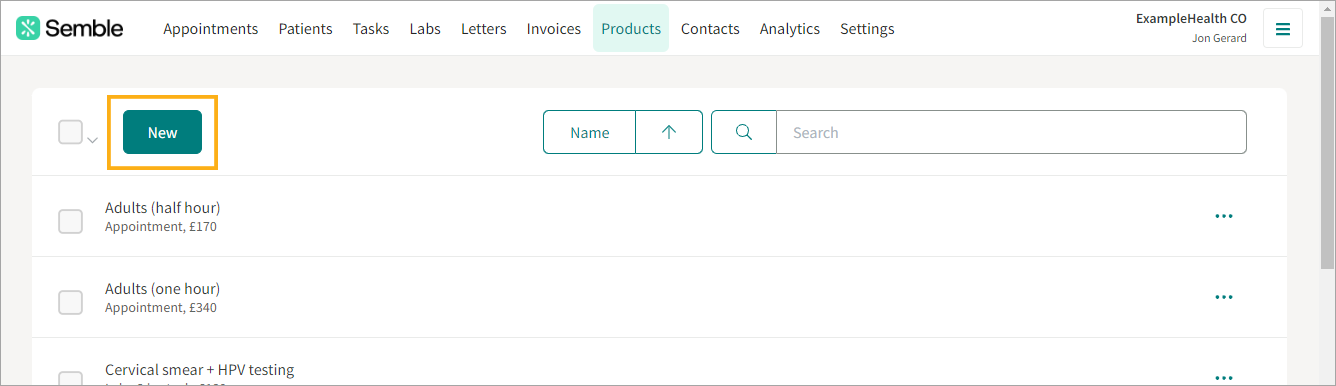
3. Create the new product as you normally would. For more information on creating new products please see here.
4. Scroll down to the Follow up messages section, and use the dropdown menus to choose the follow-up you would like to make active for that product.
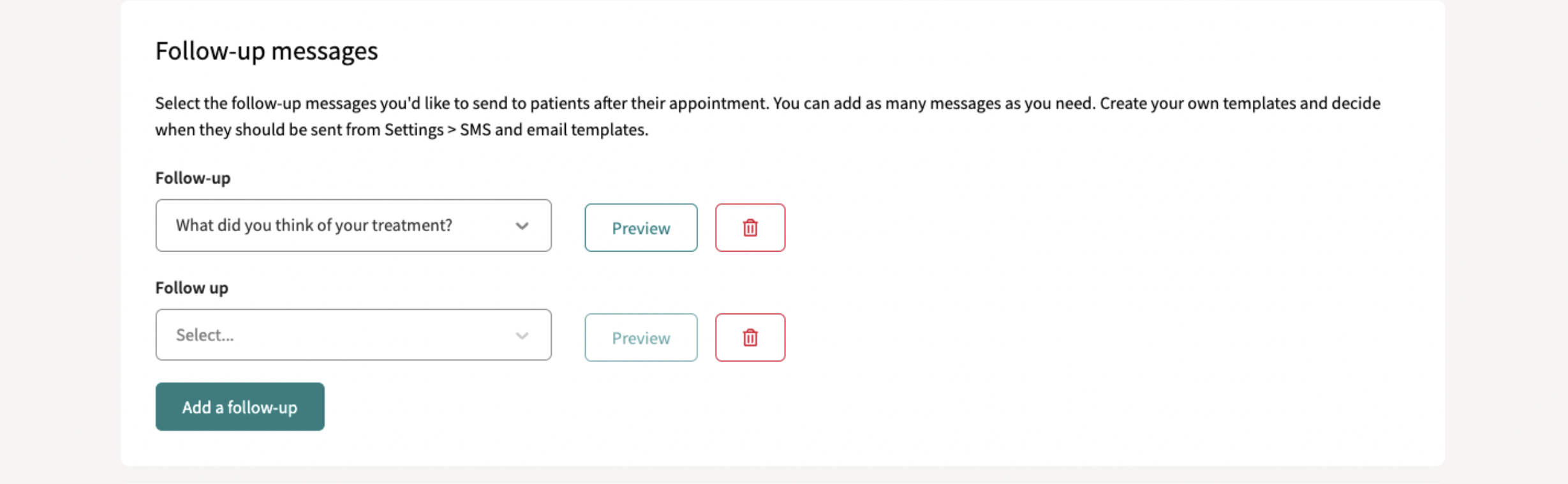
5. Click Save at the top of the screen.
When you now book an appointment with that product, your configured follow-up message will automatically send out to the patient.
Edit an automated follow-up template
You can edit an automated follow-up message at any stage from the Settings page:
1. Go to the SMS and email templates tab.
2. Select the confirmation or reminder template that you want to edit.
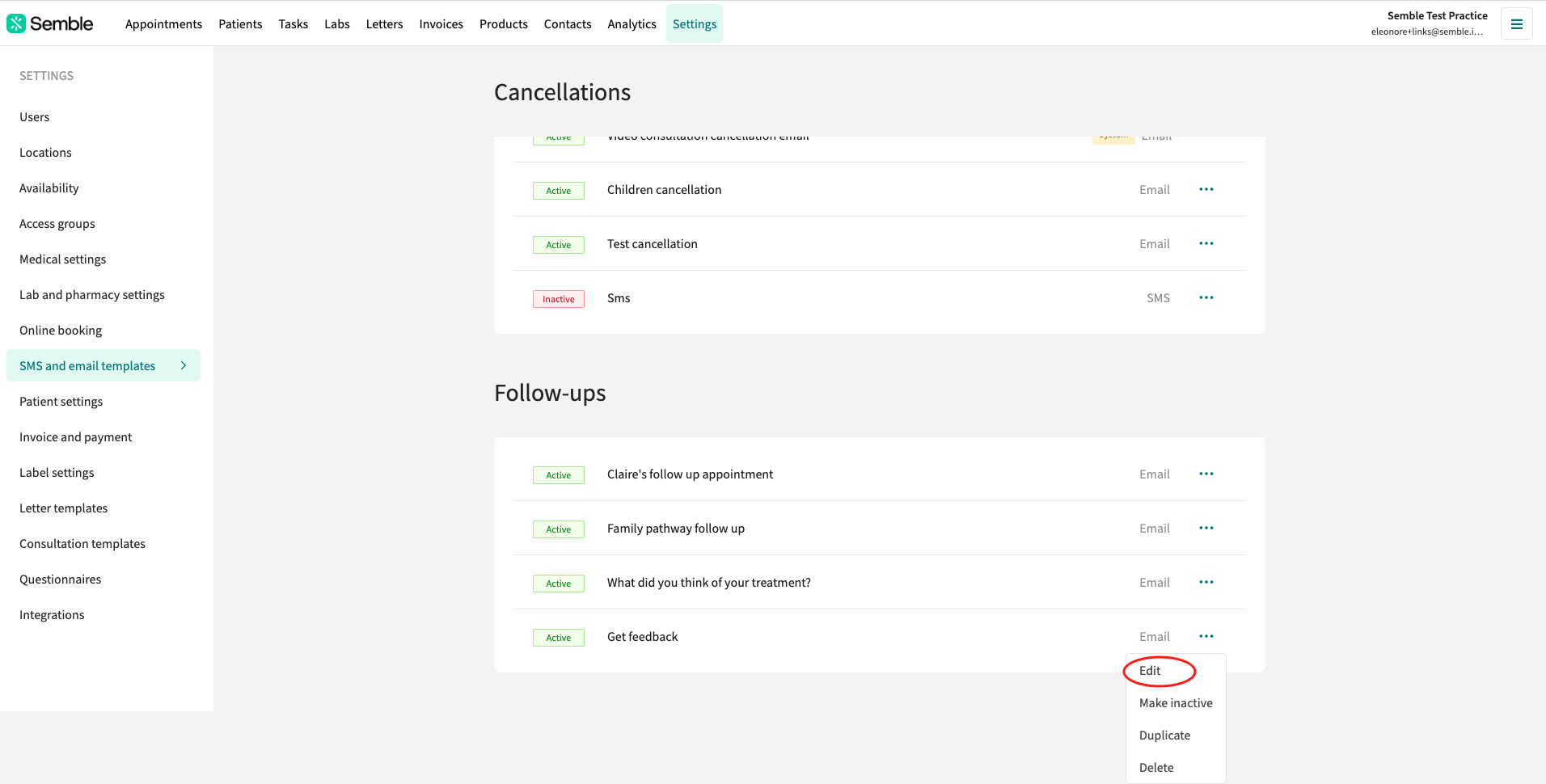
3. Make the edits necessary.
4. When you have made these new edits, click Save at the top of the screen.
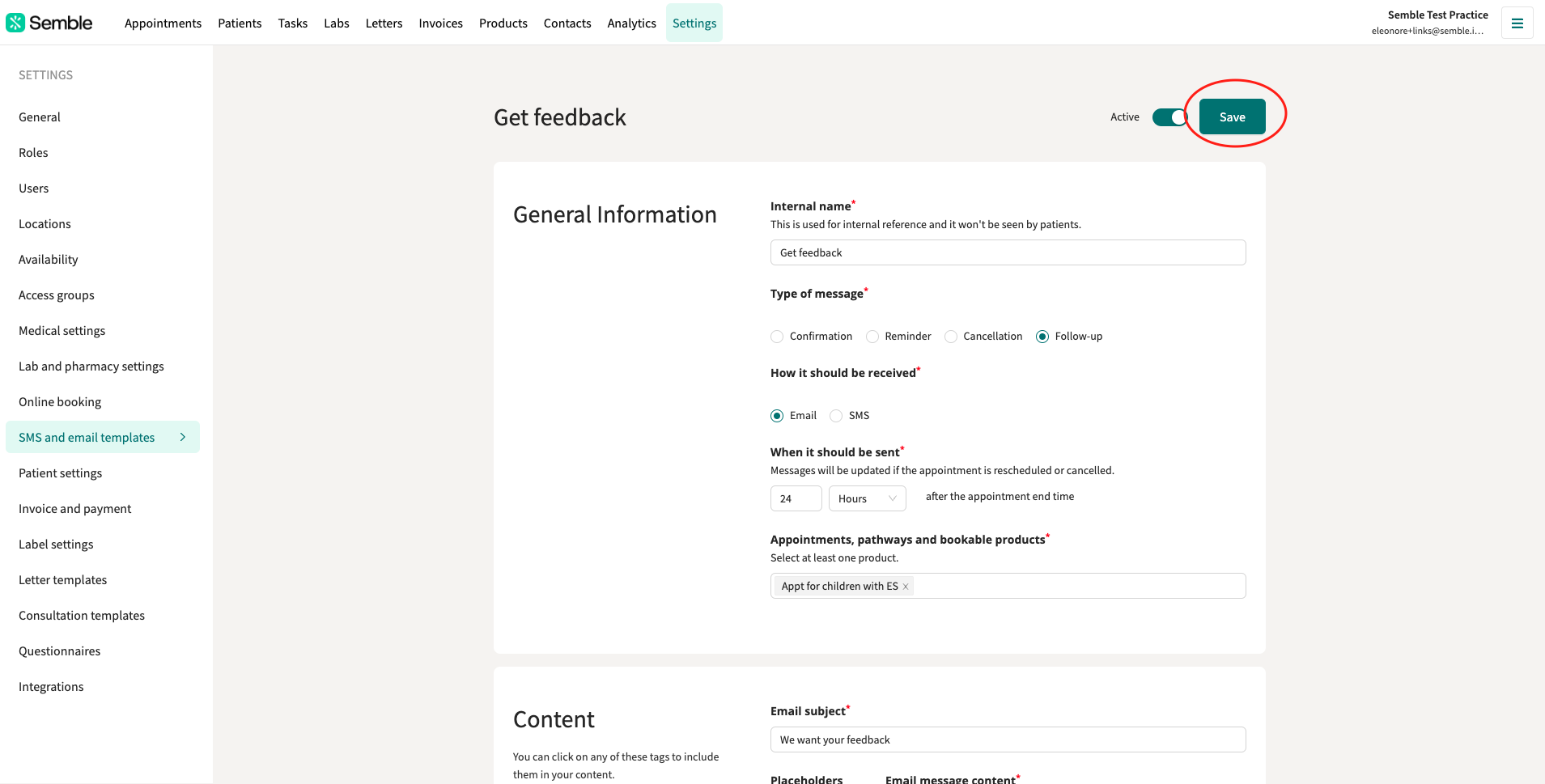
NB: If you edit an existing template, any email/SMS already scheduled will be sent using the new edited version of the template.
See your scheduled follow-up messages
When booking an appointment, the follow-up message will be shown in the booking modal:

If you go to the patient file and click 'Communications', the page will show you the scheduled and sent messages in two sections:
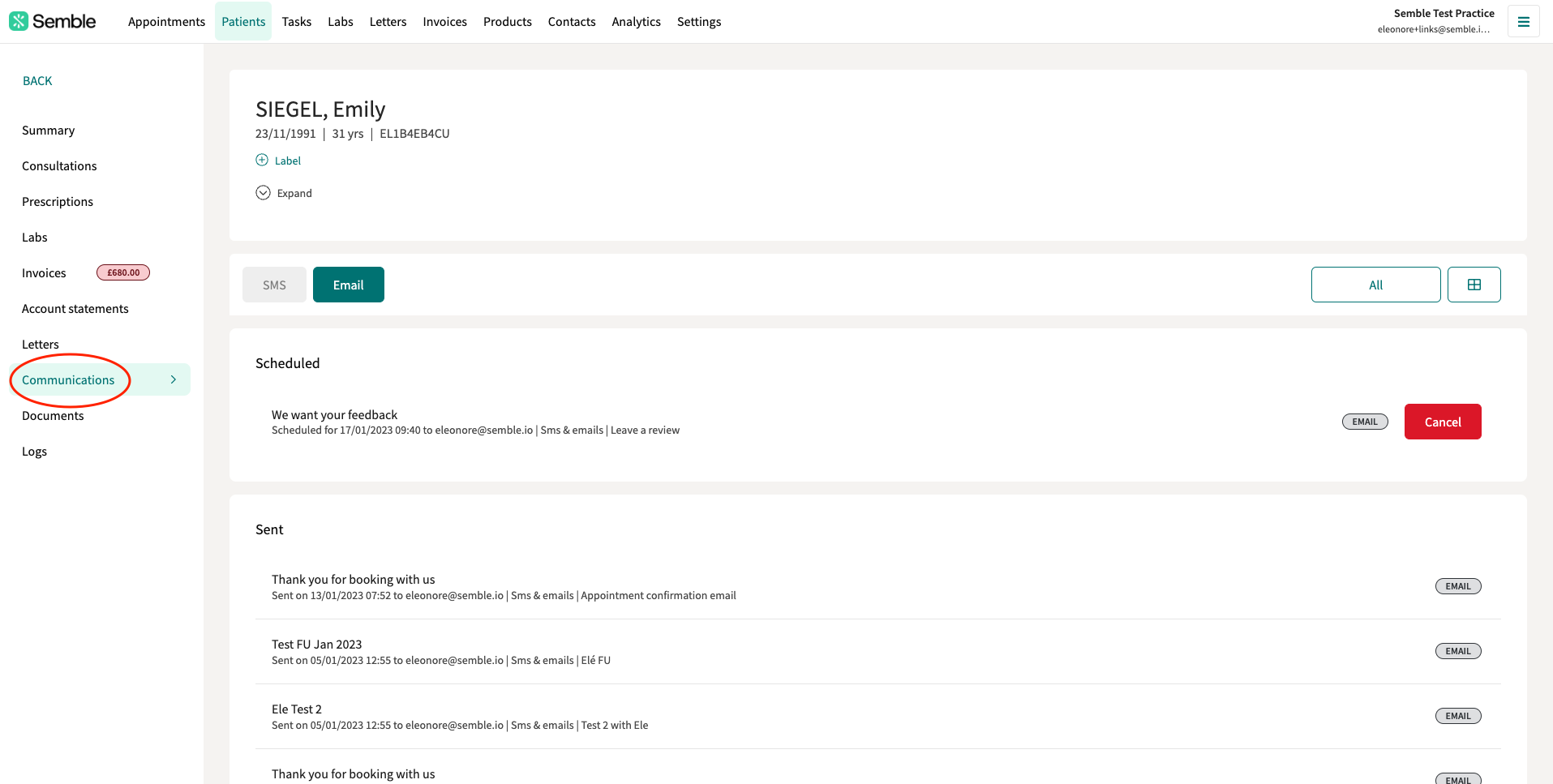
How to cancel scheduled messages
If you wish to cancel a scheduled follow-up message, please go to the patient file, then 'Communications' and click on 'Cancel' on the right to the message:
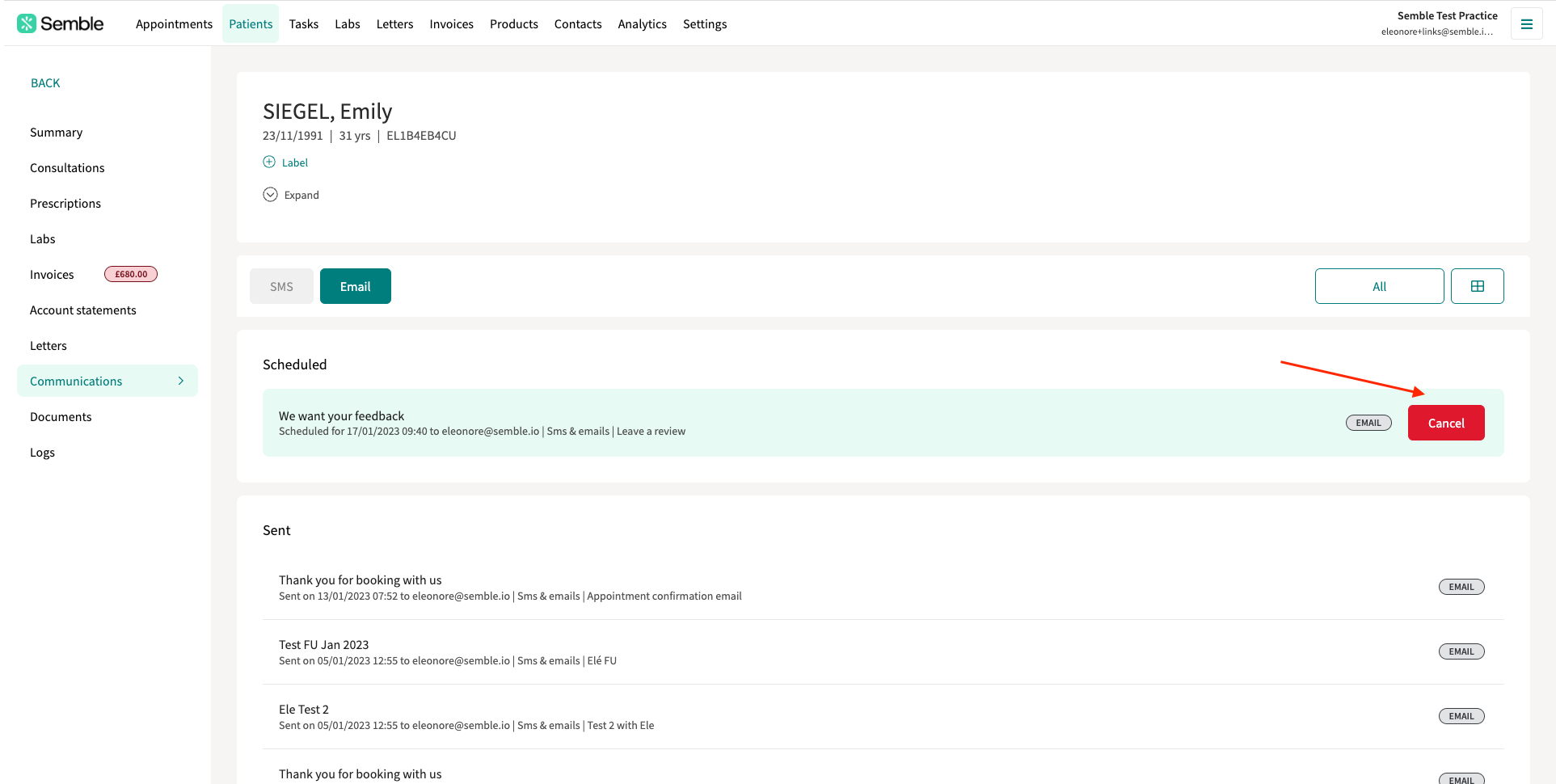
A pop-up window will appear for you to confirm:
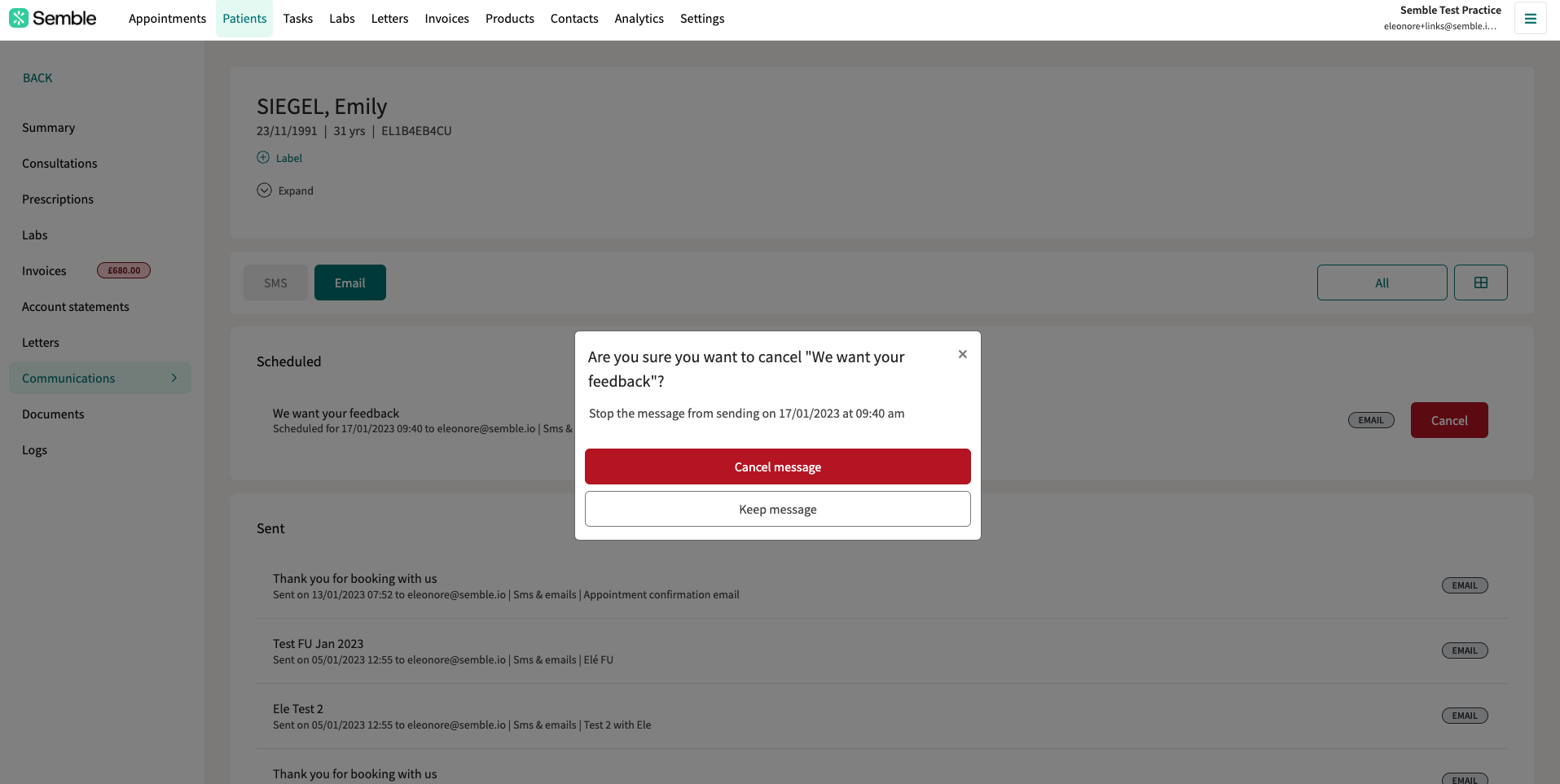
N.B. Please note that no follow-up messages will be sent automatically if the appointment is marked as DNA.