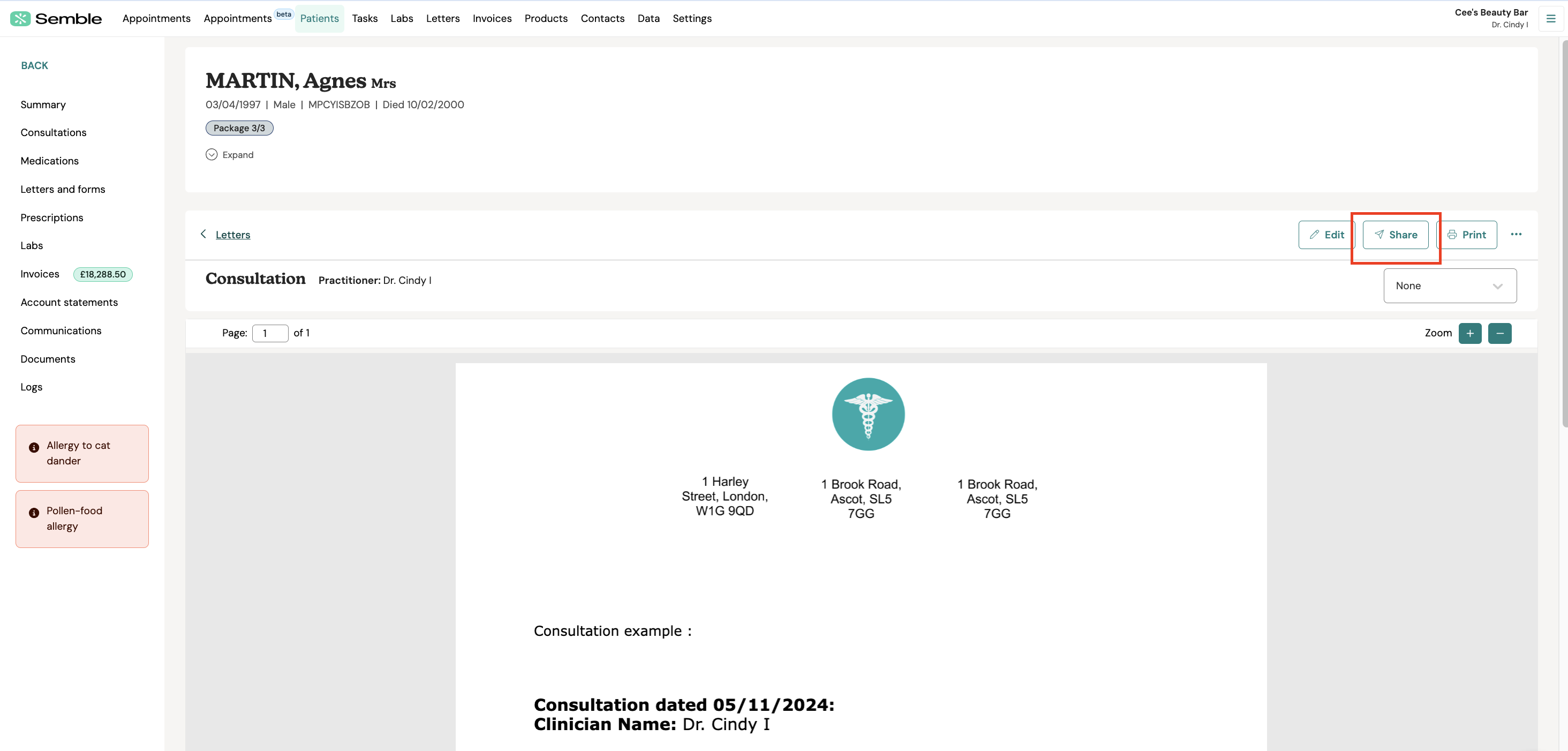This article takes you through sharing/emailing document(s)
This article is for users who want to share/email documents with their patients or contacts.
In this article:
Note: To share multiple documents at once, you must have sharing/emailing enabled in your practice and a role assigned to you that gives you permissions to perform the actions required.
What's the difference between share and email?
Email Attachment
When you use the 'email' function for a document, an email is sent to the patient or contact with the document attached to it. The person can view or download the document within the email as they normally would.
Share via secure link
When you use the 'share' function for a document, an email is sent to the patient or contact with a secure link to view the document in a new browser tab.
The steps they need to take to access the document will vary depending on whether you’ve shared it with a patient or a contact:
Sharing with Patients:
The patient is prompted to enter their birthday or they receive an sms with a code (for more information on pricing, click here) they need to enter, and then they are redirected to a secure portal where they can view and download the document. More information on the process here.
Whether they enter their birthday or the code can be set up by your practice in your General Settings:
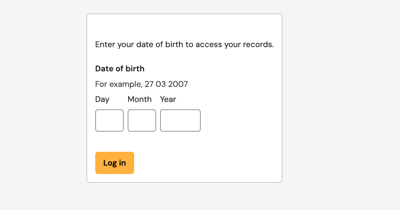
Sharing with Contacts:
The share function has three layers of security:
-
Contact receives an email with no confidential information in it
-
When View document in the email is clicked then a unique token is generated
-
When the document opens, it will still be on Semble servers
Depending on your practice's sharing set-up, the contact will either receive an SMS with a code they will need to enter to have access to the document(s) shared (for more information on pricing, click here) or an encrypted "magic link" and will need to click on the link to open it.
Note: The link expires every 24 hours but a new link is generated as soon as the old link is clicked on without any action needed from you.
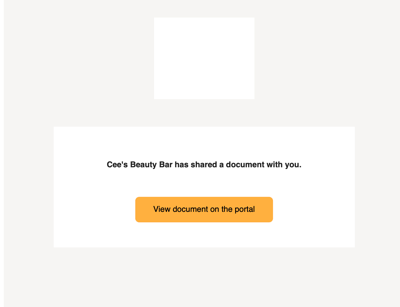
This functionality is designed to streamline document sharing and improve your workflow.
If you are using SMS two-factor authentication (2FA) when sharing documents with contacts, please ensure that every contact you share a document with is added as a relationship to the patient. You can learn how to do this here: Manage Patient Relationships.
This is required for the SMS 2FA to work correctly.
How to Share or Email Documents
You can easily share or email one or multiple documents across all areas of the app where documents or letters can be shared or emailed.
Before getting started, feel free to take a look at our demo by clicking here.
Follow the steps below to share multiple documents efficiently:
-
Go to the Patient's file and navigate to the document or letter you wish to share within the patient's profile (eg: Invoices, Documents, Prescriptions, Letters and Forms). Click on the "Share" Button located at the top of the document page.
2. Tick the checkboxes next to the documents you want to share. You can use the search bar to filter documents by type (e.g., letter), document name, or date to find what you need quickly.
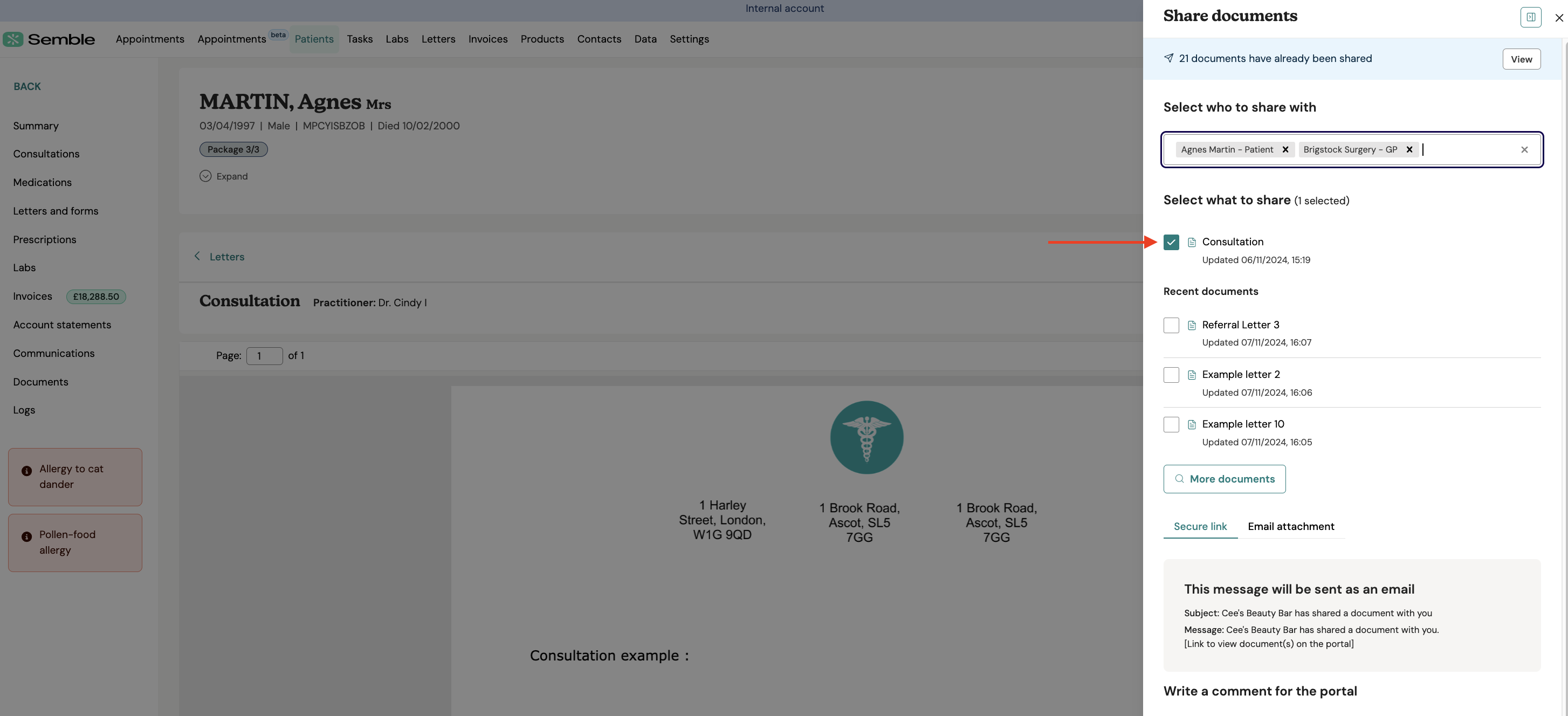
You will see the most recent viewed documents for this patient however you can click on "More documents" to see all documents for this patient.
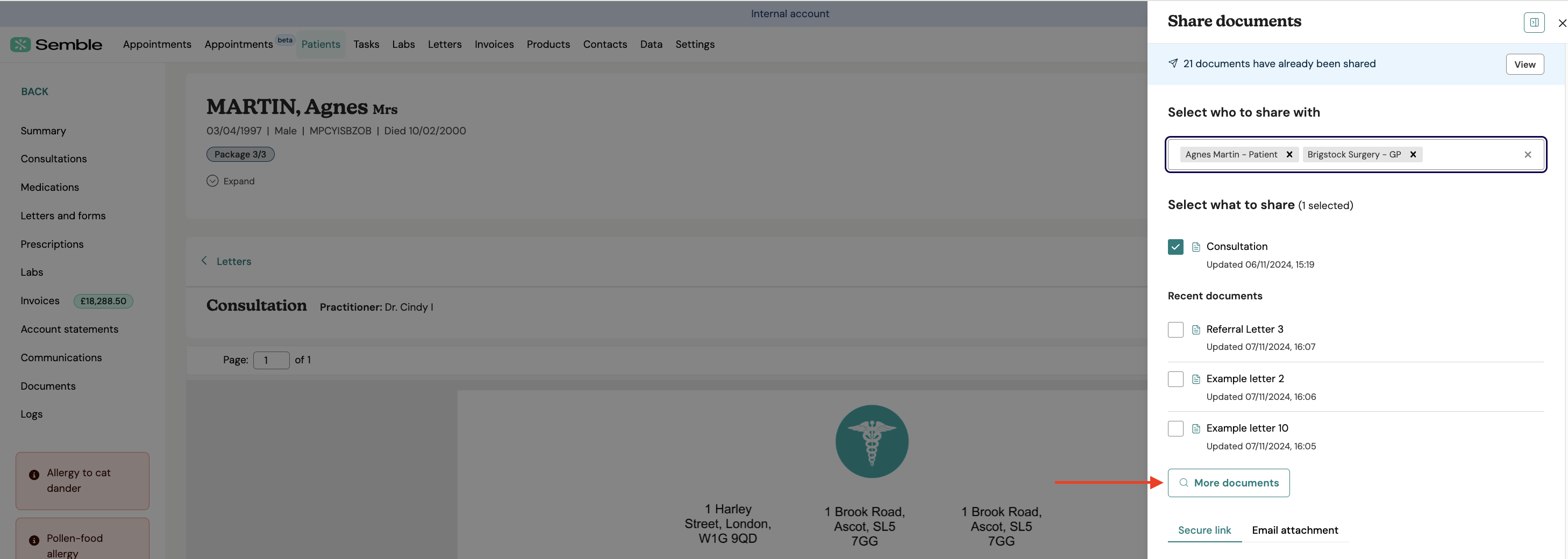
3. Select the recipients you want to share the documents with. You can choose multiple recipients.
Note: You can only share documents with recipients linked to a patient’s relationships and emergency contact list or contacts stored within your practice.
If you are using SMS two-factor authentication (2FA) when sharing documents with contacts, please ensure that every contact you share a document with is added as a relationship to the patient. You can learn how to do this here: Manage Patient Relationships.
This is required for the SMS 2FA to work correctly.
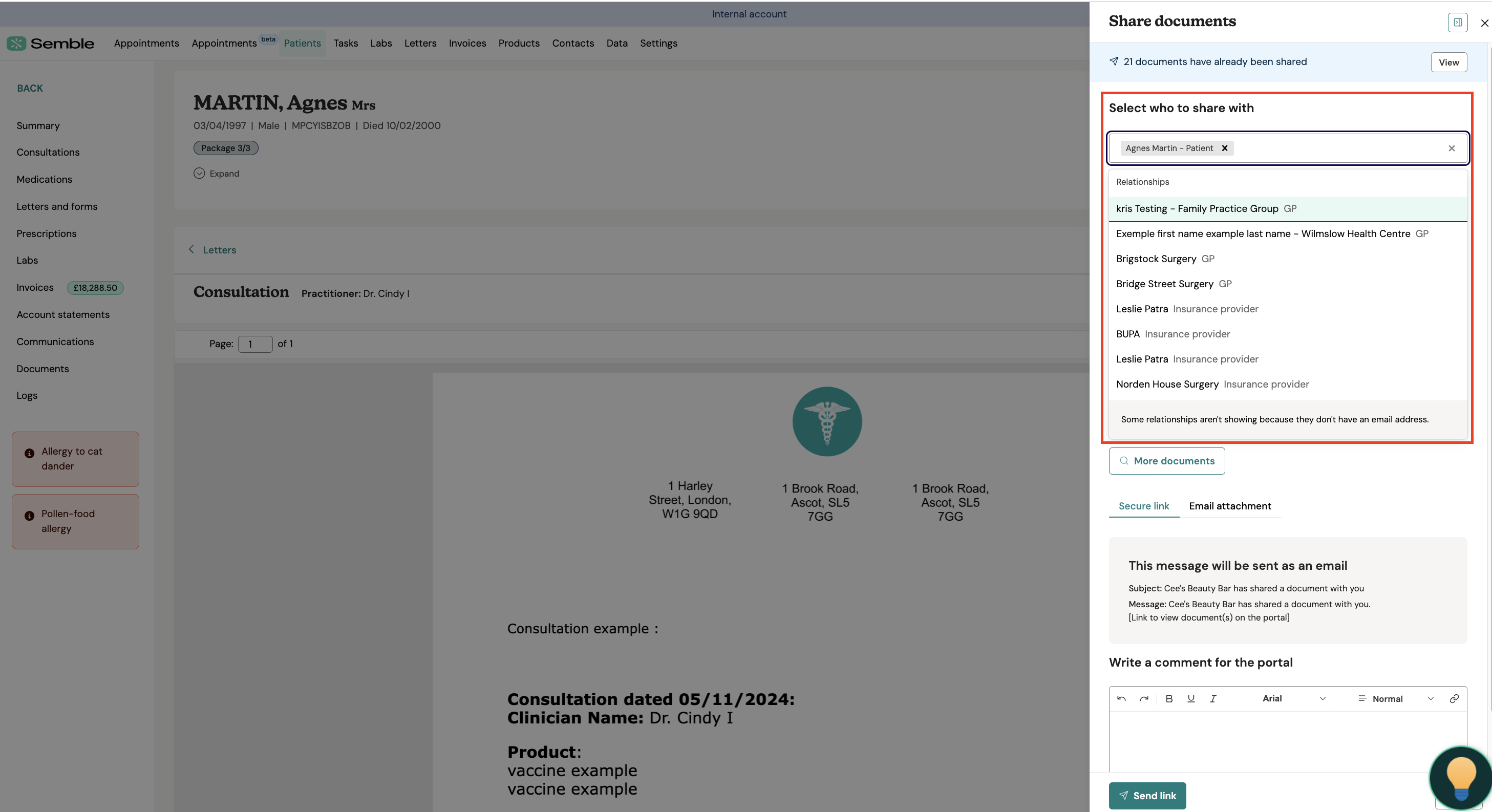
4. Decide whether to share the documents via a secure link or as an email attachment.
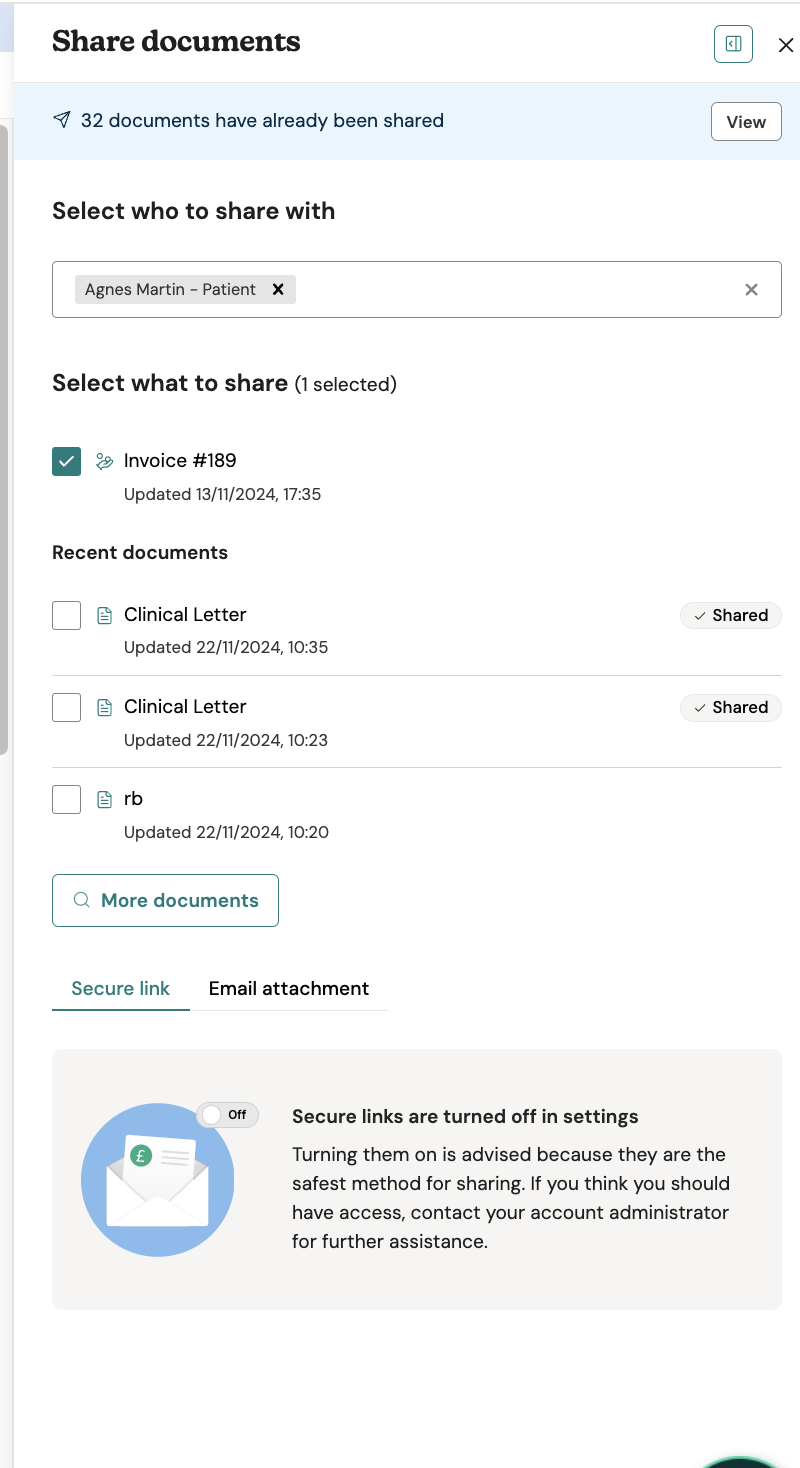
5. Preview the content (optional)
Click the “pop out” button to view the sharing panel and document side by side. This lets you easily scan through documents and drag and drop what you want to share.
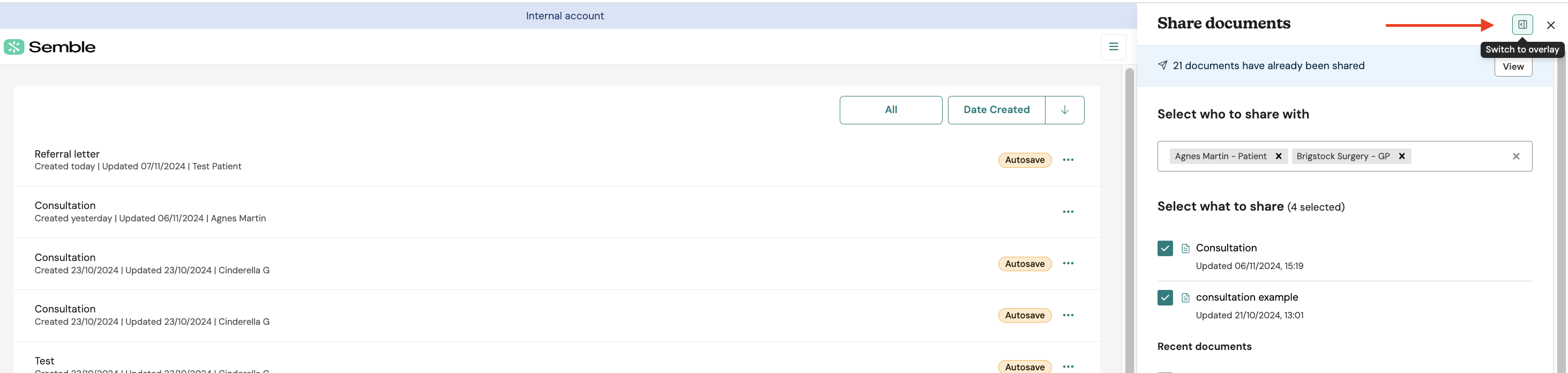
Note: Ensure that your clinic has emailing/sharing enabled in your general settings.
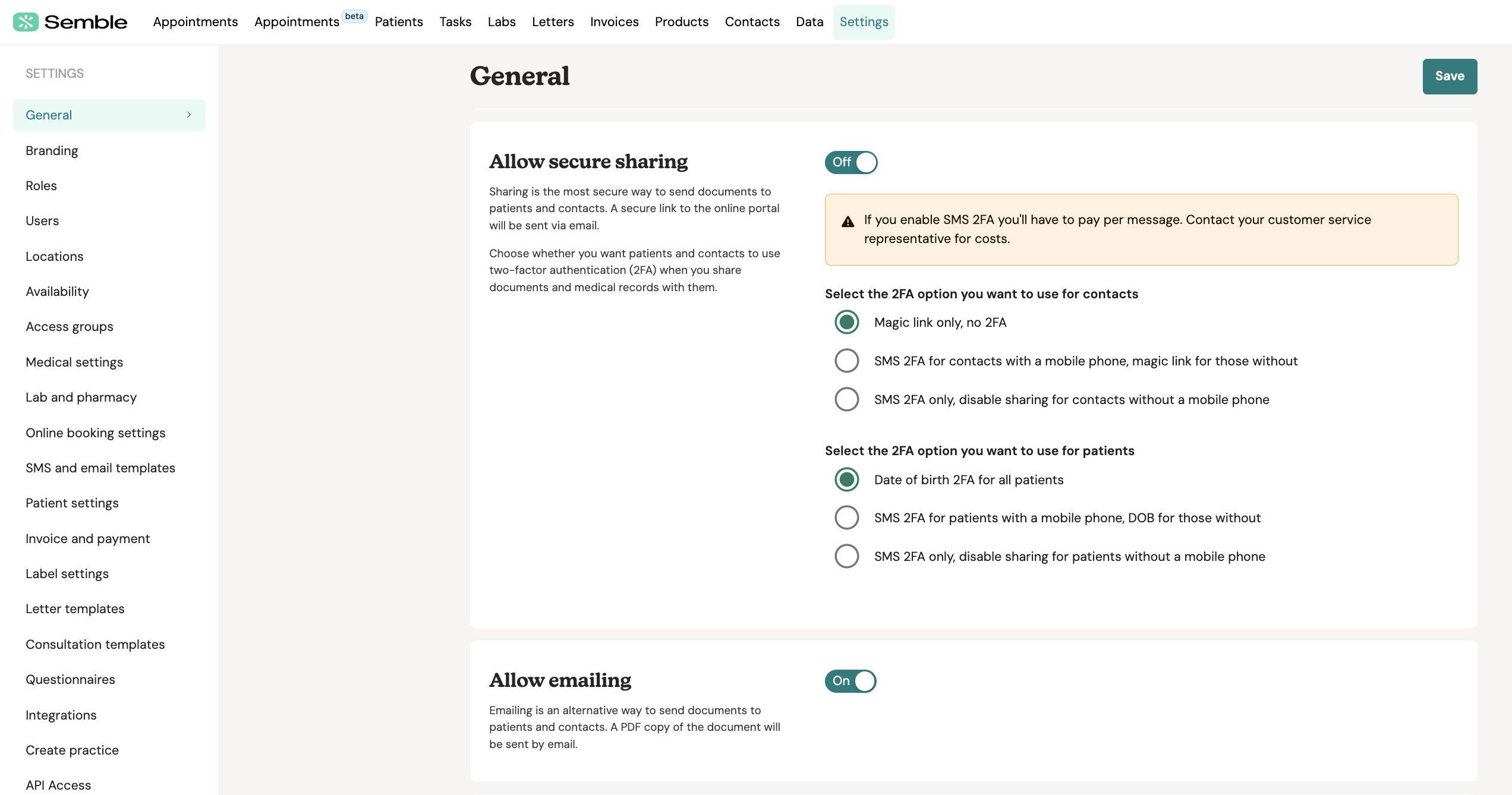
Note: If you are using SMS two-factor authentication (2FA) when sharing documents with contacts, please ensure that every contact you share a document with is added as a relationship to the patient. You can learn how to do this here: Manage Patient Relationships.
This is required for the SMS 2FA to work correctly.
View your Sharing History
You can view a history of how, who, and when documents were shared with this patient previously by clicking on "view" on the top.
Note: You will still be able to reshare/email a document that has previously been sent.
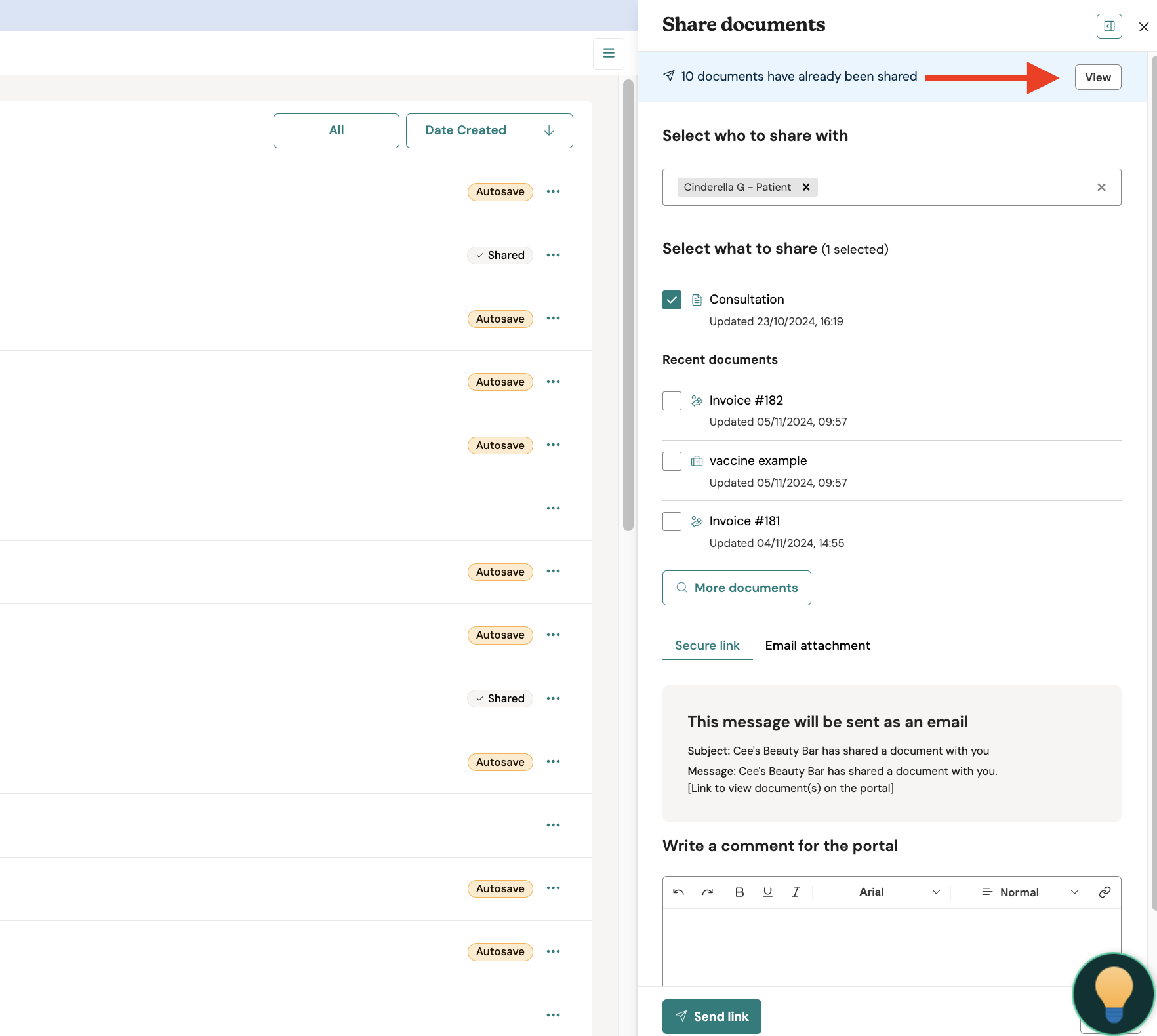
Sharing Consultation Notes
Sharing consultation notes is an important part of maintaining clear communication and collaboration in healthcare settings. Depending on your needs, you have two primary methods for sharing these notes: directly from the consultations tab or via the sharing portal.
Selective Sharing
Selective sharing allows you to share specific parts of a consultation note rather than the entire document. This method is useful when you need to provide only relevant information to recipients while keeping other details private.
-
Access the Consultations Tab and Select the relevant consultation note
Access the Consultations Tab and Select the relevant consultation note
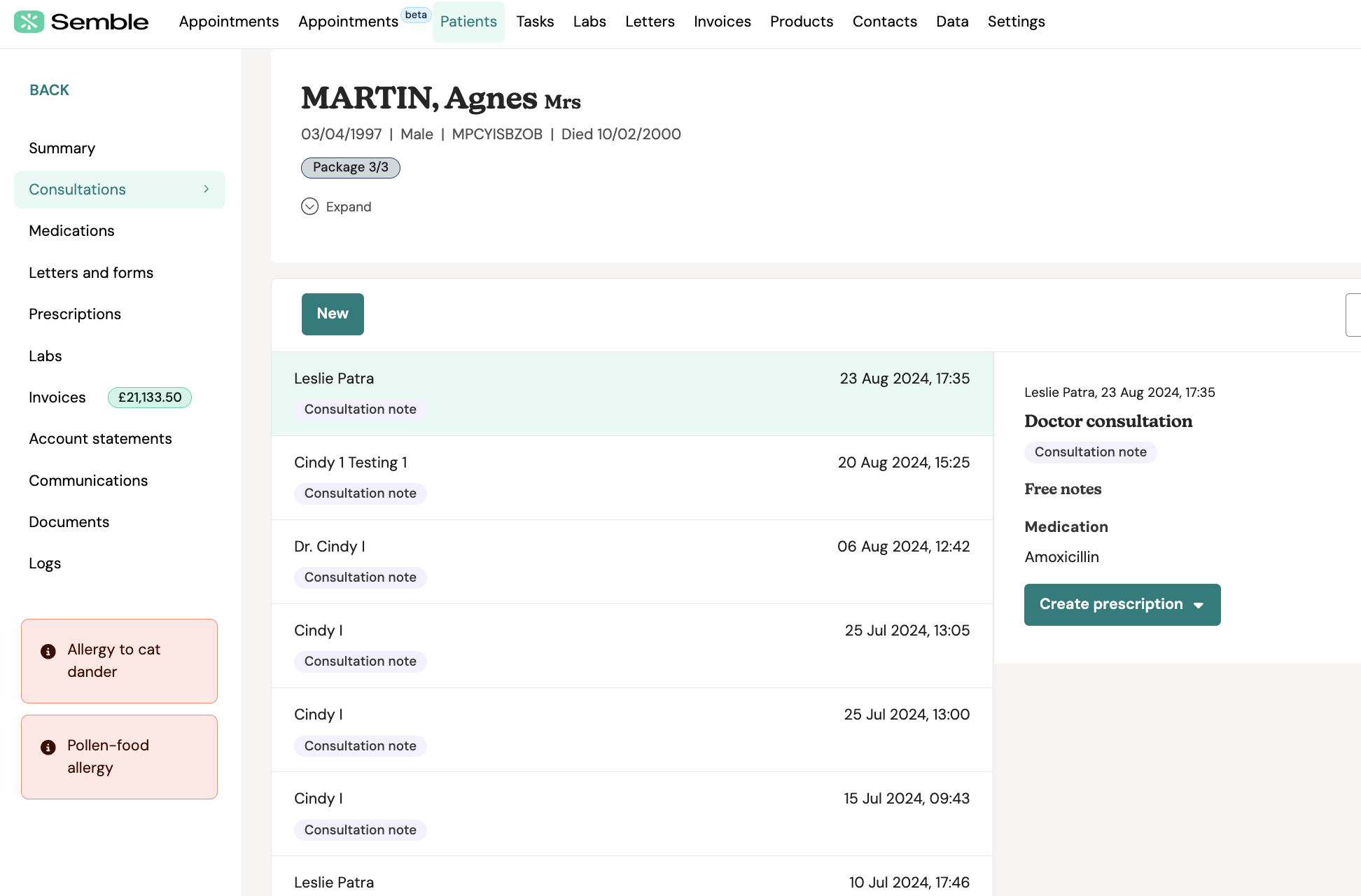
2. Click on the option to share the note. You will then be presented with options to select specific sections or parts of the note.
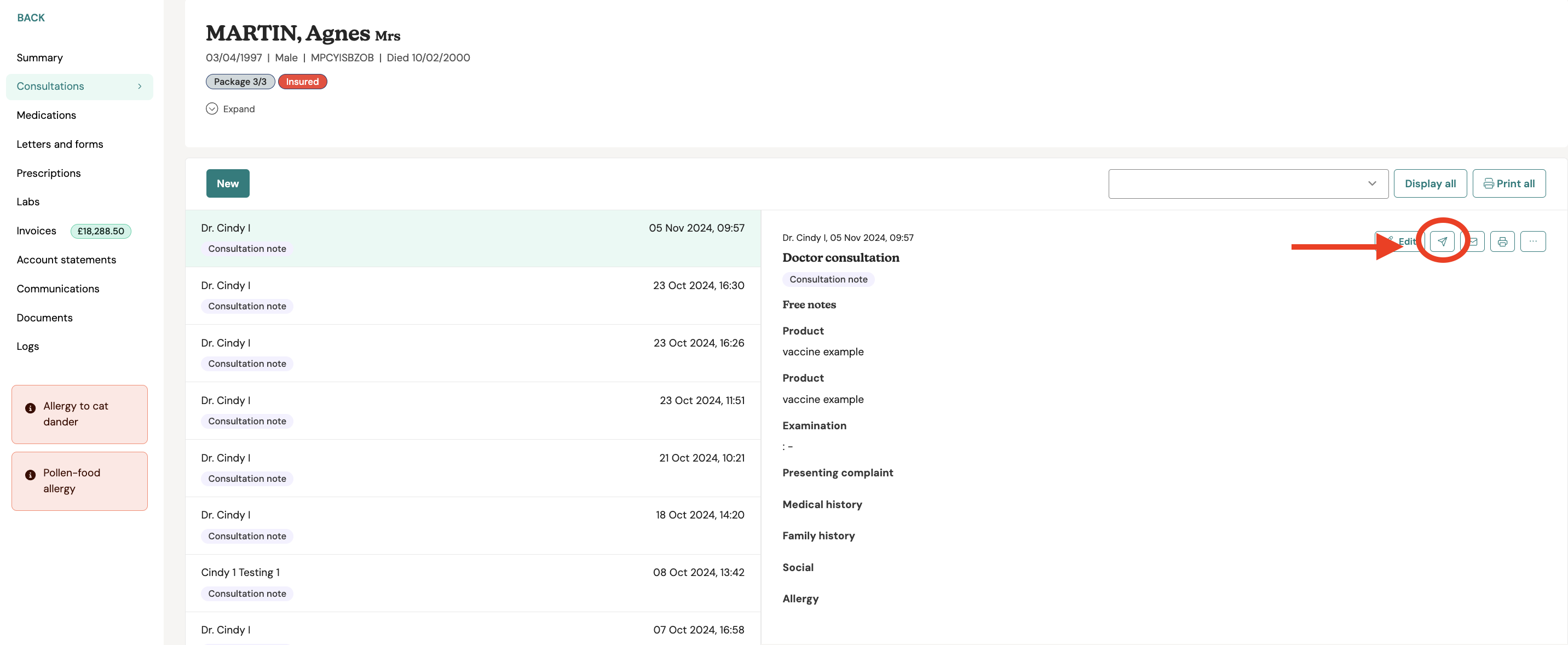
3. Choose which part of your consultation note you'd like to share by turning the toggle on.
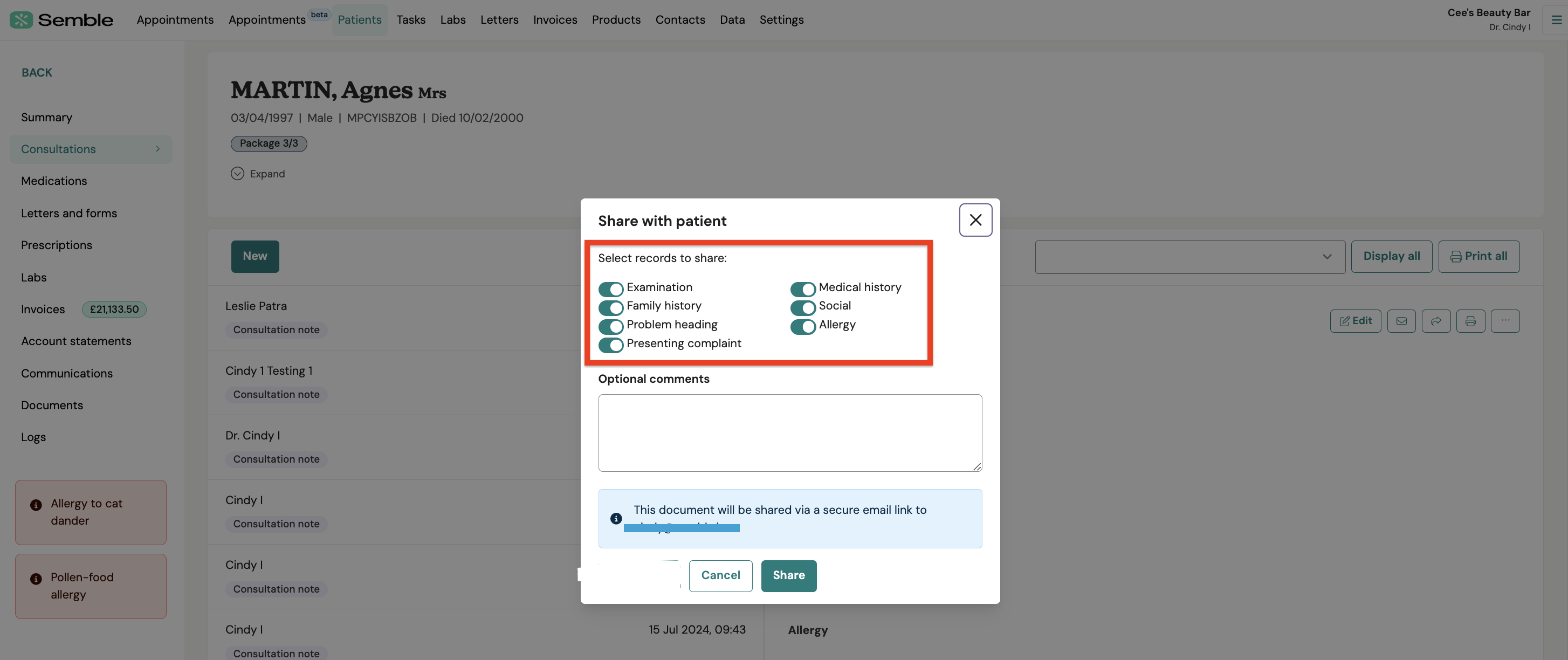
4. Share the Note with your patient
You will be able to preview their email address before sharing.
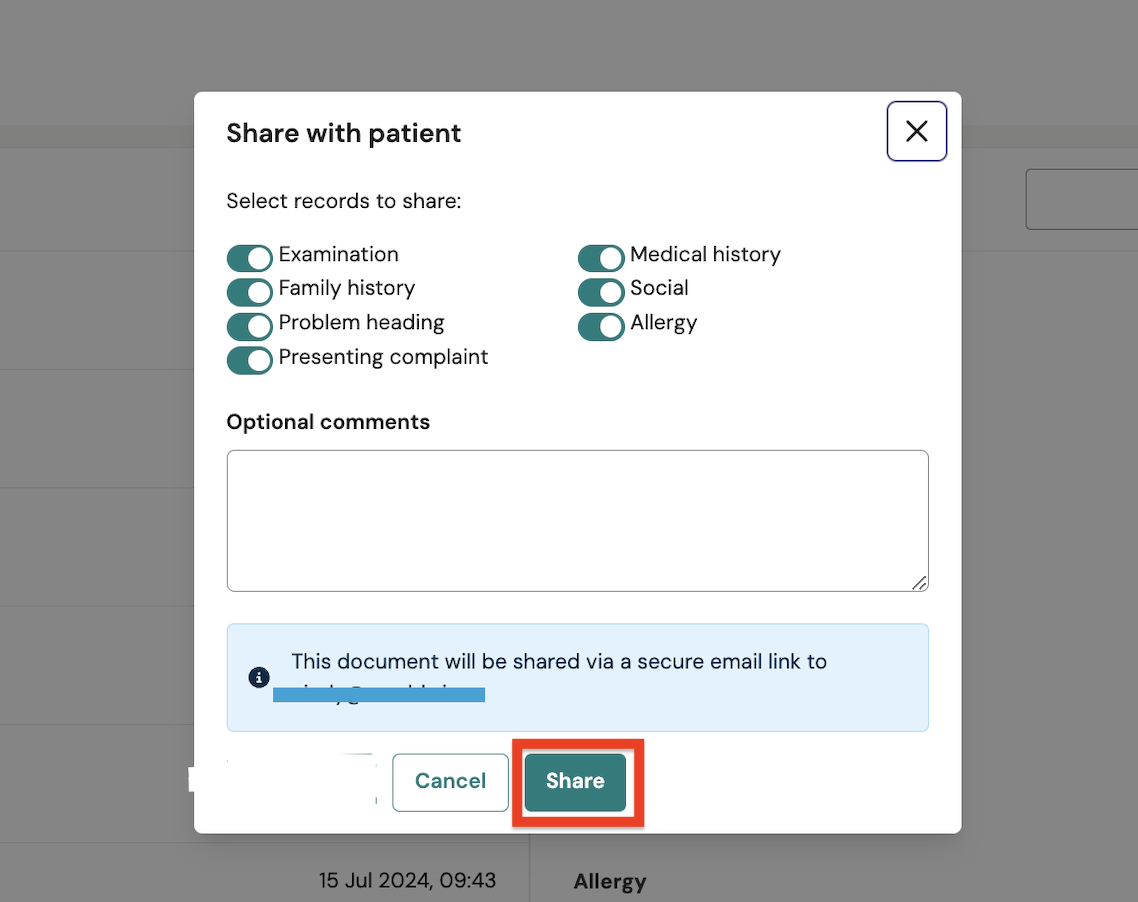
Note: You can only share part of the consultation notes with the patient not contacts.
Complete Sharing
If you need to share a consultation note in its entirety or send multiple consultation notes at once, please refer to the instructions above: Sharing or Emailing Multiple Documents at Once.
Unshare Documents
Currently, it is not possible to recall an email once it has been sent. However, you can unshare documents with your patient.
Please note that you cannot unshare individual documents—you can only revoke access to all shared documents for that patient by following the steps outlined below:
1. Select the patient who you want to remove access for.
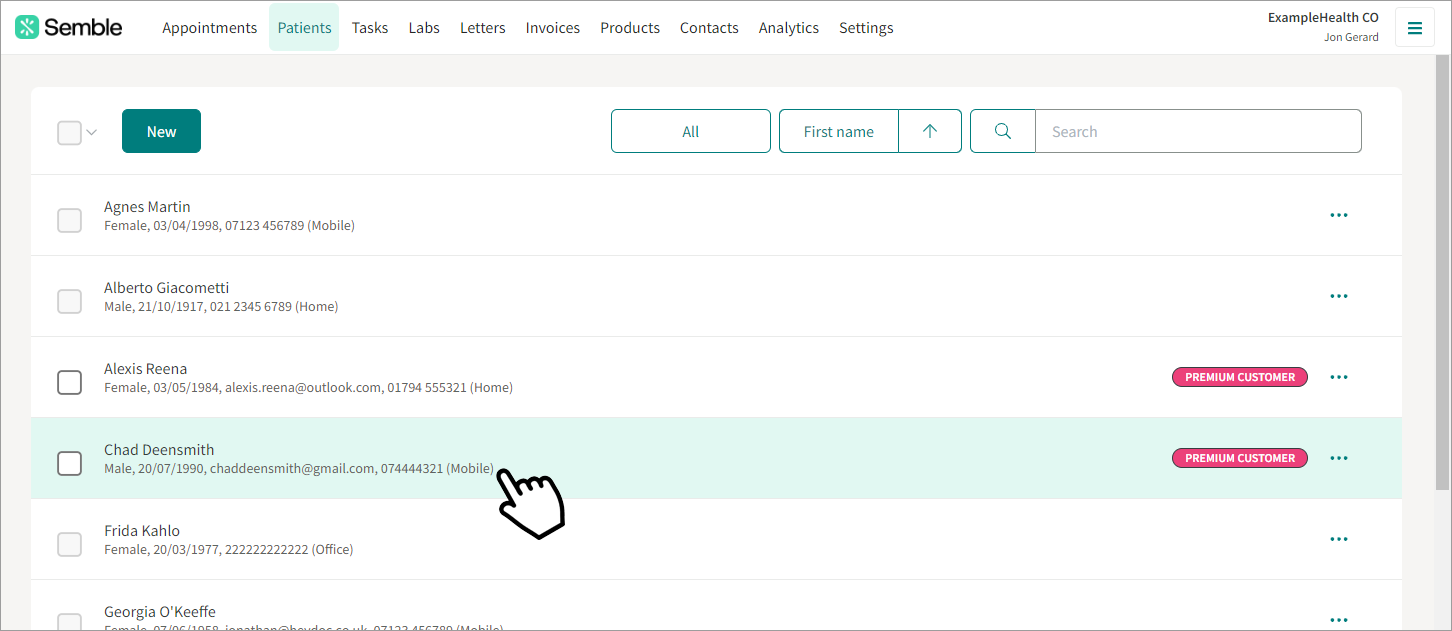
2. Click the more options icon in the top right-hand corner.
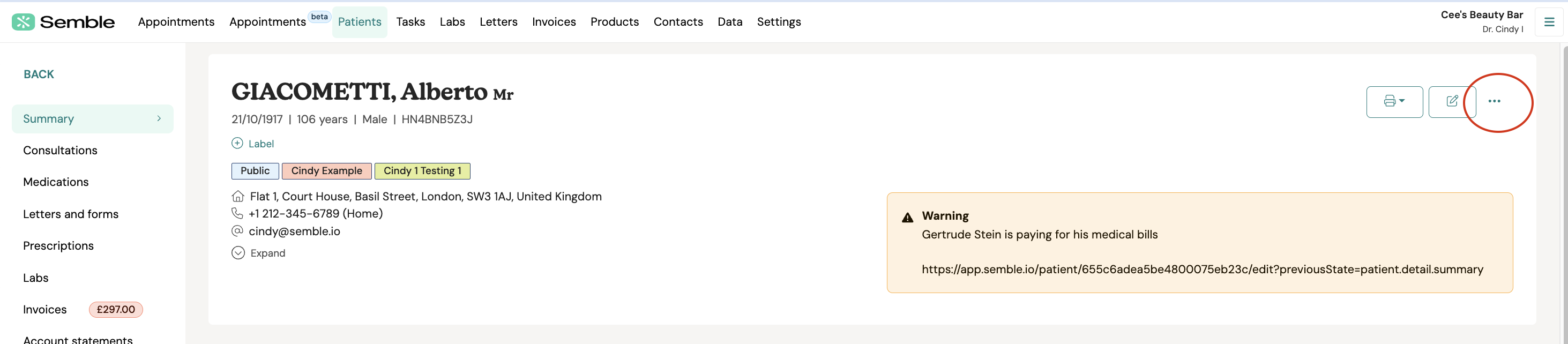
3. Select Unshare.
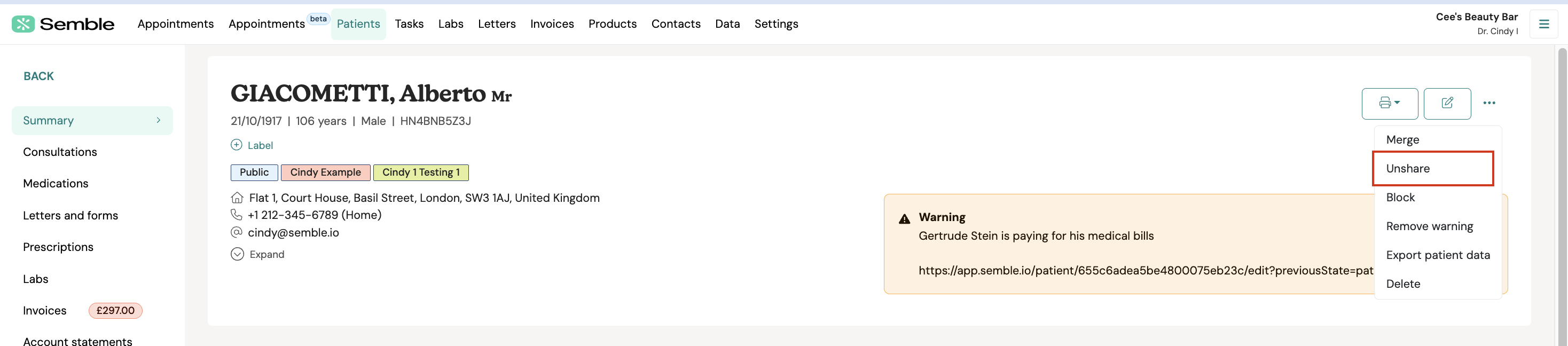
4. Click Revoke access.
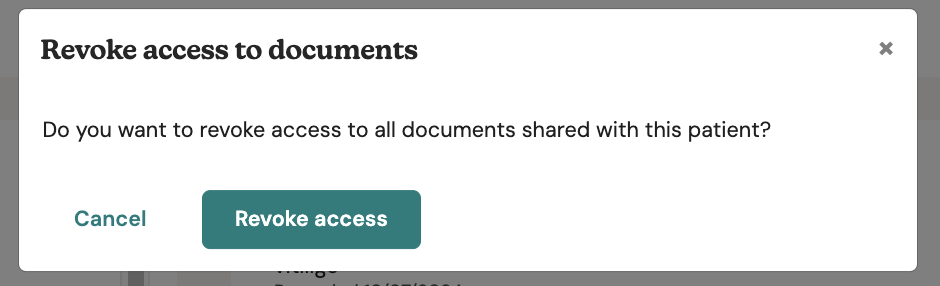
The patient will no longer have access to the sharing portal and will not be able to view any shared documents.
Note: If you share another document with this patient in the future, they will regain access to all previously shared documents.
If you wish to restrict access to a specific document, you will need to delete that document as the current functionality does not allow selective document unsharing. You can share new documents with the patient at any time.
Email Addresses for Sending Multiple Documents
When sending documents, the outgoing email address shown to your patient depends on the type of document.
You can set up your practice's outgoing email addresses in your General Settings as shown below:
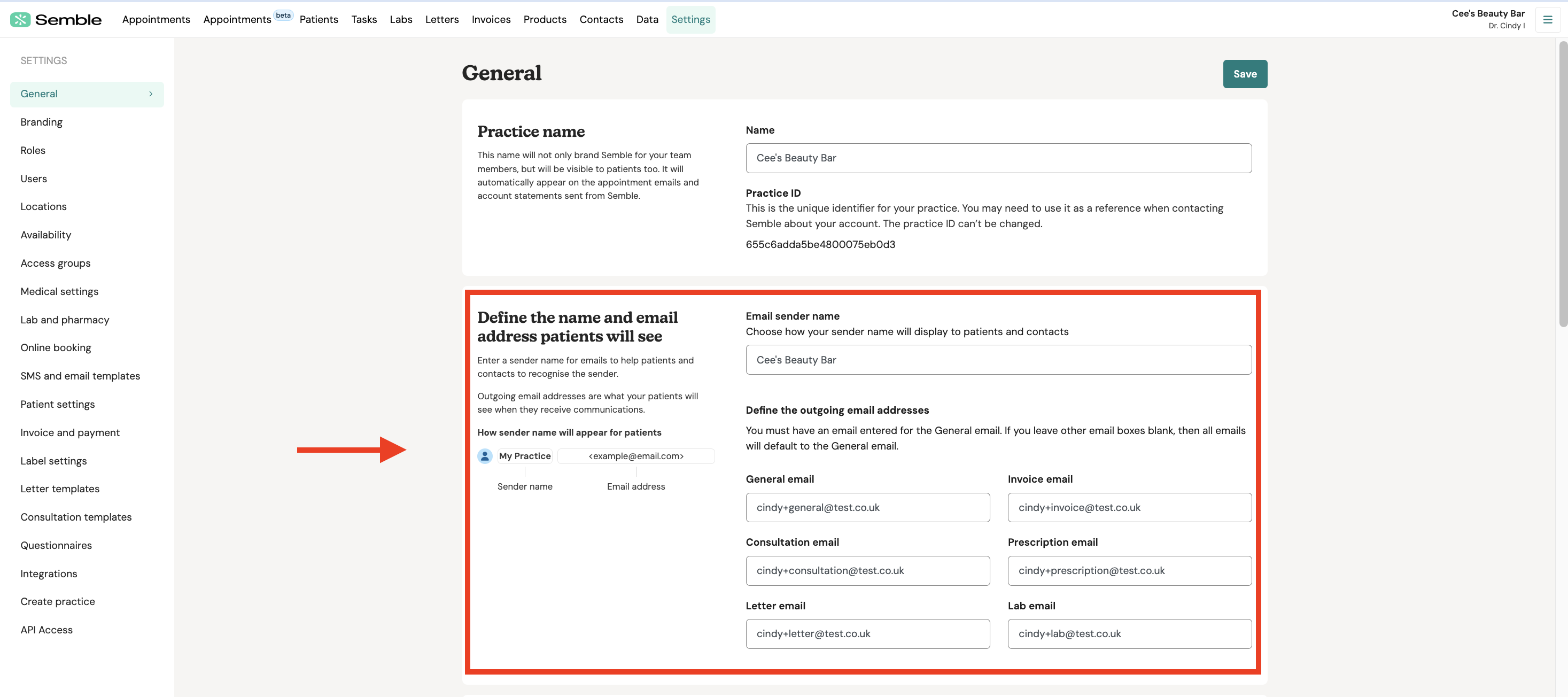
-
General email: If you are sharing more than one type of document (e.g., a mix of invoices, prescriptions, and other documents).
-
Invoice email: For financial documents, like invoices and credit notes.
-
Consultation email: For consultation notes.
-
Prescription email: For prescriptions.
-
Letter email: For letters.
-
Lab email: For lab related documents.
Each document type has a dedicated email address to ensure proper categorisation and clarity for the recipient.
Security When Emailing or Sharing
Sharing
When using the share function, no patient data is sent via email. Instead, the data remains encrypted on our servers.
Once the user clicks on the shared link, a request is made, and the data is securely transmitted to the user. This method uses the same technology as our "forgot my password" feature and trusted systems like Egress.
For added security, we ask patients to enter their date of birth (or they can receive an SMS depending on your Practice's settings) as a precautionary measure, although the true security lies within the token itself.
Emailing
When emailing directly, it is sent through our subprocessor, Sendgrid. If the recipient’s email provider supports SSL (which most modern email clients do), the data will be encrypted during transit.
Shared Link Expiry
Why Do Links Expire?
Links shared via Semble expire after a certain period for security reasons. This ensures that sensitive information remains protected and only accessible for a limited time.
Expiration Timing
Both patient and contact links follow the same expiration rule: they remain valid for 24 hours from the moment they are shared. If the link is not accessed within this window the first time it is shared, it will automatically expire every 24 hours.
Expired Link Access
If a recipient clicks on an expired link, they will see an "expired link" error message. However, there is no need to resend the link manually—a new email with a fresh link will be automatically generated and sent within seconds. This new link will also expire after 24 hours if not used.
Note: We'd advise recipients to delete any email containing an expired link as it may cause confusion once they receive multiple links.

Re-clicking on an Expired Link
If the user attempts to access the expired link again, the same process occurs:
-
A new link is generated.
-
The recipient receives the updated link.
-
The 24-hour countdown restarts from the moment the new link is sent.
Access Within 24 Hours
If the link is accessed within the valid 24-hour window the first time it is shared, the user will be granted access to the document without the link expiring. However, access will still require verification based on the practice's security rules, such as:
-
Date of Birth confirmation
-
One-Time Password (OTP) SMS authentication
Once access is granted, it will remain active until manually revoked by the practice.
If you have any questions or need further assistance, please reach out to our support team at support@semble.io