Learn how to integrate with Semble Pay, manage payment methods, process refunds, store card details securely, and take payments via online booking, invoices, or terminals.
In this article:
Enabling or Disabling Different Payment Methods in Semble
Add a Card to a Patient's Record
Taking Card Payments with a Patient Card on File
Take Payment through Online Booking
Add a Payment Link to Invoices
Secure storage of card details
Using your Terminal
Linked articles:
Switching from Stripe Standard to Semble Pay
Integrating with Semble Pay
If you’re already using an integrated payment solution such as Stripe Standard, you can switch to Semble Pay yourself with the help of our 4 step self-serve guide here.
If you're unsure which payment provider you're currently integrated with, please refer to this guide for clarification.
If you do not have any financial integration, you can follow the steps below to integrate with Semble Pay:
1. Go to "Settings"
2. Click on "Integrations" and scroll down until you see "Semble Pay"
3. Click "Connect with Semble Pay".
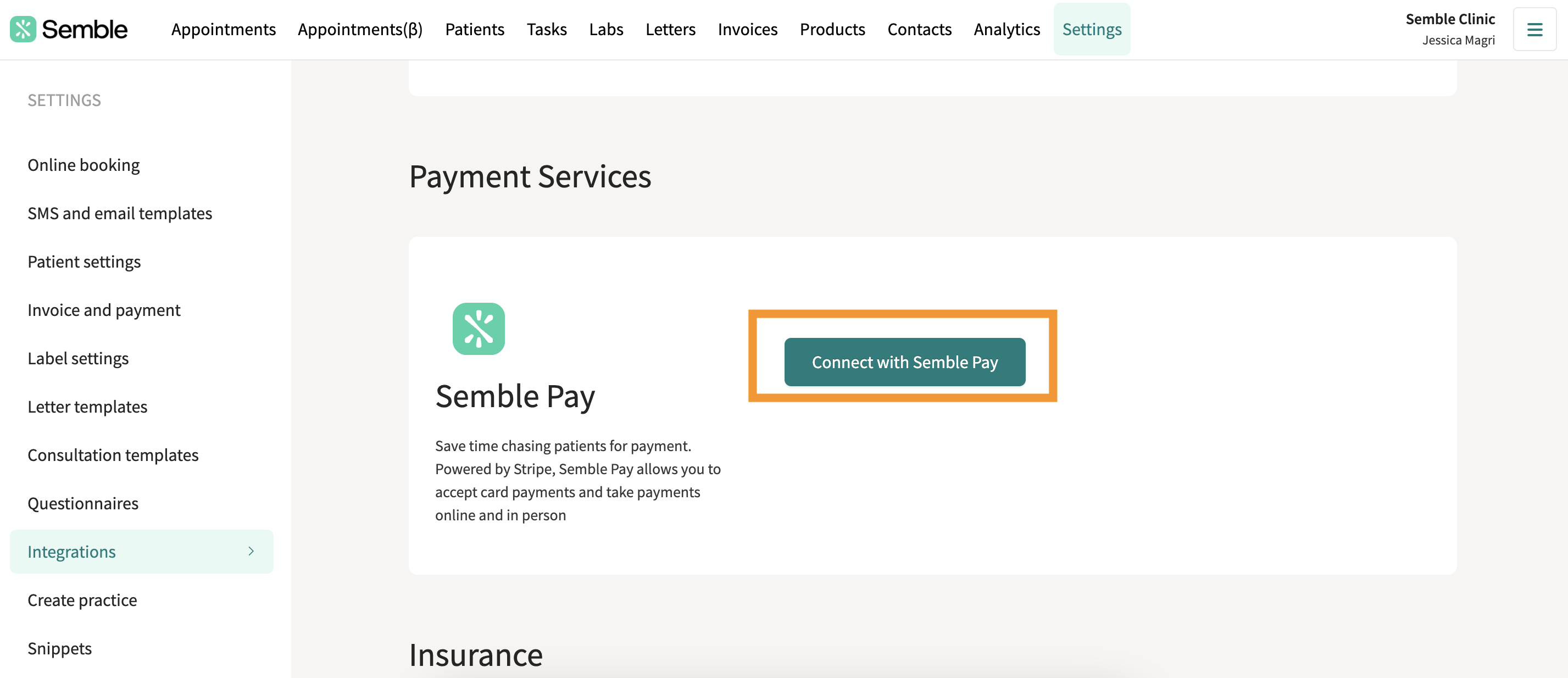
Enter an email address: If you have used Stripe in the past, kindly make sure that you do not use the same email address you have used with Stripe in the past), then click "Continue".
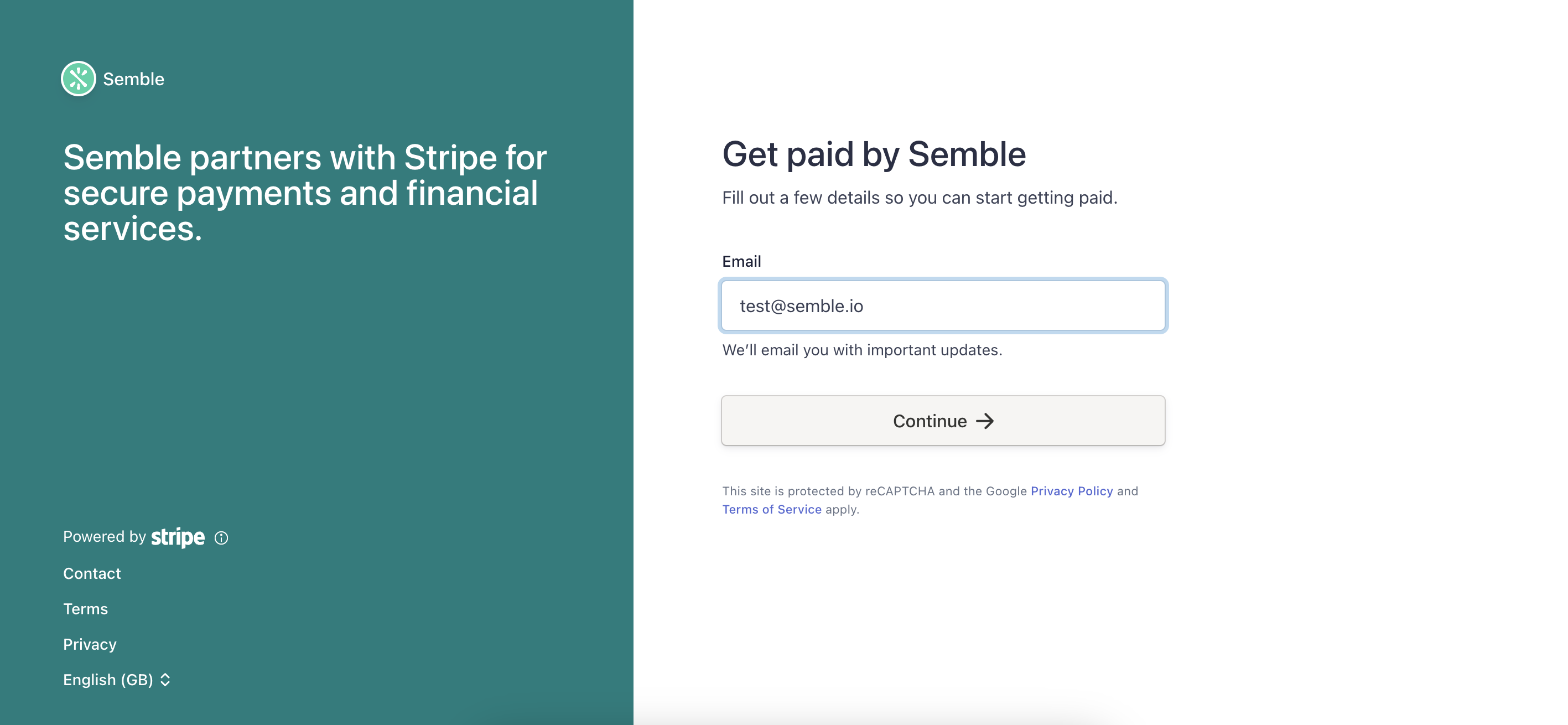
Note: If after you click "Continue" the system asks you for your password, this signals that the email address you are using has been used with Stripe before, please go back one step and use a completely new email address.
You will then be asked for a mobile number:
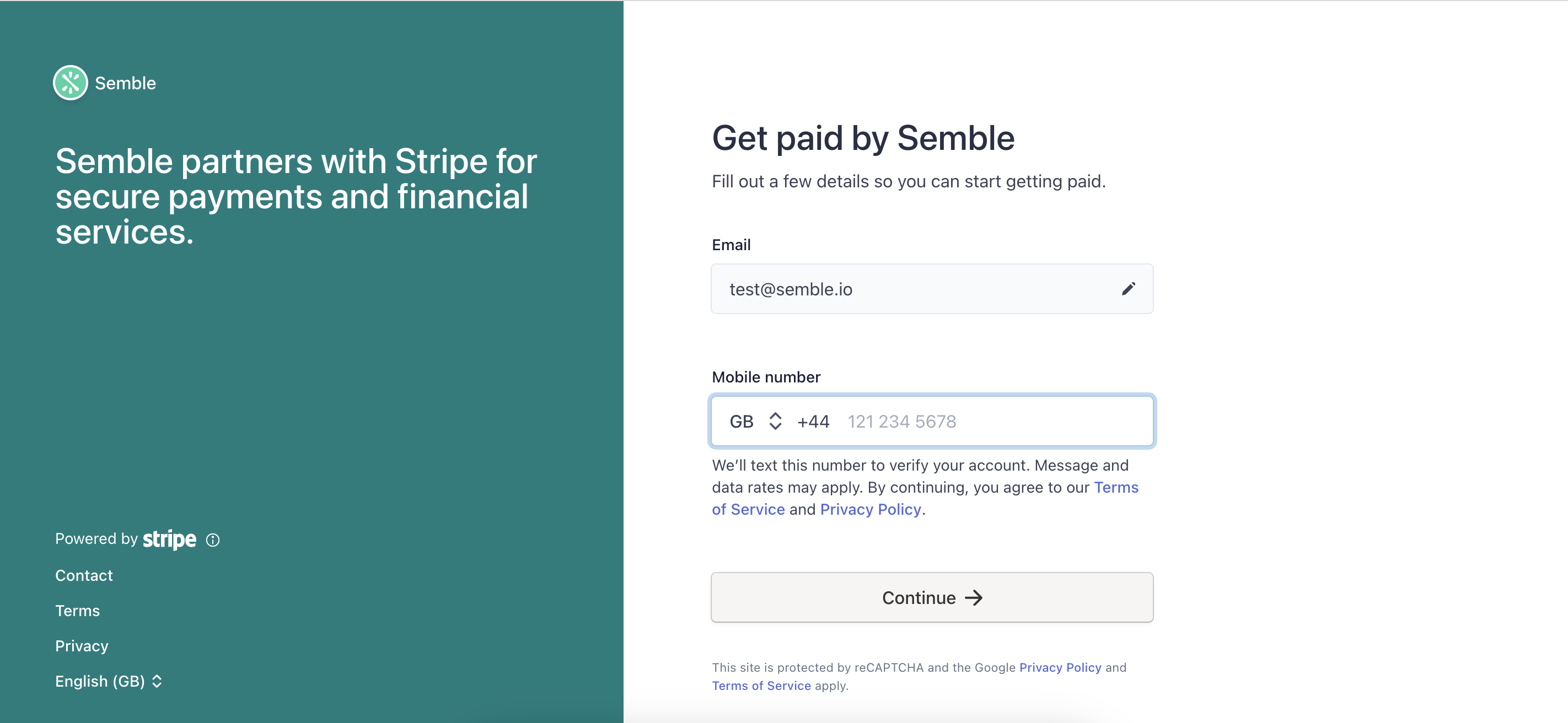
The next section will deal with basic details for your business:
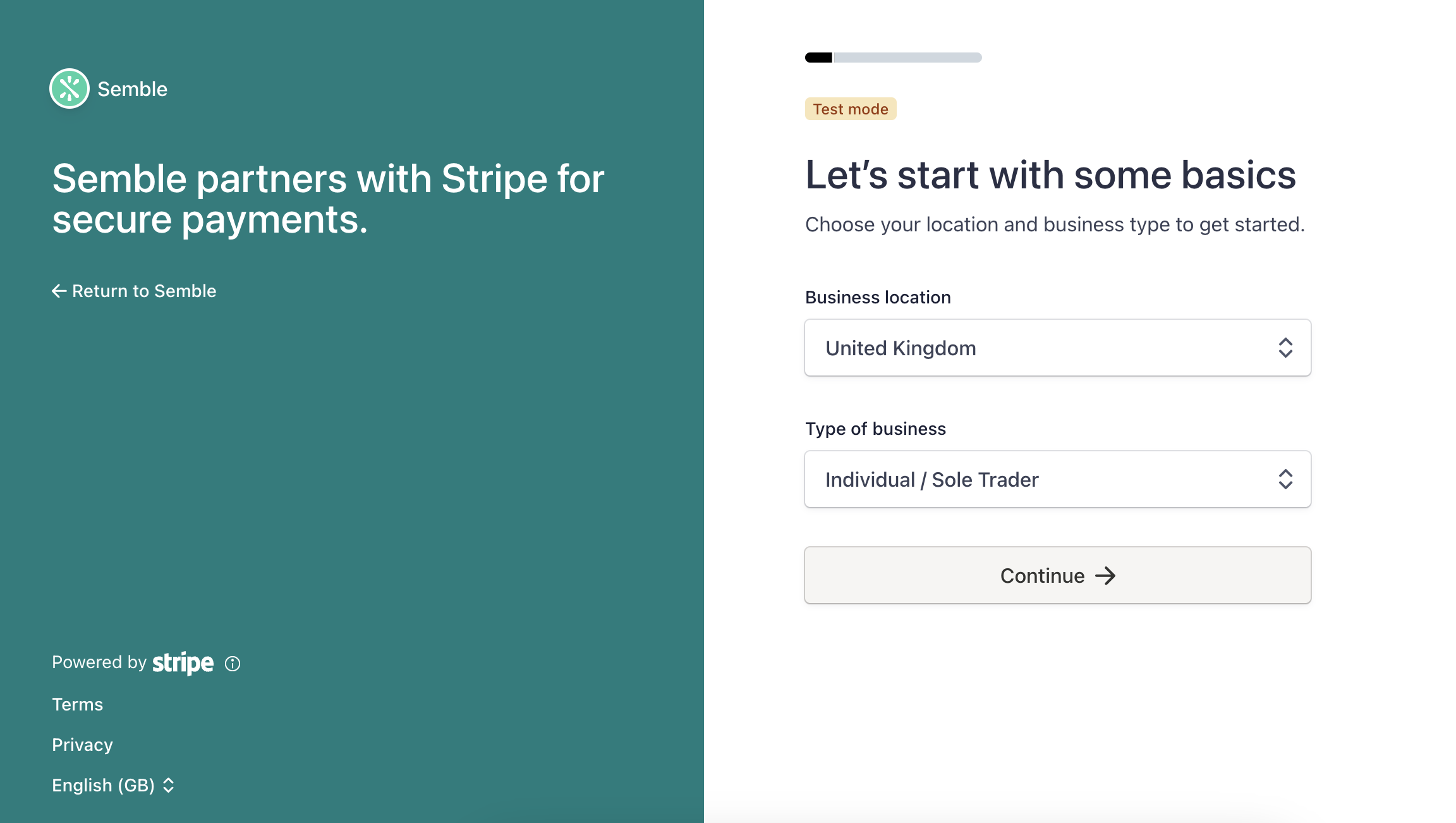
You will then be asked to verify personal details:
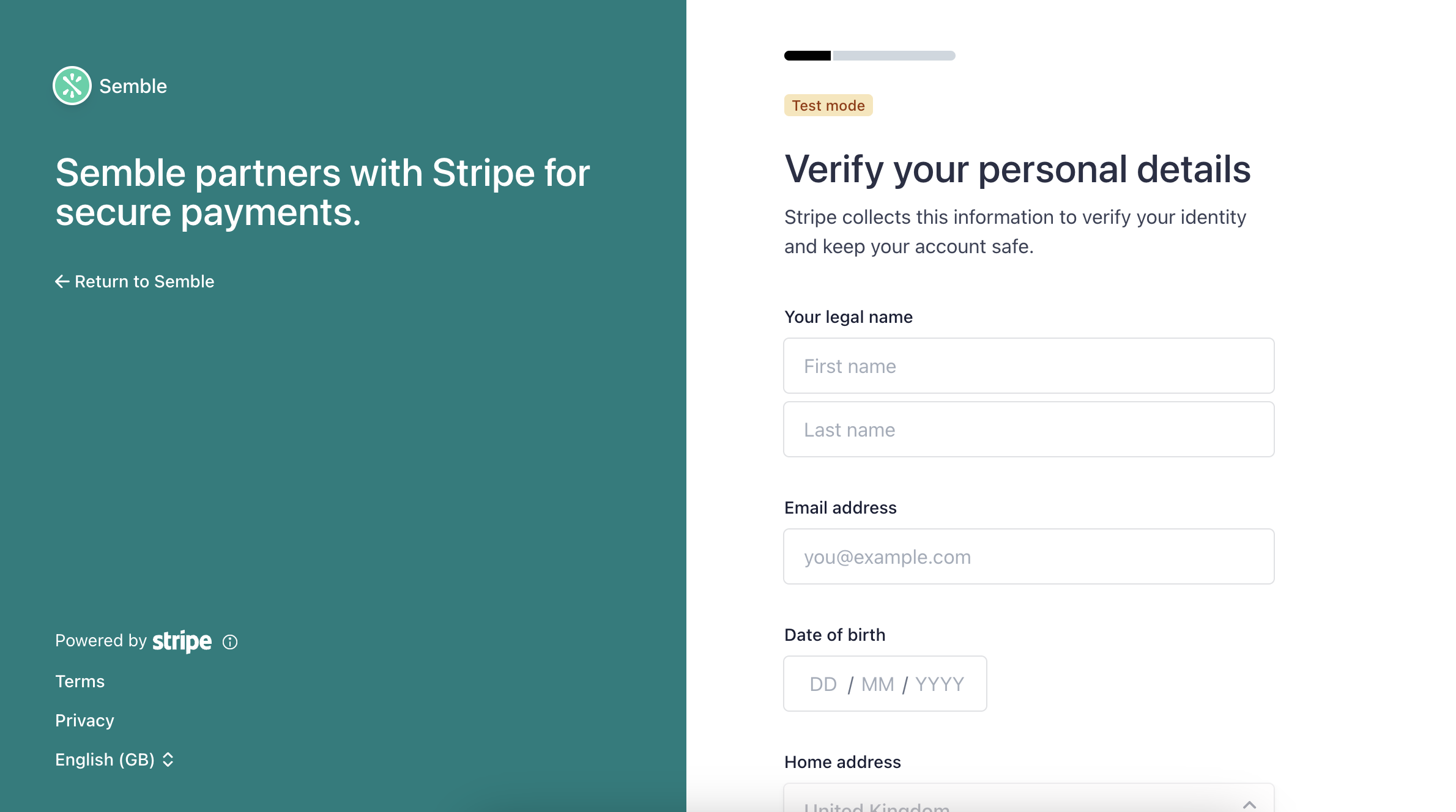
As well as professional details:
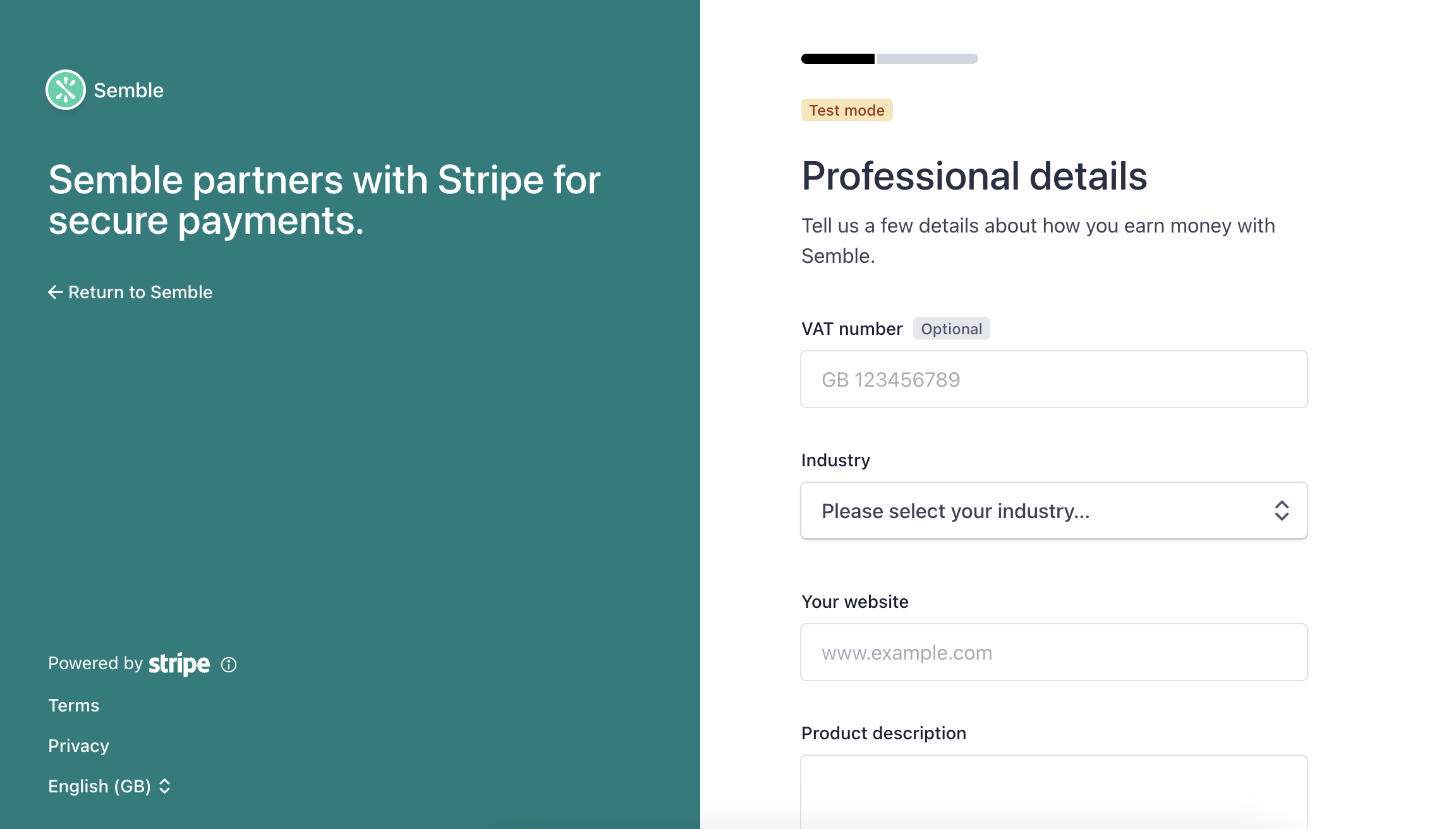
Then you will be asked to add your bank account details:
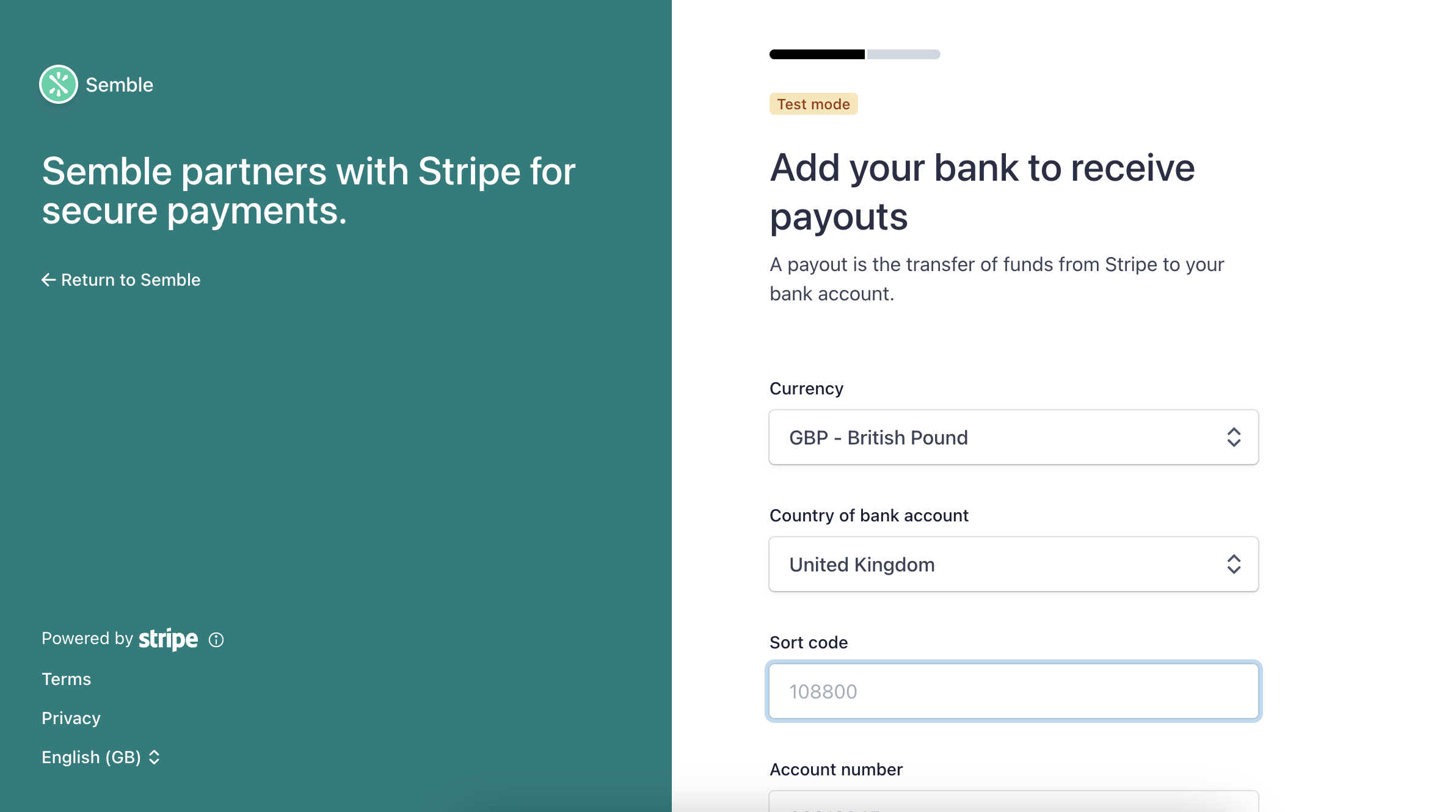
As well as your public details as they will appear for customers:
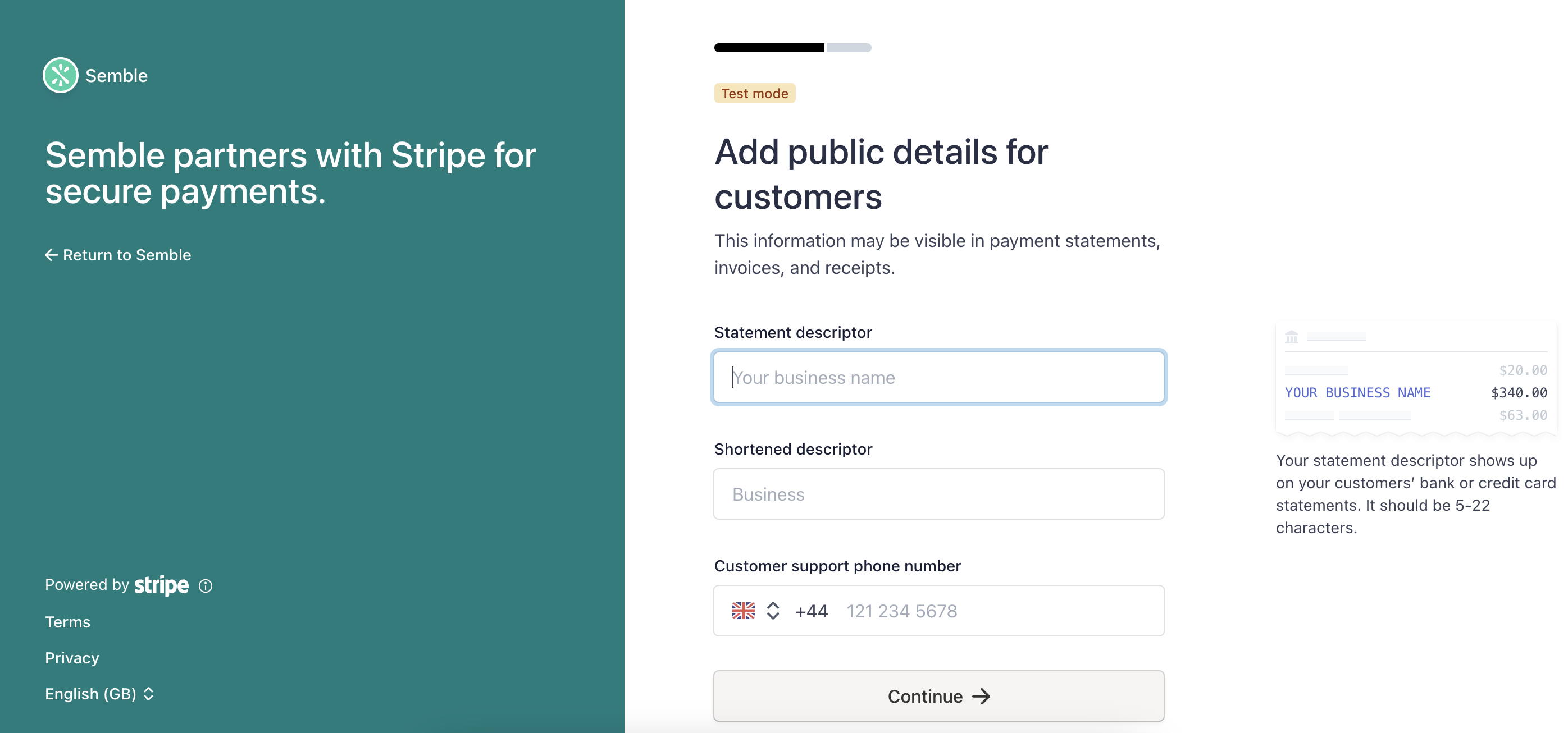
Finally, you will be asked to review all your details and agree to proceed:
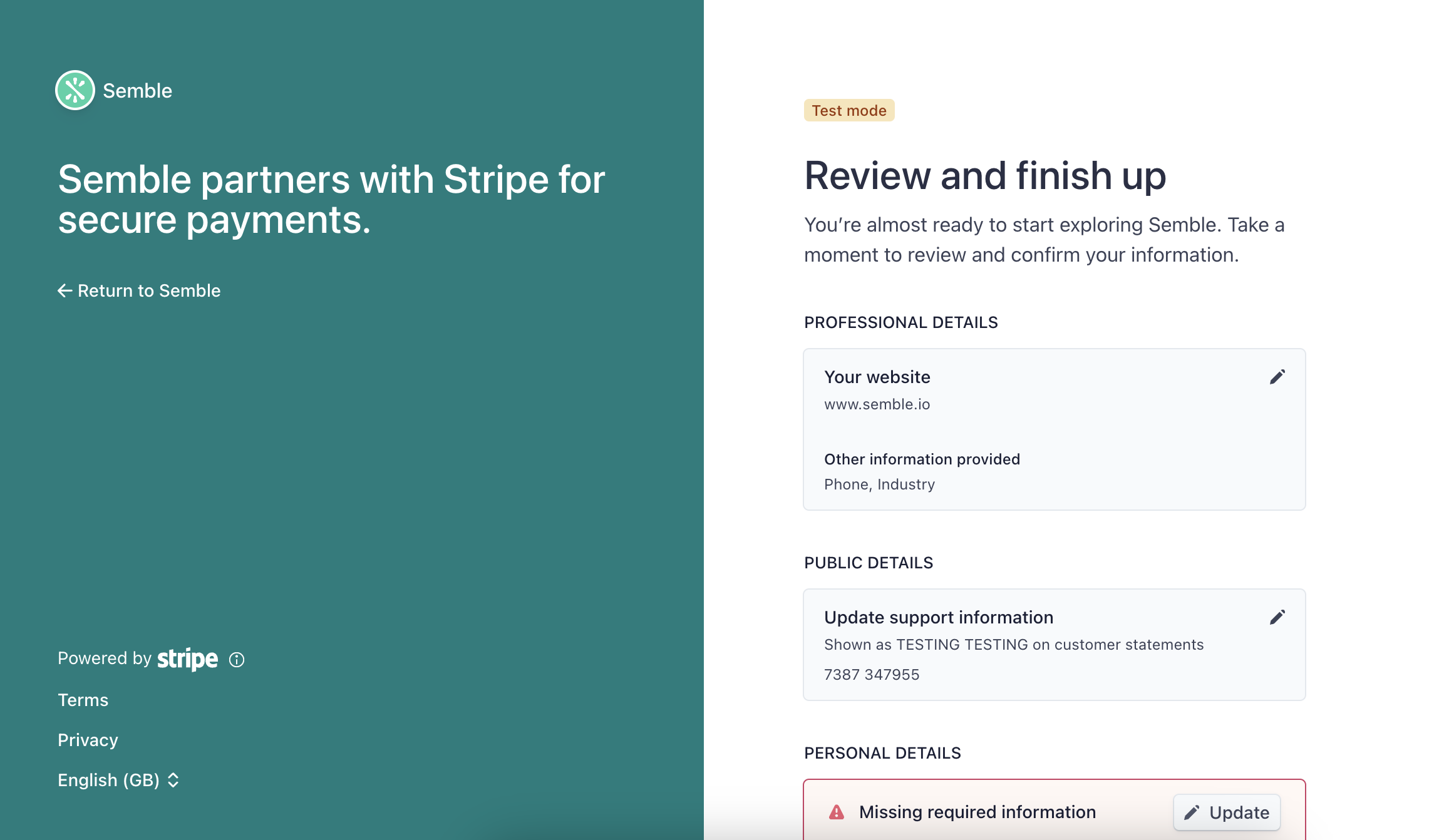
Upon return to Semble, you will see "Disconnect from Semble Pay" which confirms that you have successfully integrated with Semble Pay.
Important Note: If you wish to disconnect your Semble Pay integration or revert back to Stripe, please contact accountmanagement@semble.io or reach out to your account manager directly before proceeding with any actions. Our team will ensure a smooth disconnection process.
Enabling or Disabling Different Payment Methods in Semble
More information on the different payment methods can be found here.
More information on pricing can be found here.
1. Go to your Settings in Semble.
2. Click on the "Invoice and Payment" tab on the left-hand menu.
Note: If you cannot see this tab, please ask a practice manager to upgrade your role to have access to this tab. More information on roles can be found here.
3. Scroll down to the "Payment Methods" section. You can enable/disable Klarna, Apple Pay, and Google Pay by switching the green toggles on/off.
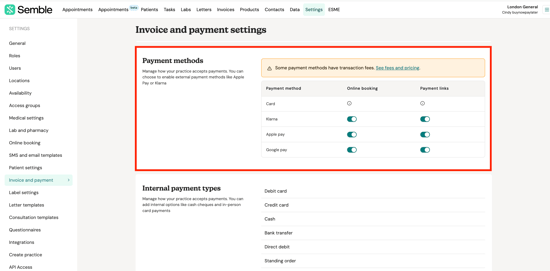
You will see four different payment options:
-
-
Card Payments (Default & Always Enabled)
-
Klarna
-
Apple Pay
-
Google Pay
-
You can also choose to enable a payment method for online payments but disable it for payment links, depending on your preference.
Your patients will now be able to use the payment methods you have enabled in your settings.

Important Notes:
-
Apple Pay / Google Pay: These payment options will only be visible to patients using a device that supports them. For example:
-
Apple Pay will only appear if the patient is using an Apple device (iPhone, iPad, or Mac) with Apple Pay set up.
-
Google Pay will only appear if the patient is using a device that supports Google Pay and has it enabled.
If a patient doesn’t see these options, it’s likely because their device doesn’t support them or they haven’t set up the payment method yet.
-
-
Klarna: Patients must have an existing Klarna account. When selecting Klarna, they will be prompted to log in to their Klarna account to complete the payment.
-
If you have enabled one of our new payment methods (such as Apple Pay or Google Pay) on your website, please ensure that the embedded code you’ve added includes the
allow="payment"attribute. This is required to support these payment methods correctly.
Refund an Invoice Payment
Requirements: Before you attempt to proceed with a refund, the patient must:
-
Have an invoice paid on their account
-
The payment must have been processed via a link on the invoice, a terminal payment, or a payment card from the patient file with a Semble Pay integration
-
Please note you can't proceed with a refund if it was a cash payment, cheque, or bank transfer or a payment made with anything else than Semble Pay
1. Go to your patient file and click Invoices:
2. Click the more options icon next to the invoice that you want to refund and select 'Refund':
Please note you can also proceed with a refund from the list of your invoices in the section 'Invoices':
You can select any invoice that has at least one payment.
3. Select the payment type to proceed with the refund. You can only choose a type of refund equivalent to the original payment method:
4. Select the amount to be refunded, this can be any amount up to the original amount paid:
5. Select a reason for refund:
6. You can insert details of why the refund was processed, it's internal notes for the clinic. It won't be seen by the patient:
7. Click 'Save'.
Refund a Payment on Account
Note: Before you attempt to proceed with a refund against a payment on account, the patient must first have an invoice paid with a payment on account.
1. For the initial steps, please read above then click the more options icon next to the invoice that you want to refund and select 'Refund':
2. Select the payment type to proceed with the refund: 'Payment on account'. You can only choose a type of refund equivalent to the original payment method:
3. Then select the amount to be refunded
The amount refunded can be any amount up to the original amount paid, meaning you can also make a partial refund to your patient.
4. Select a reason for refund:
5. You can insert details of why the refund was processed, it's internal notes for the clinic. It won't be seen by the patient:
6. Click 'Save'.
Note: When you refund a payment on account via an invoice against which it was paid, the money doesn't actually get paid back via an invoice it was used to pay but rather gets restored to the payment on account (please see below).
You'll have to refund on the payment on account note for the patient to receive their money.
We do not automatically notify patients of refunds so you'll have to do this manually
If you initiate a refund to a patient and do not have any money in your Semble Pay account at that moment, the system will withdraw money in order to cover this transaction.
Add a Card to a Patient's Record
You can add a payment card to a patient's record at any time from the Patients page:
1. Select the patient who you want to add a card for.
2. Click the edit icon in the top right-hand corner.
3. Scroll down to the Card details section, and enter the patient's card details.
Note: If you notice that the address field during payment shows "Zip Code" instead of "Postcode," this is controlled by Stripe based on the issuing country of the card. For example, if the card was issued in the USA, Stripe will display "Zip Code" to ensure the billing information matches what the card issuer expects.
Please reach out to your patient so that they can advise if the card was indeed issued outside the UK.
4. Click Save.
The card is now linked to the patient, and can be used to pay their invoices with.
Taking Card Payments with a Patient Card on File
You can directly take card payments for a patient's invoice.
1. Go to the Invoices page.
2. Click the Pay button next to the invoice that you want to pay.
3. Select the card from the Payment type dropdown.
4. Click Charge card.
The patient's card is charged, and the invoice is paid off.
Take Payment through Online Booking
You can configure products to require immediate payment for online bookings.
1. Go to the Products page, and select the product that you want to edit.
2. Click the edit icon in the top right-hand corner.
3. Scroll down to the Booking options section, and tick the Enable pre-payment for online booking box.
4. Click Save at the top of the page.
Now, when that product is added to an online booking form, it will ask the patient to enter their card details.
The patient can tick Remember these card details to fast track paying for the product next time they book an appointment.
Add Payment Links to Invoices
To do this, firstly go to "Settings" then click "Invoice and Payment" then scroll down to "Invoice details" and tick "Enable payment links in invoice" as below:
Now every time you send an invoice to a patient, the payment link will be included as below:
When the patient clicks on the "Pay Now" button, the payment page will open in a new tab:
Once payment is completed, the patient will see the below confirmation page:
If you go back to the invoice in Semble you will see that now that transaction is complete, the invoice is now marked as "Paid" and a "Credit card payment" with the date will appear as below:
Secure storage of card details
Understanding how client card details are securely stored is crucial for ensuring both compliance with data protection regulations and maintaining client trust. This article provides detailed information on how we handle and store client card information securely.
Collection and Storage of Card Details
Card details are not stored on Semble, instead they are securely stored by Stripe, and we only use tokens provided by Stripe to perform transactions. While the clinic does not store card details, they can instruct payments on patient's cards, as per the clinic's T&Cs.
The actual credit card numbers never reach our servers. Instead, Stripe processes and stores the card details on their secure servers. Stripe then provides us with a secure token representing the card details. This token is what we use to perform transactions, ensuring that sensitive card information is never exposed or handled by our system.
Compliance with Data Protection Regulations
Stripe complies with the Payment Card Industry Data Security Standard (PCI-DSS), which is the industry standard for securely handling credit card information. This compliance ensures that all card transactions are conducted in a secure environment and that card details are protected according to the highest security standards.
For more information on Stripe's security please click here.
Ordering your Terminal
The terminal used for Semble Pay is the Stripe BBPOS WisePOS E, a versatile and secure device for in-person payments. For further details, you can find more information about this terminal here.
Terminal are ordered through Semble, please email support@semble.io for more information on this.
-
Terminal Cost: £179 + Shipping Costs + VAT
-
Shipping Options:
-
Standard Delivery: Starts from £20 (~8 business days)
-
Priority Delivery: Starts from £35 (~4 business days)
-
-
Final Shipping Prices:
-
Calculated at the point of order
-
Included in the final invoice
-
May vary based on location, order date, and quantity of terminals ordered
-
Note: Our services are powered by Stripe, which does not deliver to non-mainland territories of the United Kingdom.
Unfortunately, this means we are unable to process shipments to locations such as the Isle Of Man. For more information, please refer to Stripe’s Availability for Outlying Territories.
Using your Terminal
1. Go to a patient's invoice
2. Click "Pay" on an outstanding invoice.
The below pop-up will appear, if you wish to use your terminal click "Yes", fill in the details as required then click "Submit":
3. You will see the below pop-up appear:
4. At this point, go back to your terminal and you will see the total amount due, "Tap, insert, or swipe to pay."
5. If payment is successful you will see the below pop-up:






























