Setting up email addresses for sending outgoing emails
Note: To set up outgoing emails, you must have a role assigned to you that gives you editing permissions for General settings. For more information on roles, see here.
In this article:
Understanding Email Addresses and Domain Authentication
General Email
If your practice only uses one email address for its outgoing emails, these will be sent by the 'General' email. Your practice will have chosen its 'General' email when it first signed up to Semble, however this can be changed at any time from the Settings page:
1. Go to the General tab.
2. Scroll down to the Outgoing email section.
3. Add the email address.
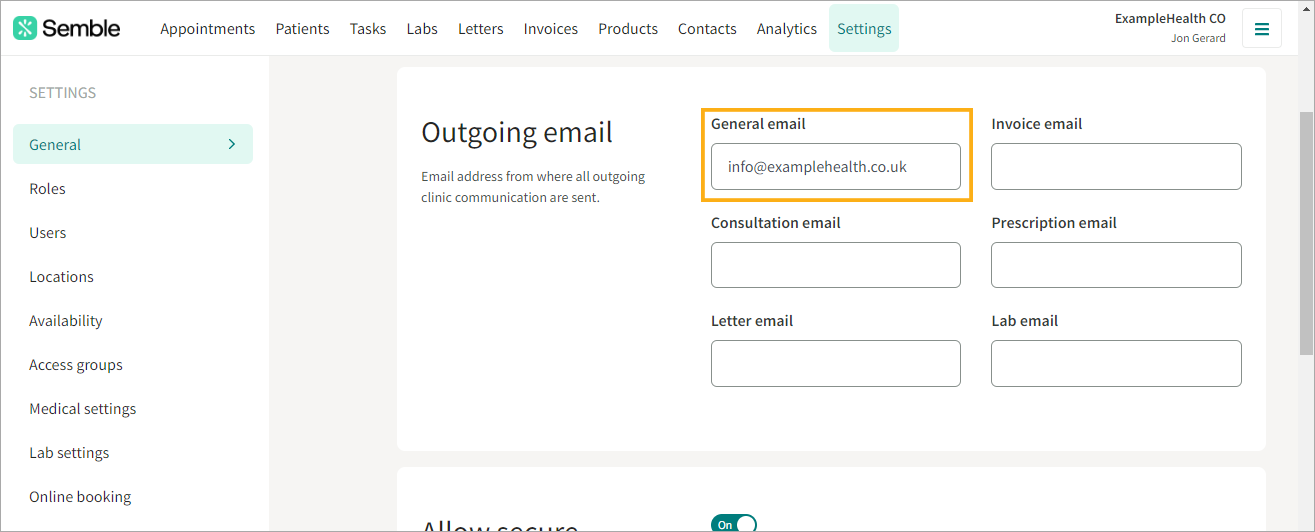
Note: You can only set up one email address to be the 'General' email.
4. Click Save in the top right-hand corner.
The 'General' email is updated. All outgoing emails from your practice will now be sent from the new address.
Note: Responses to emails will be directed to the email address set up as shown above regardless of which user is sending it.
Set Up Multiple Emails
If your practice wants to use multiple email addresses for different outgoing emails (such as invoices, prescriptions, etc), then you can add them to Semble from the Settings page:
1. Go to the General tab.
2. Scroll down to the Outgoing email section.
3. Enter the addresses you want for the different types of outgoing email.
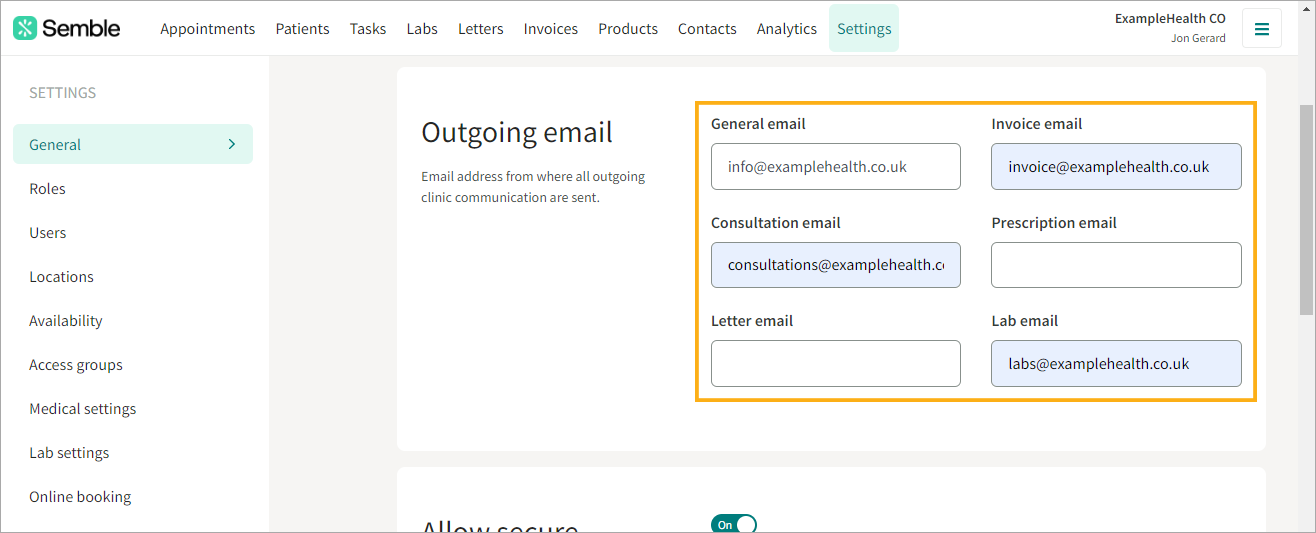
Note: If you do not enter any additional email addresses, then all outgoing emails will be sent from the 'General' email.
4. Click Save in the top right-hand corner.
Note: Responses to emails will be directed to the email address set up as shown above regardless of which user is sending it.
Understanding Email Addresses and Domain Authentication
When you send communications through Semble, the email address used can vary based on your domain authentication status.
Here’s a guide to help you understand how this works and ensure your emails are sent from the desired address.
Default Email Address
By default, if your domain is not authenticated, emails sent from Semble will come from notifications@semble.io
Replies will still be forwarded to your email address however your recipients will see it as received from "notifications@semble.io".
To ensure that recipients see the name of your practice when receiving emails, please make sure that your sender name is set up correctly in your "General" settings.
Setting Your Own Email Address
To send emails from your own email address (e.g., cindy@test.io), you need to authenticate your domain. This process ensures that your emails are verified and reduces the likelihood of them being marked as spam.
If you are unsure on how to authenticate your domain, please take a look at our step-by-step guide by clicking here.
Benefits of Domain Authentication
Disclaimer: While domain authentication significantly reduces the likelihood of emails being marked as spam, we cannot guarantee that emails will not be filtered as spam by recipients' email providers.
What If My Domain Is Not Authenticated?
If your domain is not authenticated, any emails sent through Semble will continue to be sent from notifications@semble.io. Please note that this is also functional.
Update your email sender name
Adding a sender name to your emails, for example the name of your practice, brings brand consistency to your communications and will help patients and contacts to recognise where your emails are being sent from.
To update your email sender name, go to Settings, then the General tab:
Please note:
-
Do not add an email address into the Email sender name section.
-
If the Email sender name section is blank, we will default to the name inputted in your Practice Name field.
Once added, your sender name, for example General Practice, will appear in the title of your emails, as seen in the example below:

