How to manage consultation notes
This article is for clinicians and medical secretaries who want to learn how to manage consultation notes.
In this article:
Allow other users to write consultation on my behalf
Create a consultation template
Delete a consultation template
Create Consultation Notes from an Appointment
Tips and Tricks
Linked articles:
Create consultation notes
You can create consultation notes for a patient at any time:
1. Go to the Patients page.
2. Select the patient who you want to create a set of consultation notes for.
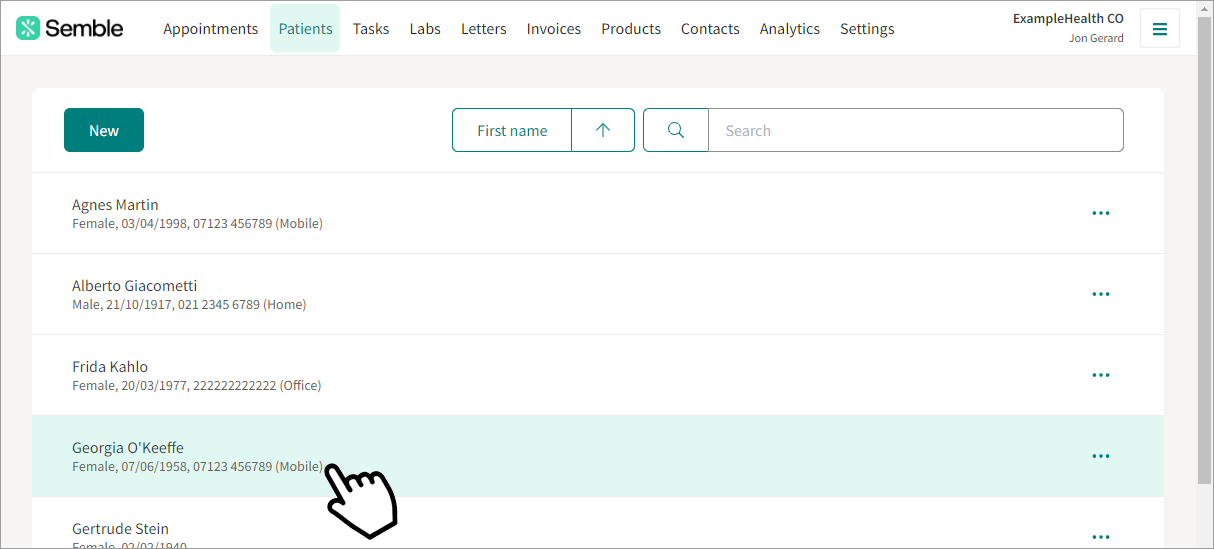
3. Go to the Consultations tab.
4. Click New.
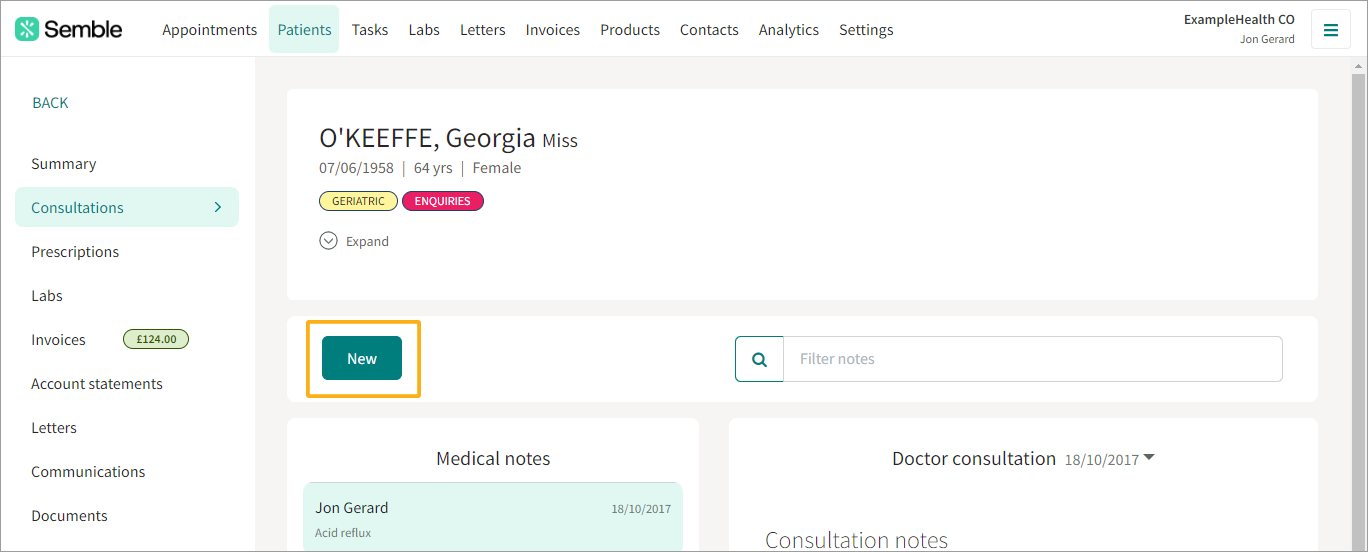
5. Select the type of consultation that these notes will refer to, and the date that the consultation took place.
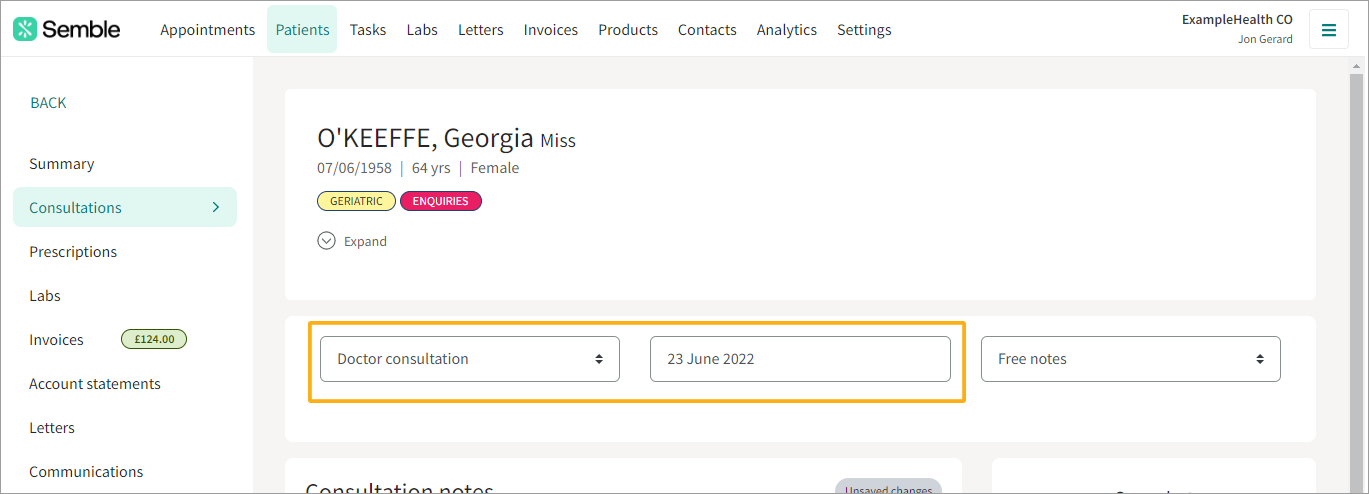
6. Choose whether you want to use a configured template for your notes. Select Free notes if you do not want to use a template. More information on templates here.
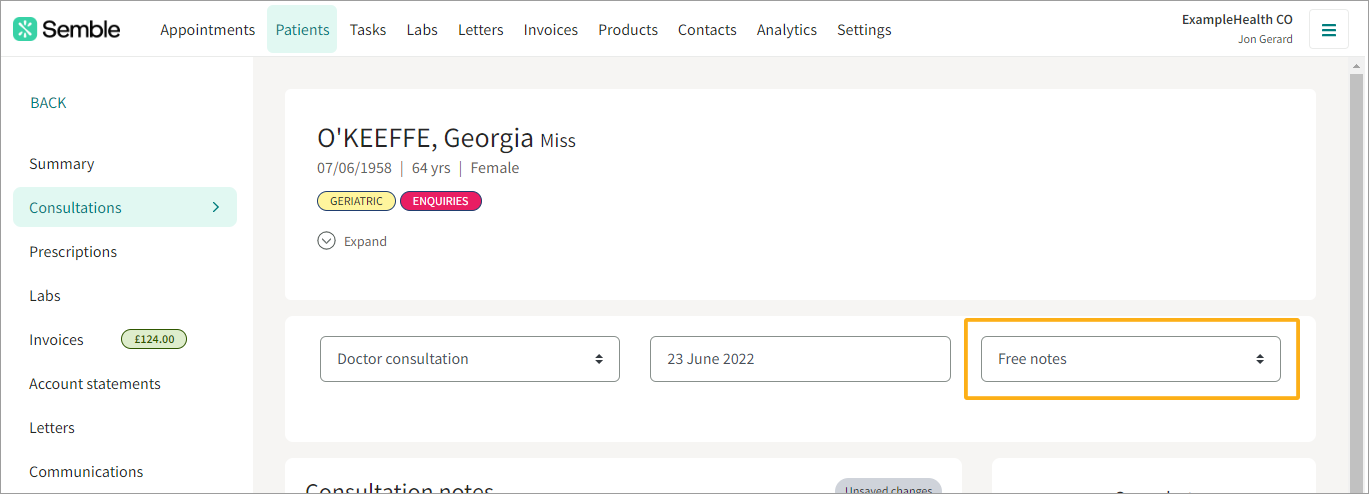
7. Fill out the consultation notes as you want. If you are doing Free notes, you can click the tags at the bottom to add another section to your notes.
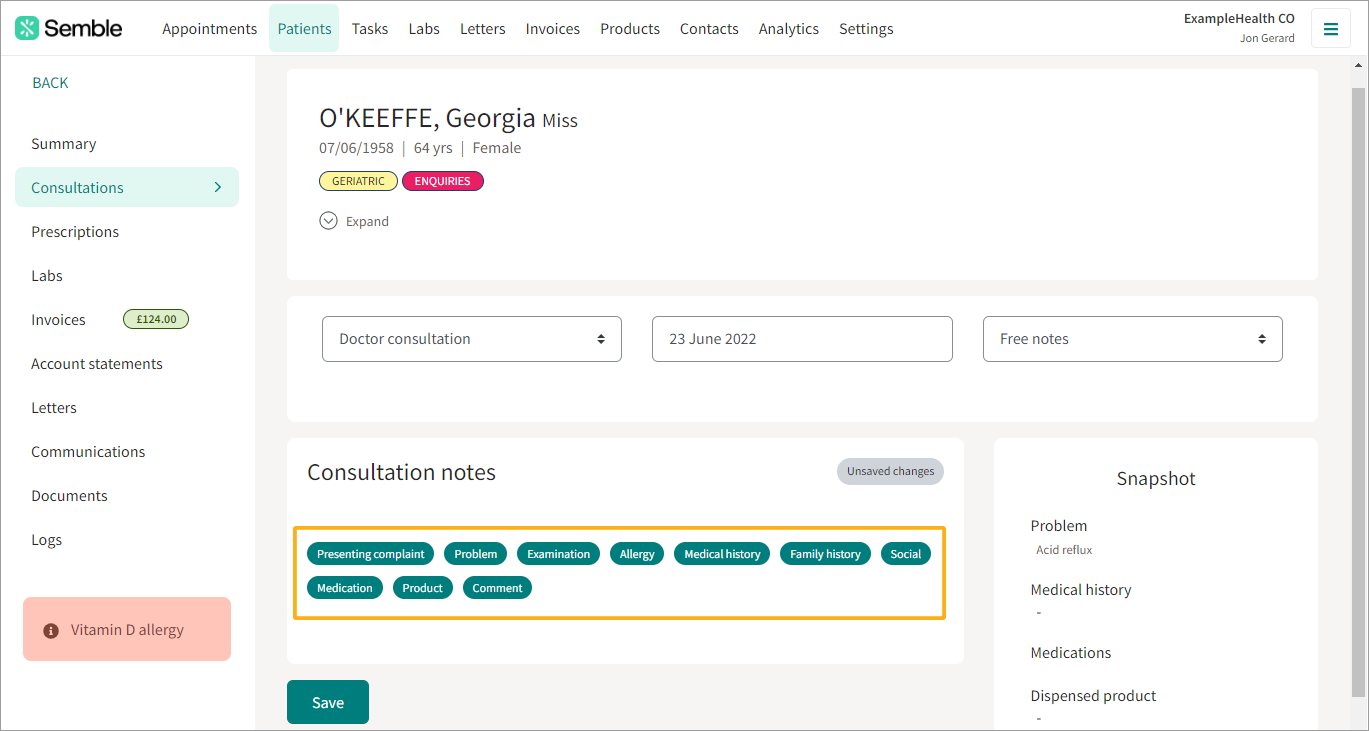
8. Choose whether you want each section to show in the patient's summary page.
Note: Allergies appear in the patient's summary by default for safety and security reasons.
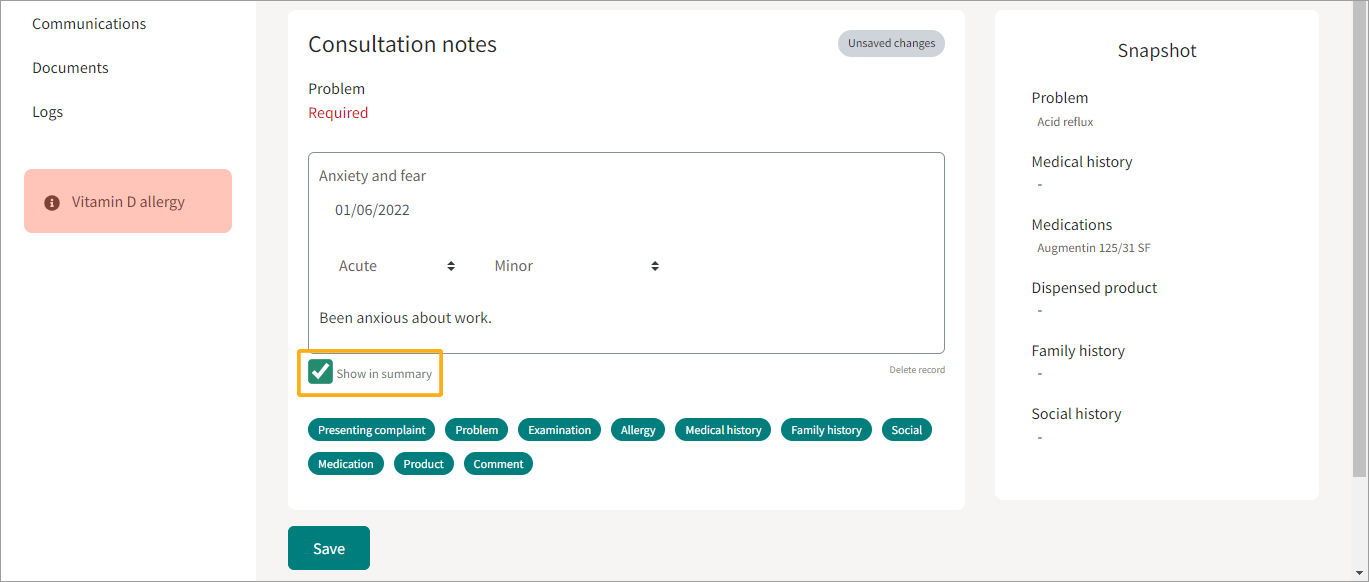
9. Click Save at the bottom of the page.
The consultation notes appear in the patient's Consultations tab.
Note: When you create consultation notes for a patient, Semble automatically saves a draft while you work.
Drafts will only appear for the user who was writing them, on the device that they were writing on and within the same browser.
If for example, you are working on one device, lose connection and then login to Semble on another device then you will not see these unsaved changes, or if another logs in and tries to access your notes this will not appear.
Show Patient Notes in Summary
Information from the consultation notes will also appear in the patient's Summary tab if you selected Show in summary for any of the sections that you filled out.
Note: Allergies appear in the patient's summary by default for safety and security reasons.

If you want information to show in the summary by default, go to your "medical settings" tab and check the box framed below:
Edit consultation notes
When editing someone else's consultation note, the name of the clinician will also be updated.
You can edit consultation notes from the Patients page:
1. Select the patient who you want to edit.
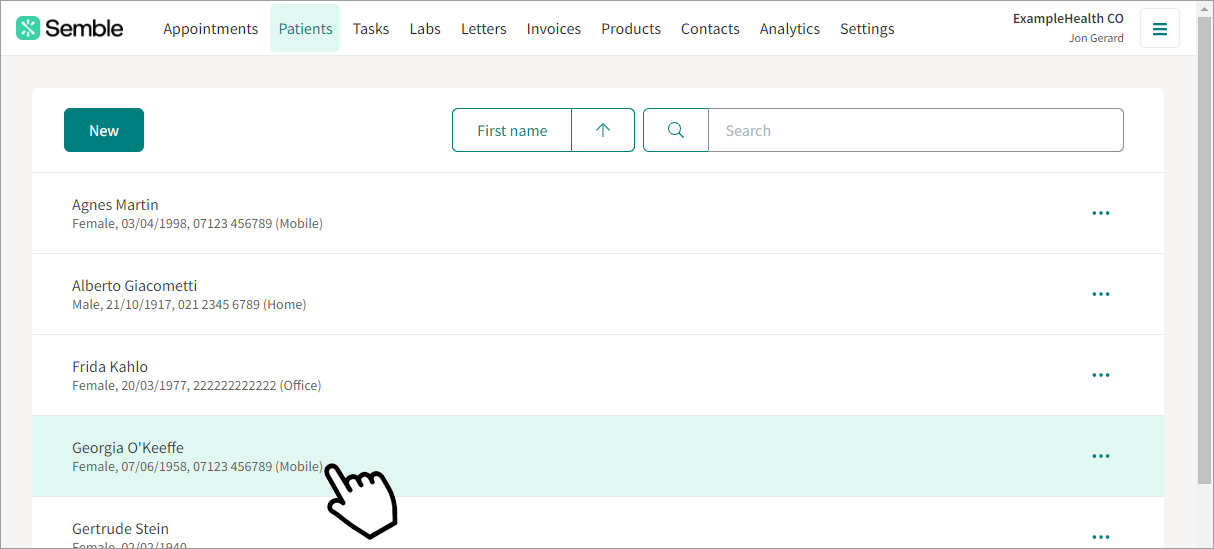
2. Go to the Consultations tab.
3. Click the drop down arrow next to the consultation that you want to edit.
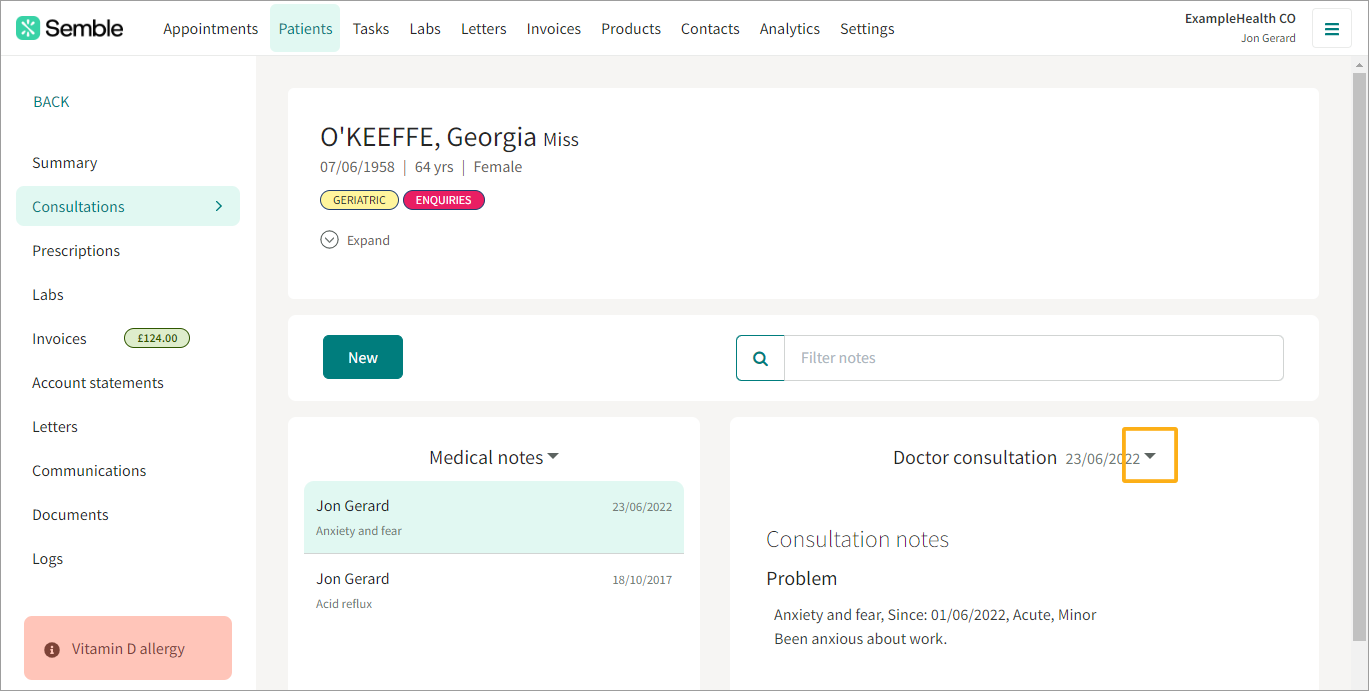
4. Select Edit.
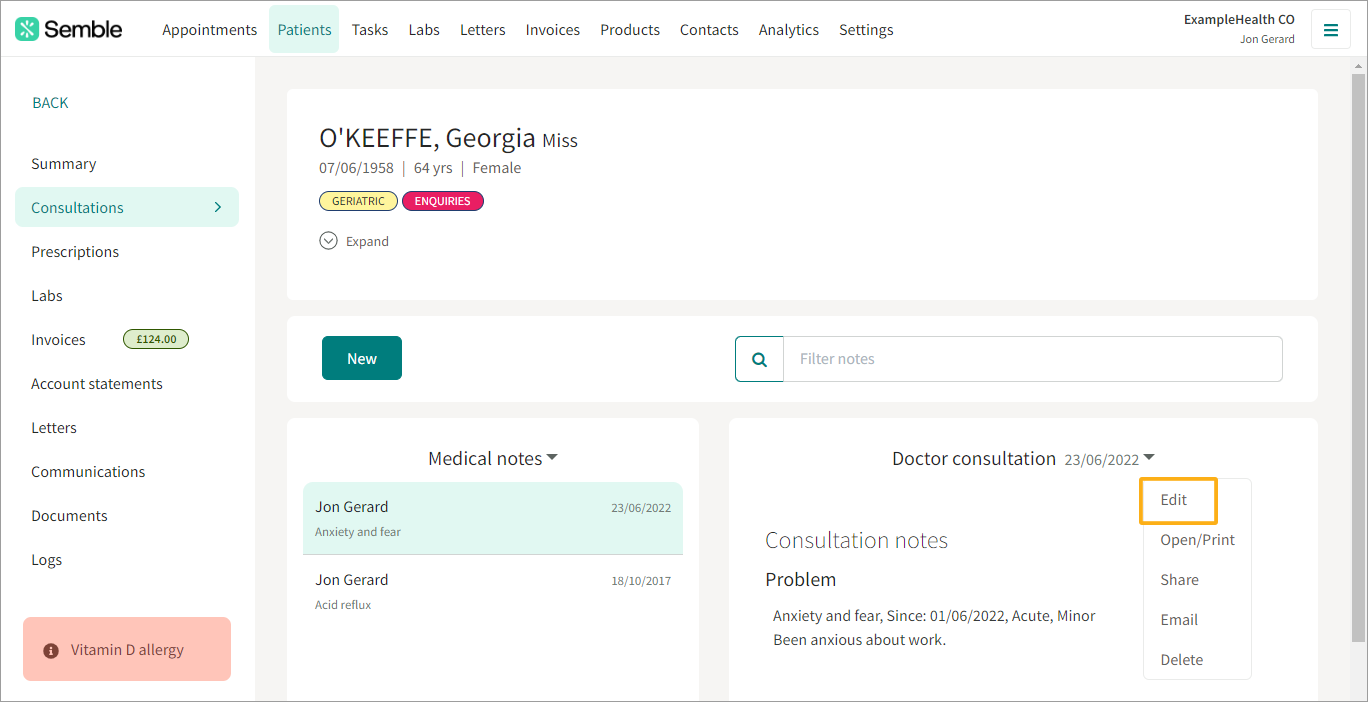
5. Make the changes you want.
6. Click Save at the bottom of the page.
Delete consultation notes
If you want to delete a consultation note:
1. Select the patient who you want to edit.
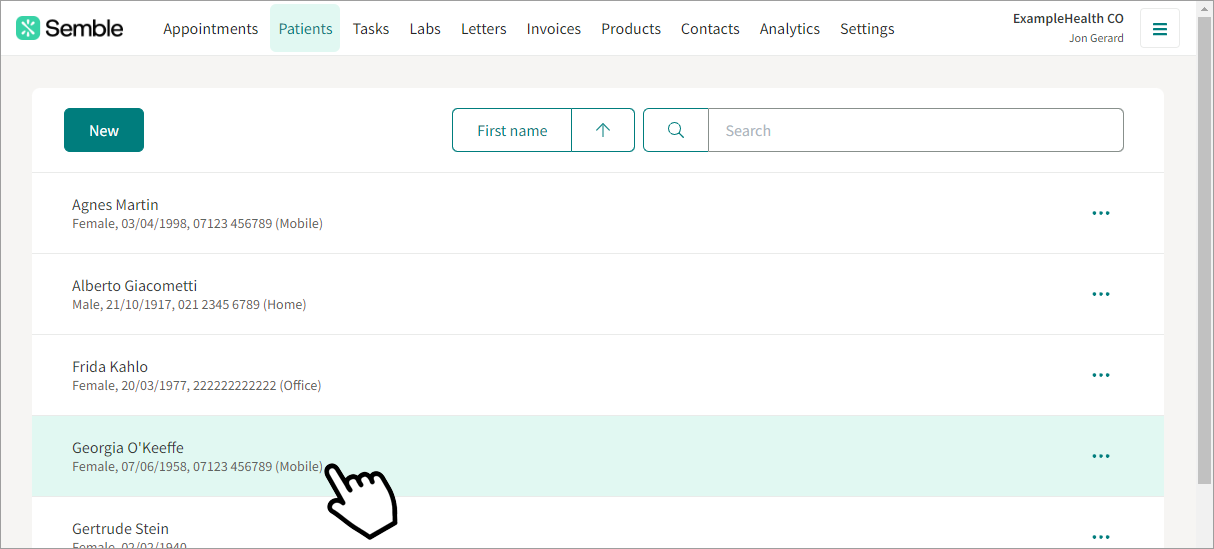
2. Go to the Consultations tab.
3. Click the "..." and select "Delete".
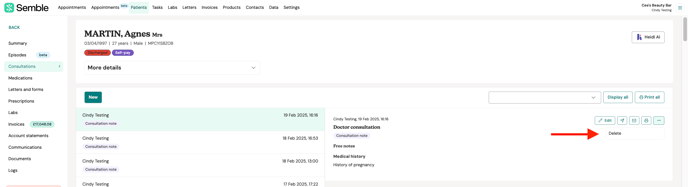
4. Click Delete to confirm.
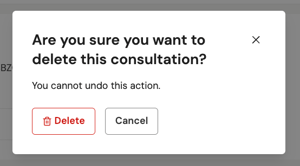
The consultation note is deleted from the patient's record.
If you would like to delete a section from a consultation note:
1. Click on "edit"

2. Click on "delete record" under the section you want to delete

The section is now deleted.
Allowing other users to write consultation notes on your behalf
On Semble, users have specific permissions for creating consultations based on their role.
However, users can also allow other users to write notes on their behalf. Here’s a detailed guide on how to achieve this.
When creating consultation notes, you may find the "Clinician" dropdown list where you can choose from a list of clinicians, in order to write a note on their behalf.
To add a user to the "Clinician" field, go into your Settings page and go to the Users tab.
Select the user you would like to appear in the "Consulting practitioner" drop-down list:
Kindly ensure you have checked the tickbox This user is a clinician for this user:
Now please scroll down to the bottom of their user profile, and check the tickbox Allow others to write consultations on my behalf :
Click Save to update these changes.
The user will now appear as a "Clinician" in the drop-down option in your consultation notes:
Note: Prescriptions are subject to stricter regulatory and security standards, especially in the UK. While users can write notes on behalf of a clinician, they cannot prescribe on their behalf.
Prescriptions must be issued directly by the prescribing clinician to ensure compliance and avoid potential misuse or errors in medication management.
Create a consultation template
You can create a consultation template from the Settings page:
1. Go to the Consultation templates tab.
2. Click New in the top right-hand corner.
3. Give the template a name.
4. Click Add a section.
5. Give the section a name, then Add a question.
You will be able to mark questions as "Required" while building your template, this means that when the template is being used, it will not be able to be saved unless these particular "Required" questions are answered.
6. Fill out the template with as many sections and questions as you want.
7. Click Save in the top right-hand corner.
The template appears in the Consultation templates tab. When you make a new consultation note, you will now have the option to select it from the type box:
Edit a consultation template
You can edit a consultation template at any time from the Settings page:
1. Go to the Consultation templates tab.
2. Click the more options icon next to the template that you want to edit.
3. Select Edit.
4. Make the edits you want.
5. Click Save.
Delete a consultation template
You can delete a consultation template at any time from the Settings page:
1. Go to the Consultation templates tab.
2. Click the more options icon next to the template that you want to delete.
3. Select Delete.
4. Confirm the deletion.
The template is deleted from your practice.
Create Consultation Notes from an Appointment
To create consultation notes from the Appointments calendar:
1. Select the appointment that you want to create consultation notes for.

2. Click on Note in the appointment window.

You are redirected to the patient's record to write your consultation note.
Tips and Tricks
Make your consultation notes clearer with these easy formatting tricks!
Bold & Italics
***Bold and Italic***→ Bold and Italic

**Bold**→ Bold

*Italic*→ Italic

Bullet Points
- Item* Item

Numbered Lists
1. First item2. Second item
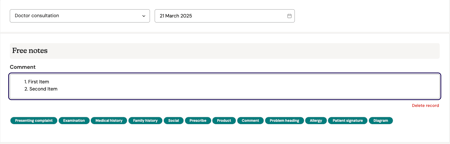
Indenting Text (If Supported)
- Using
> Textcreates an indented or blockquote effect- Example:
This is indented text
- Example:
Using Negative Numbers
- If you need to write a negative number without turning it into a bullet point in your letters, use parentheses:
- Example: instead of -5 → (-5)
















