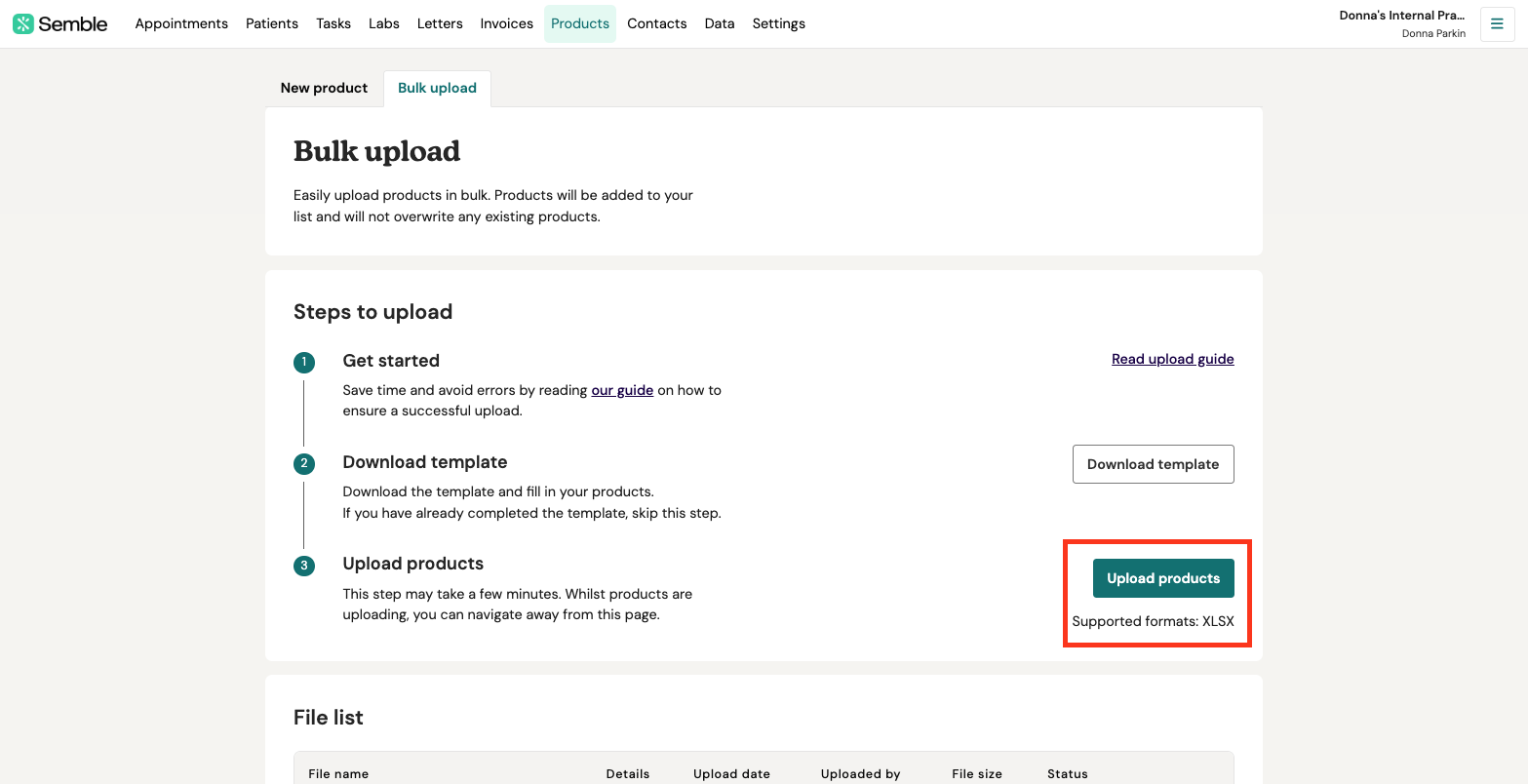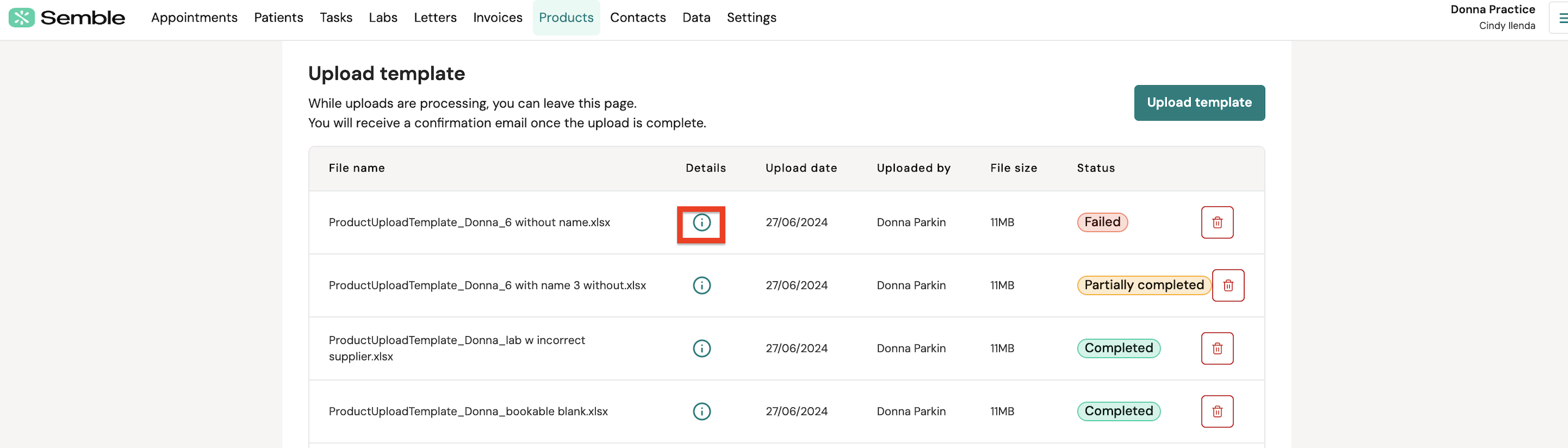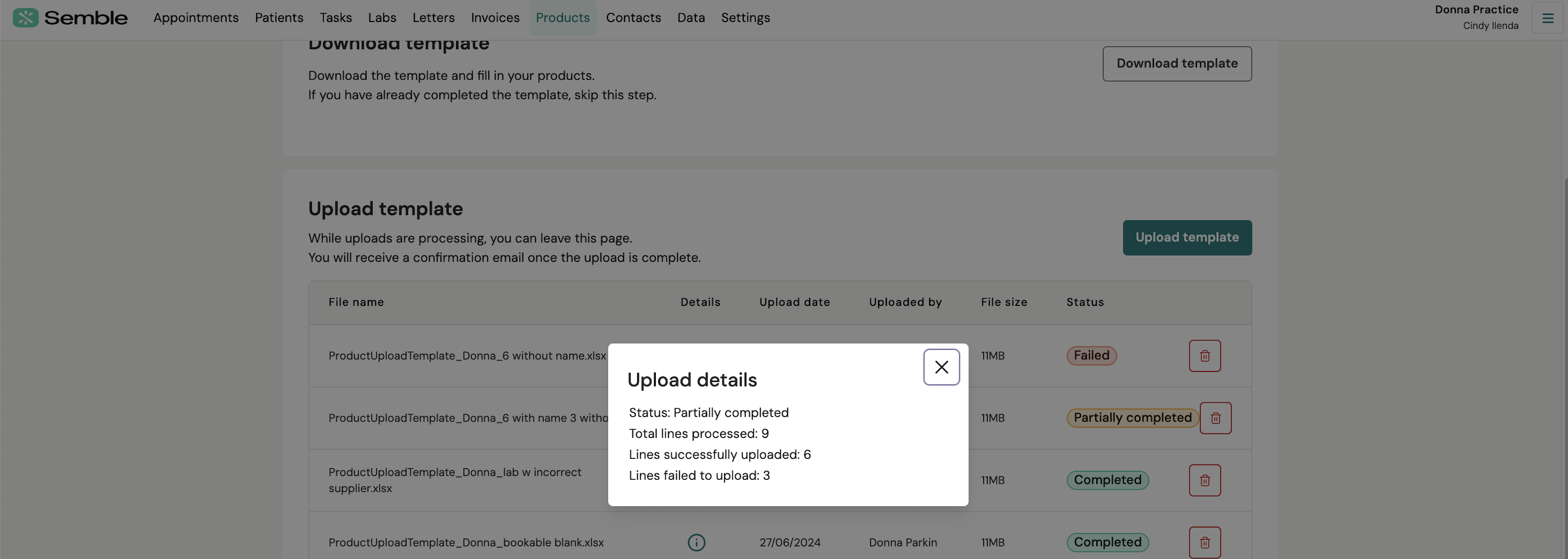Step to guide you in uploading multiple Products to your Practice
This page will guide you in how to upload multiple products to your Semble practice in one spreadsheet.
This feature is currently restricted to the fields listed in the table below. If you have products that have data reliant on another area of Semble e.g. HealthCode or Xero integrations, locations, confirmation messages or contract pricing, this will require a data migration, please reach out to the migrations team at migrations@semble.io.
In this article:
Troubleshooting Bulk Upload Issues
Linked articles:
How to Bulk Upload Products
Step 1: Navigate to the Product Tab
Go to the "Product" tab on Semble and click on the arrow pointing down next to the "New" button
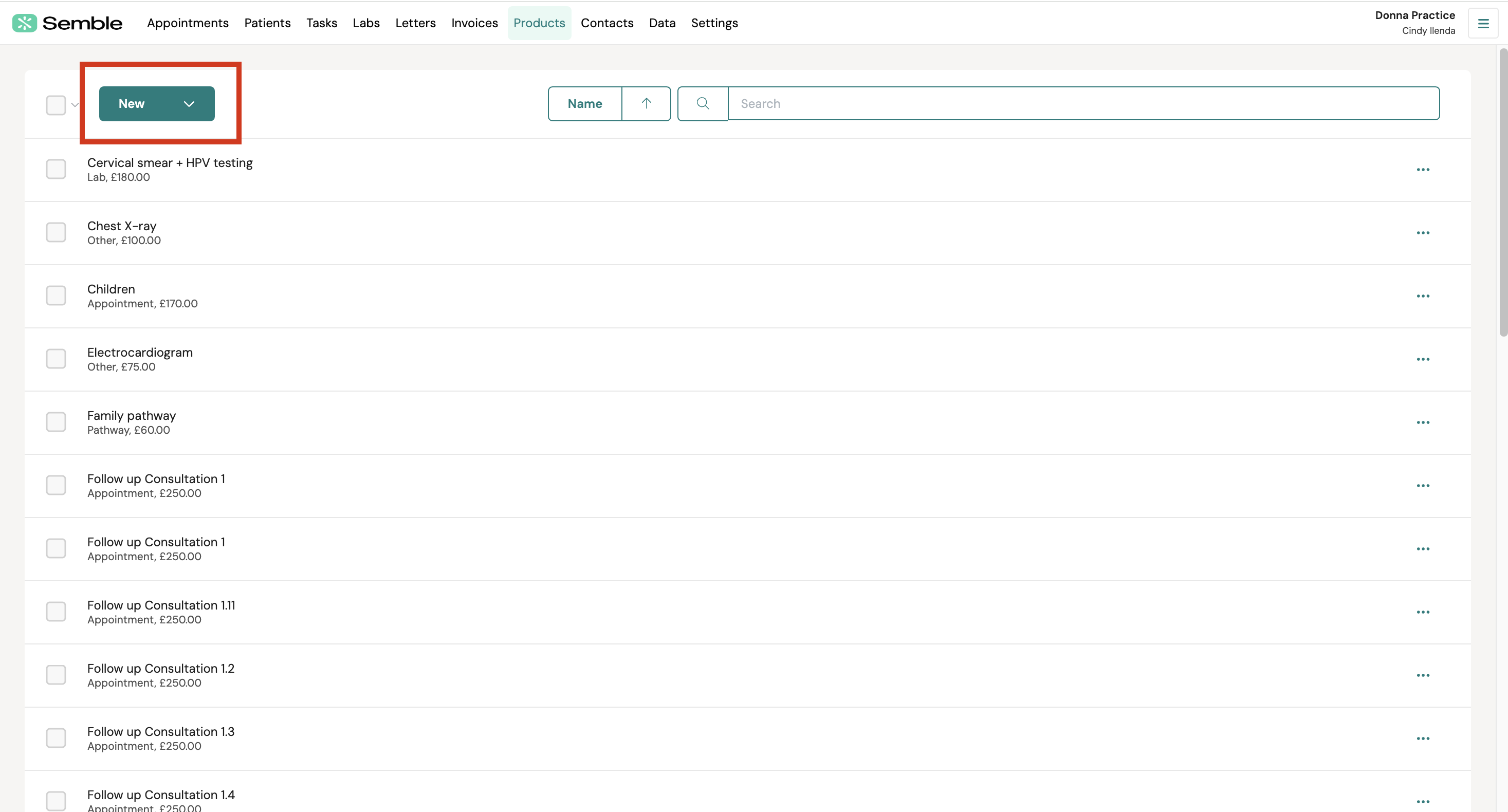
Step 2: Select "Bulk Upload"
From the dropdown menu, click on the "Bulk Upload" option. This will take you to the bulk upload interface.
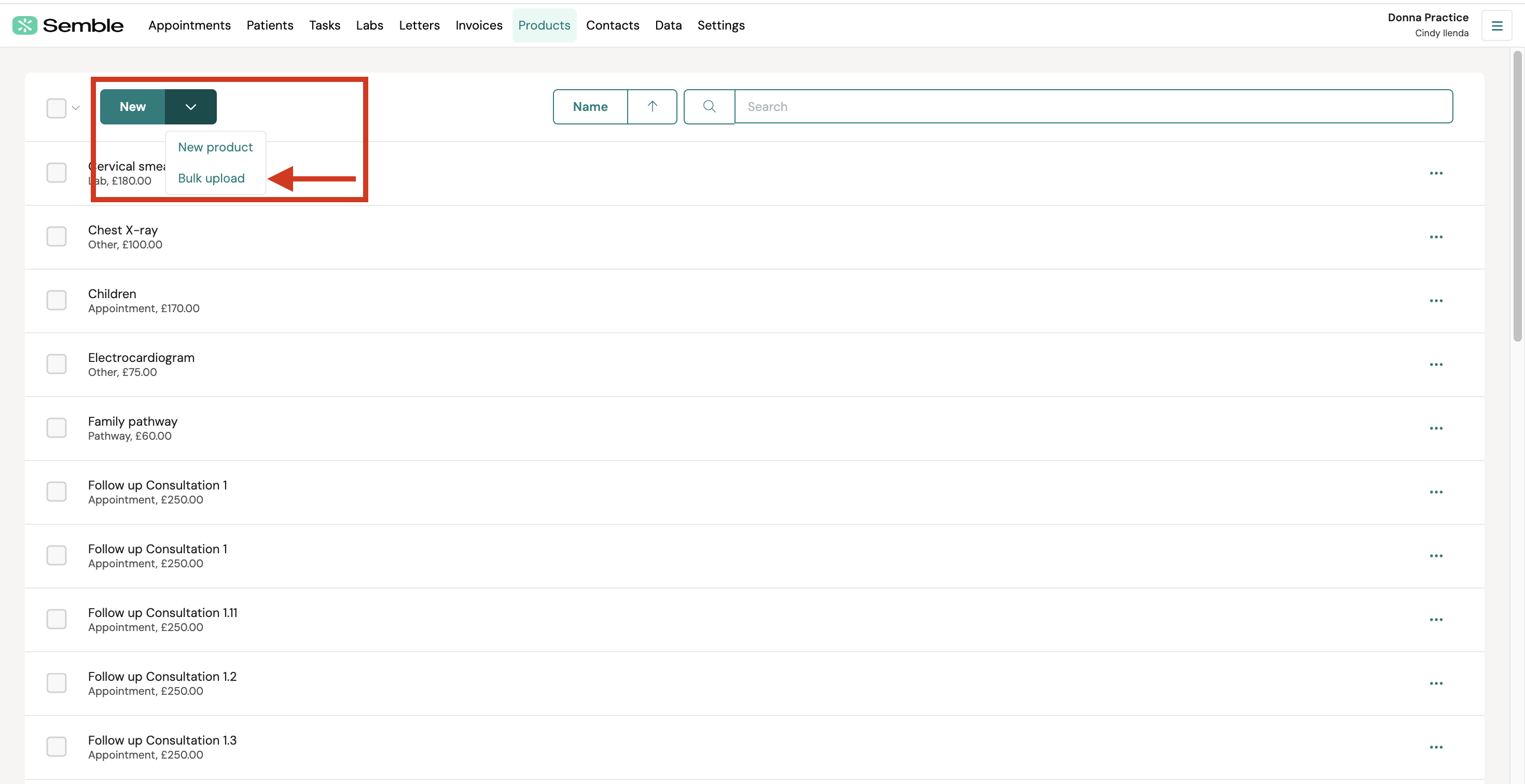
Step 3: Download the Template (If Needed)
If you don't already have the bulk upload template, click on the option to download it.
If you've already completed the template, you can skip to Step 5.
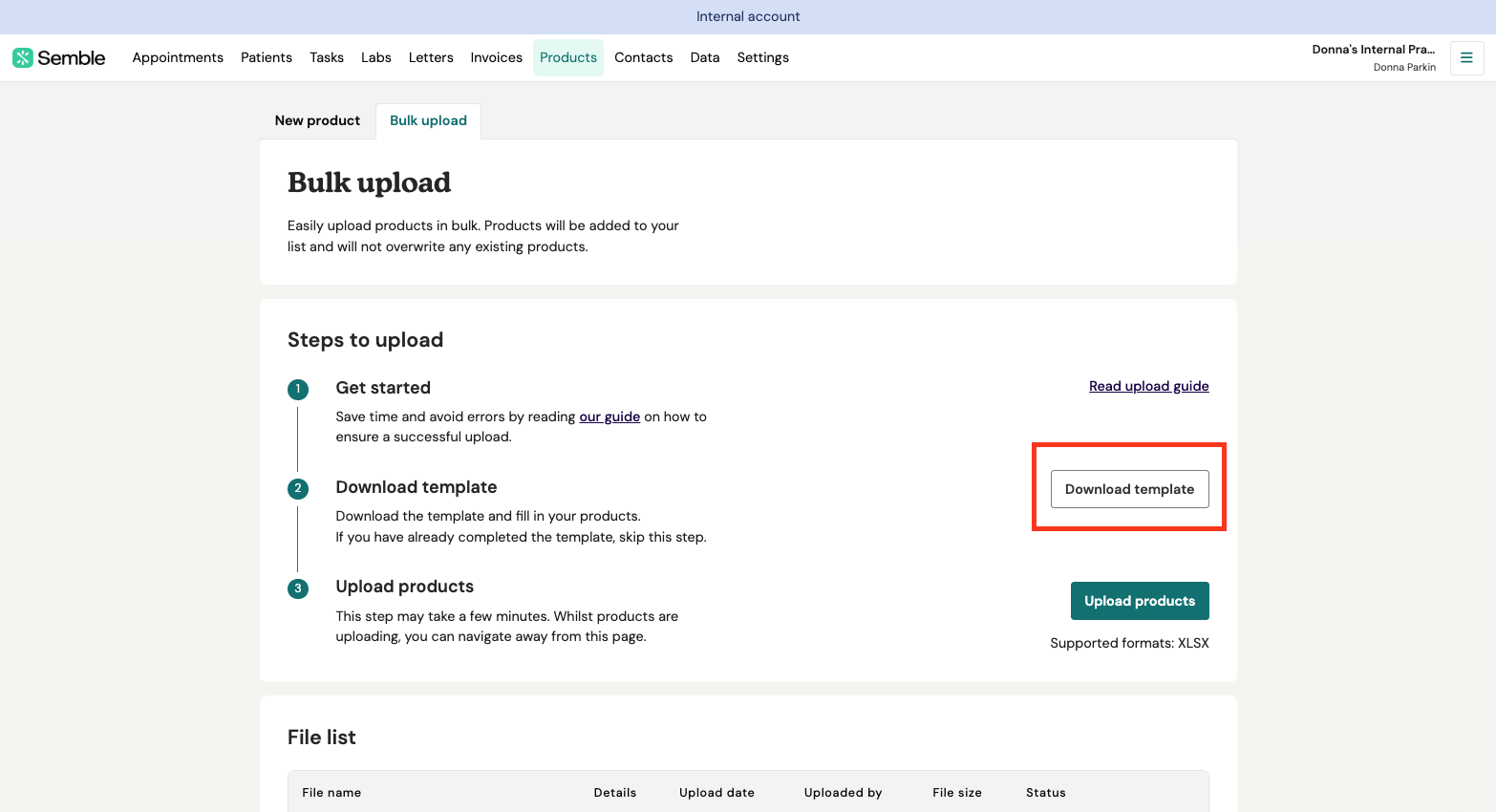
Populating the Sheet
Step 4: Fill Out and Save the Template
Open the downloaded template and input all your product data according to the format specified below and Save the completed template on your computer.
File Requirements and Limits
Files being used to upload Products must be:
-
File Type: The file should be in .xlsx format.
-
Sheet Structure: Only the “TEMPLATE” sheet will be processed.
-
Header Row: Include a header row where each column header matches the fields listed in the table below.
-
Product Limit: The file should contain no more than 100 products.
-
Encoding: Ensure the file is UTF-8 encoded if it includes foreign language characters.
-
Currency Formatting: Currency data should be formatted using decimals (e.g., 250.00 or 10,000.00)
If you are using another program to create your file, like Google sheets or Numbers, you can export your file as a .xlsx and use this to upload.
Table headers and values
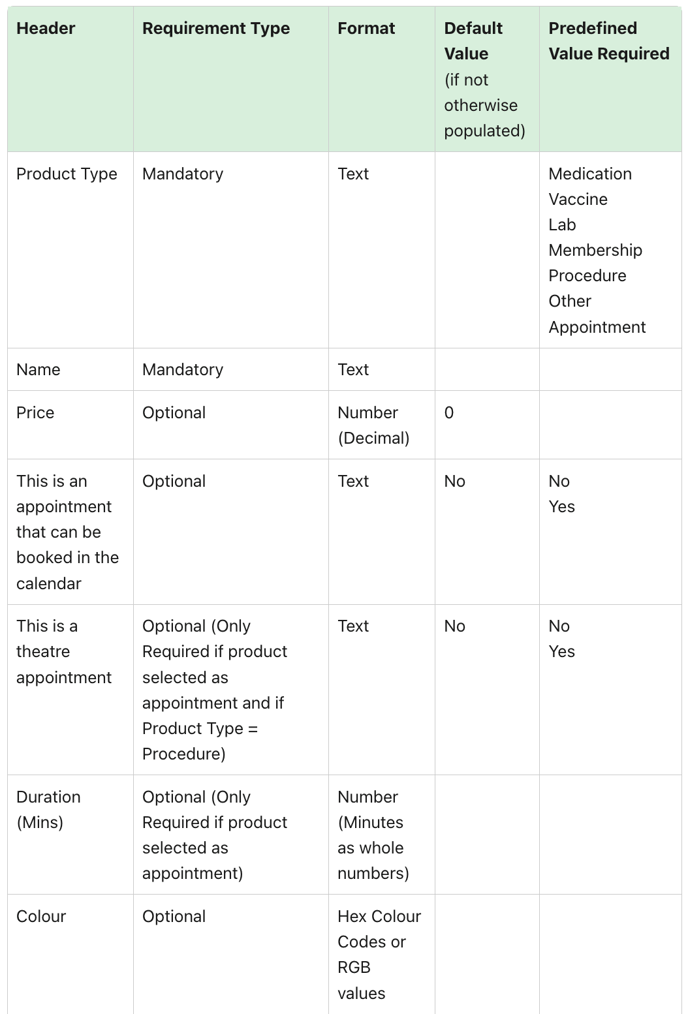
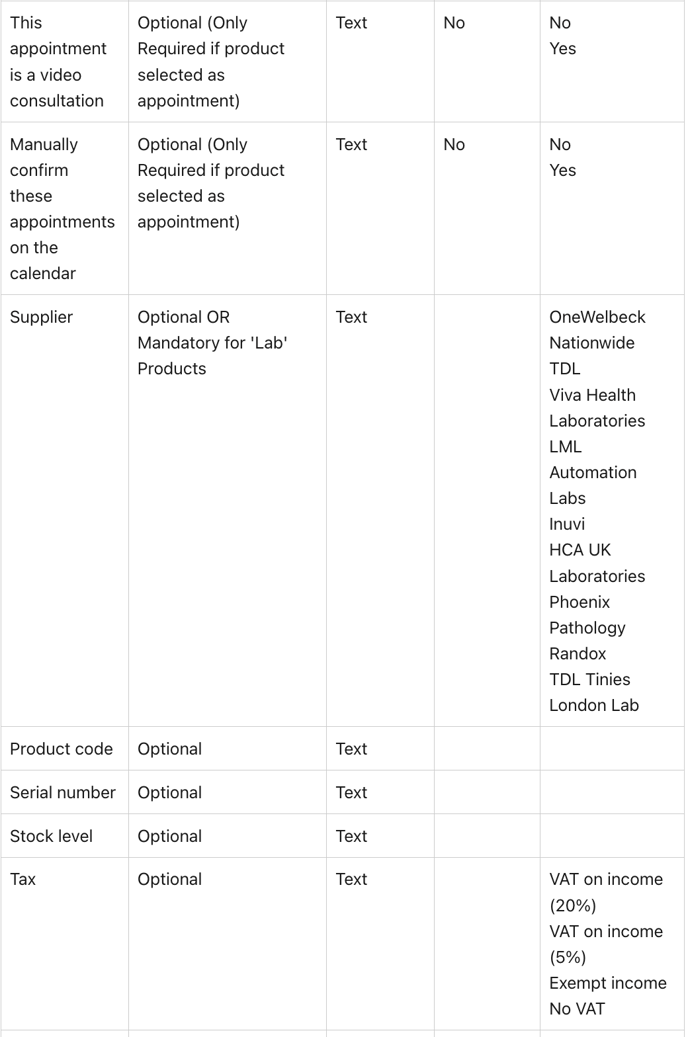

Uploading the file
Step 5: Upload the Template
Click "Upload Template" to upload your file on Semble.
Monitor the Upload Status
-
Completed: All data has been successfully uploaded.
-
Partially Completed: Some lines failed to upload. Review these lines and re-upload if necessary.
-
Failed: All lines failed to upload. Double-check the template for any errors and try uploading again.
Note: Click the "information" icon in the "details" column to learn more about your upload status
Products will be added to your list and will not overwrite any existing products.
Troubleshooting Bulk Upload Issues
Template format
Ensure that you’re using the correct template provided by Semble.
File type compatibility
Ensure your file is saved in .xlsx format.
Product limit
Ensure that the file does not contain more than 100 products.
Sheet structure
The file should contain only one sheet.
Header row
Ensure you have included a header row where each column header matches the fields listed in the table here.
Encoding
Ensure the file is UTF-8 encoded if it includes foreign language characters.
Currency formatting
Ensure that your currency data is formatted using decimals (e.g., 250.00).
Internet connection
A stable internet connection is crucial for a successful upload. If your connection is interrupted, the upload may fail. Try uploading again after ensuring a strong connection.