This article will guide you to create different appointment types in Semble. An appointment is only bookable if it is linked to a location and a clinician. You can make an appointment bookable for multiple locations and clinicians.
Note: To create and manage appointment types, you must have a role assigned to you that gives you editing permissions for Products.
In this article:
Configure a Product to Require Payment
Configure a Product to Require Confirmation
Linked Articles:
Overview of Products (Non-bookable)
Overview of Theatre Appointments
Create Bookable Products
You can create a bookable products from the Products page:
1. From the Products page, select New
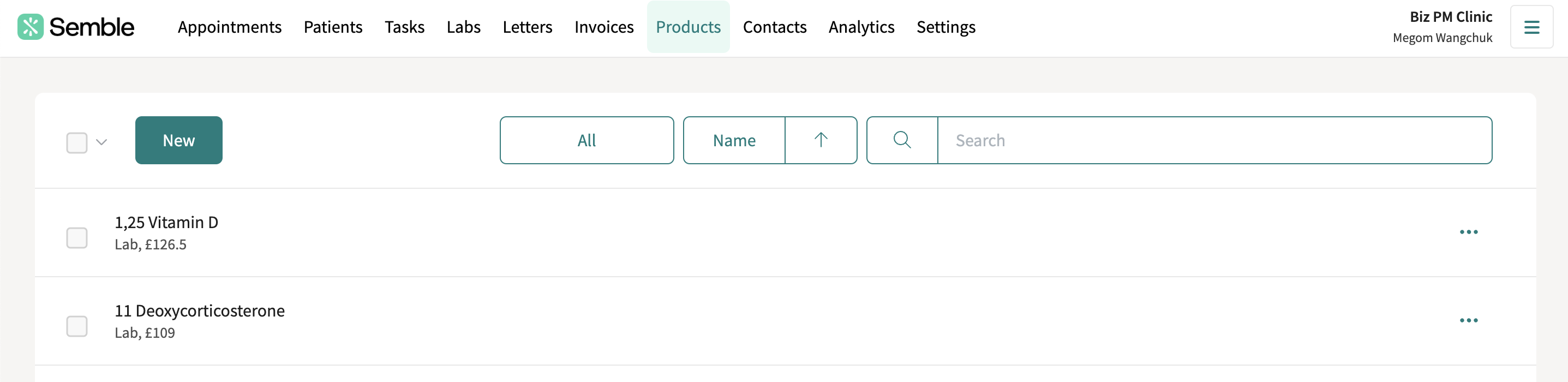
2. From the Type dropdown menu, select The product you would like your patients to be able to book.
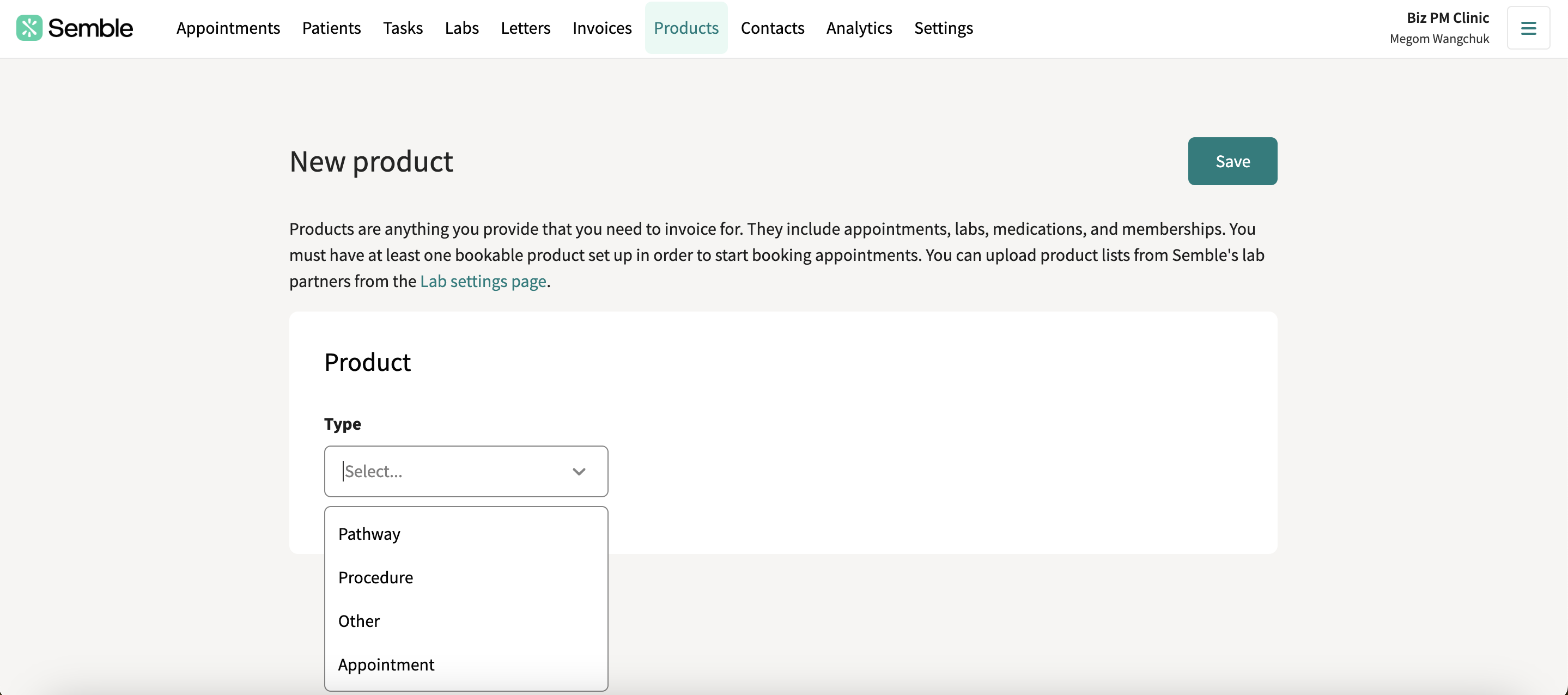
3. Tick the box that states This is an appointment that can be booked in the calendar.

Note: When you choose the Product Type as "Appointment" this box is ticked by default.
4. (Optional) Choose the colour. If you want your appointment types to be colour coded on your calendar you can give each of them a specific colour.

5. From the Add Locations drop-down menu, select the relevant locations where the product will be provided
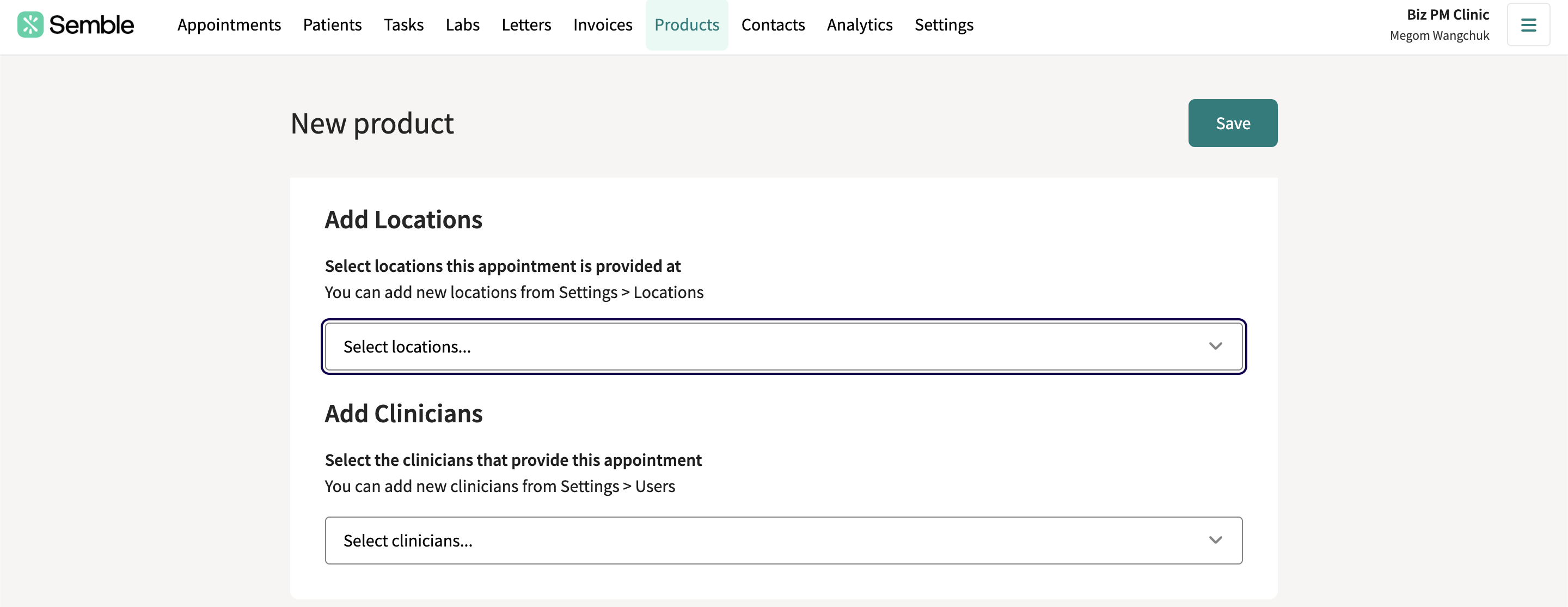
6. From the Add Clinicians drop-down menu, select the relevant clinicians that will provide the product
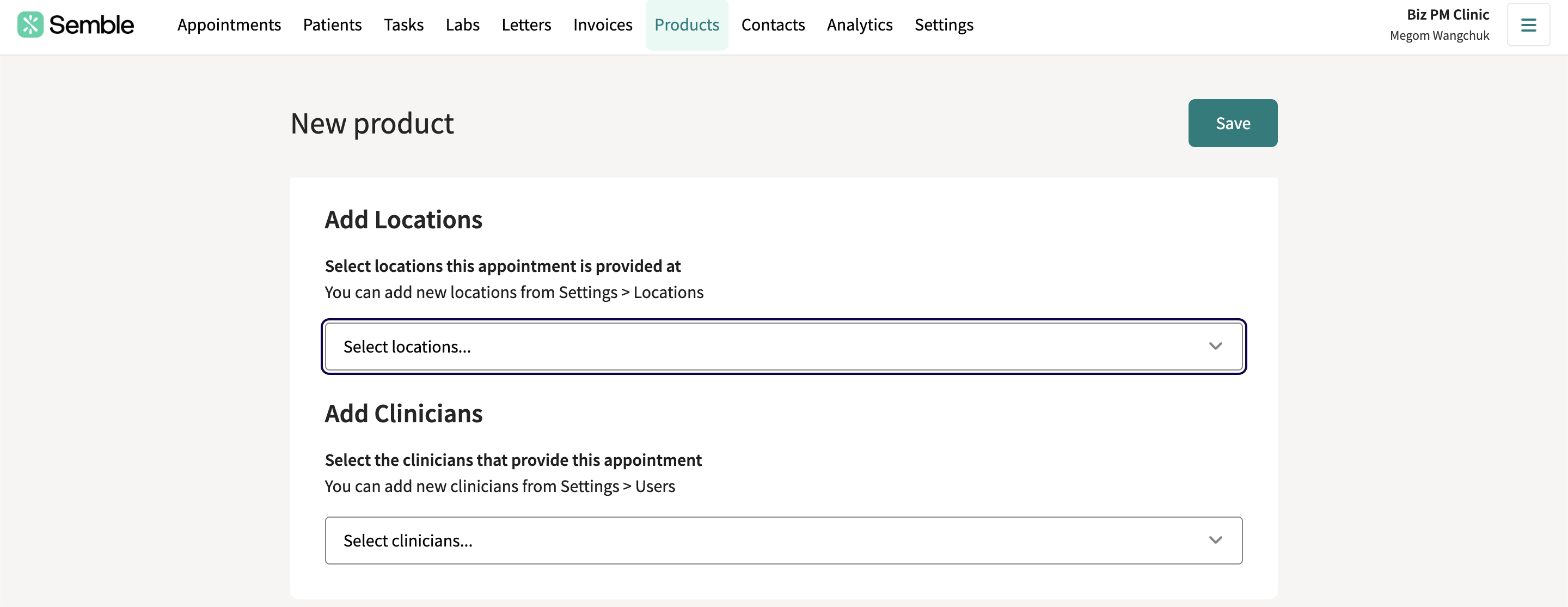
7. Click Save.
The appointment will now be bookable for the locations and clinicians selected.
Configure a Product to Require Payment
IMPORTANT: You will need to be integrated with Stripe or Semble Pay in order to activate payments. If you activate payment for your product but do not have an integration with a Payment Service your patients won't be able to book online.
You can configure any number of products to require confirmation, from the Products page:
1. Select the product you want to edit.
2. Click the edit icon in the top right-hand corner.
3. Scroll down to the Appointment options section, then tick the Enable pre-payment for online booking box.

4. Click Save at the top of the page.
Now, when you book an appointment with that product, it will require payment from the patient.
Note: Payment will only be required for online bookings not manual bookings.
Configure a Product to Require Confirmation
You can configure any number of products to require confirmation, from the Products page:
1. Select the product you want to edit.
2. Click the edit icon in the top right-hand corner.
3. Scroll down to the Appointment options section, then tick the Manually confirm these appointments on the calendar box.

4. Click Save at the top of the page.
Now, when you book an appointment with that product, it will require confirmation for it to fully count as a booking.
Confirm an Appointment
When you have configured a product to require confirmation, the patient will need to confirm appointments that have that product as part of the booking.
To confirm an appointment:
1. Create the booking with that product as you normally would. For more information on how to create a booking, see here.
2. Select the booking in the Appointments calendar.
3. Tick the Patient has confirmed the booking box.
The appointment will fill in with the colour linked to the product type:

Managing Automated Messages
Click here for a full list of automated messages you can send to patients at different stages—when booking, before their appointment, and after.


