Create and book appointment pathways for patients
With Semble, you can create a booking which includes multiple different appointment types. This is useful if you have a patient who is going through a long term medical treatment, such as chemotherapy.
In this article:
Link an appointment pathway to a clinician
Link an appointment pathway to a room
Create an appointment pathway
You can create an appointment pathway from the Products page in Semble:
1. Click New in the top left-hand corner.
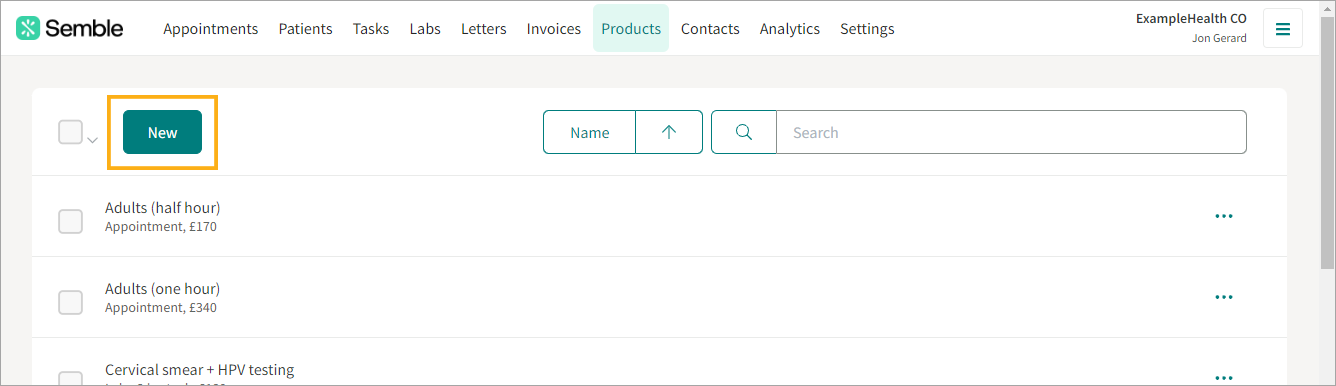
2. Select Pathway under the Type dropdown menu.
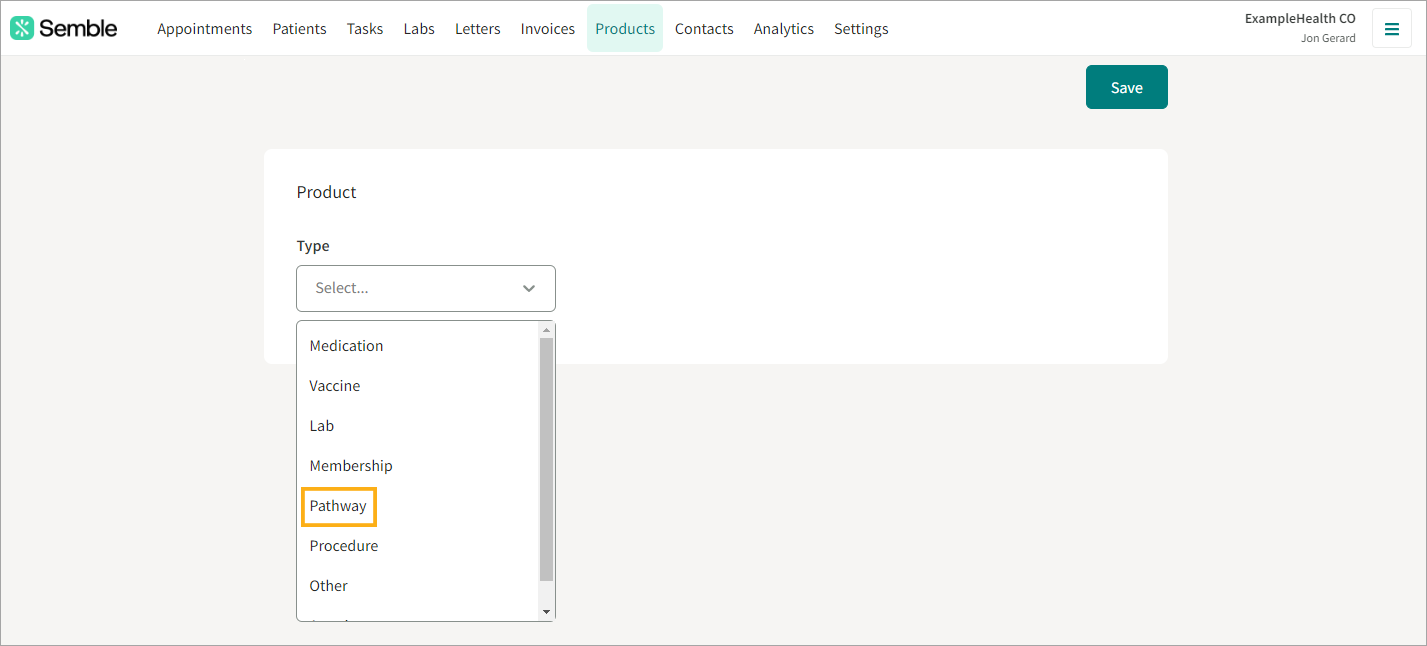
3. Fill out the details of the appointment pathway, as you normally would with a product. For more information on how to create a product, see here.
4. Choose the Confirmation and Reminders that you want for the pathway. For more information on confirmations and reminders, see here.
5. Scroll down to the Appointments section, and click Add Appointment.
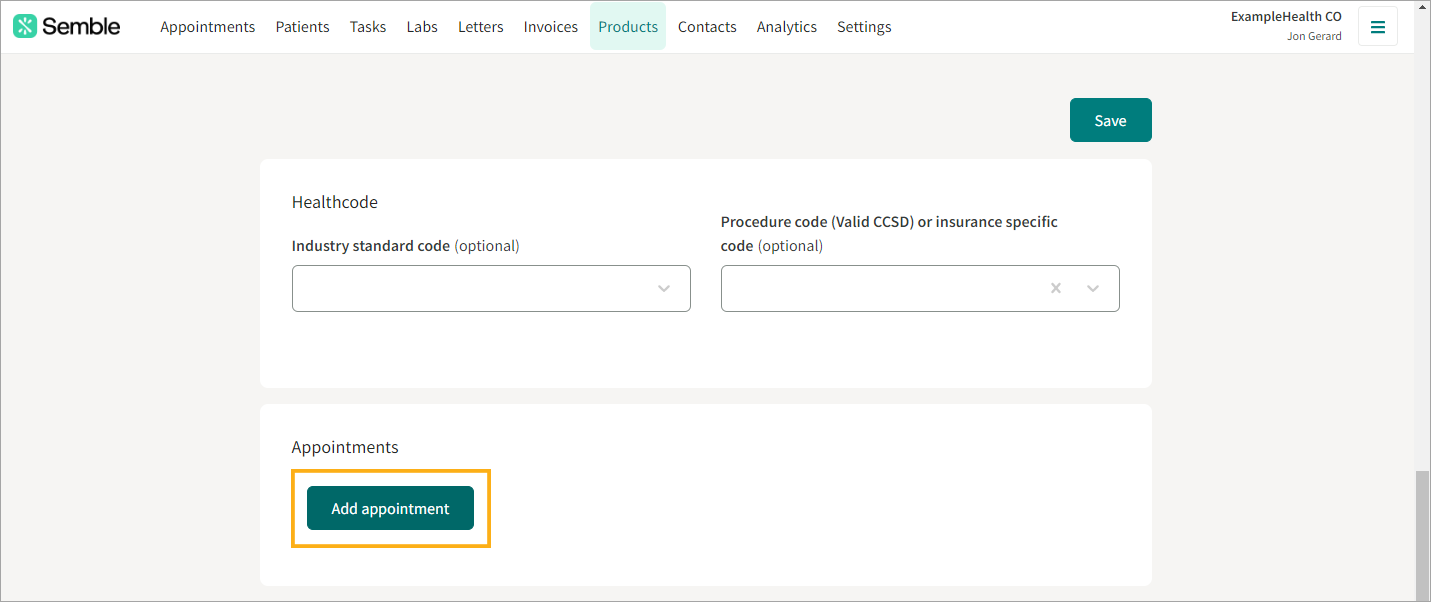
6. Select the appointment that you want to add from the dropdown menu. You can select as many appointments and have as many different appointment types as you want.
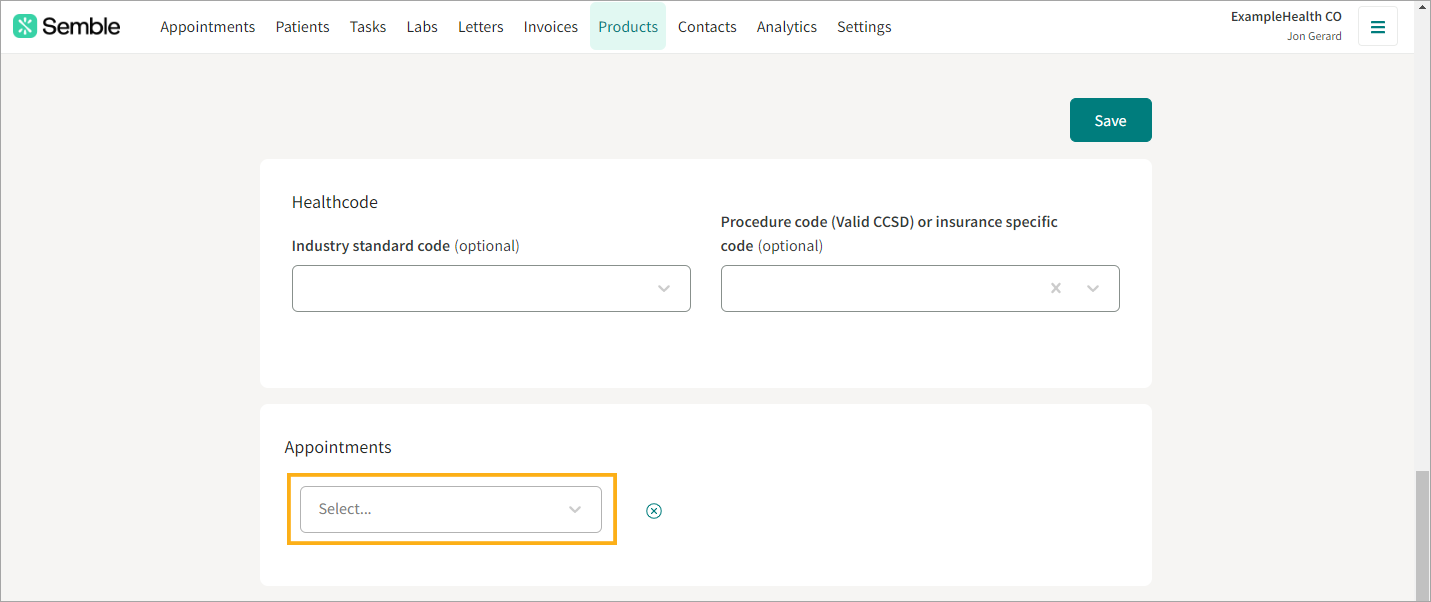
Note: You can remove an appointment from the pathway by clicking the more options icon next to it, then selecting Delete.
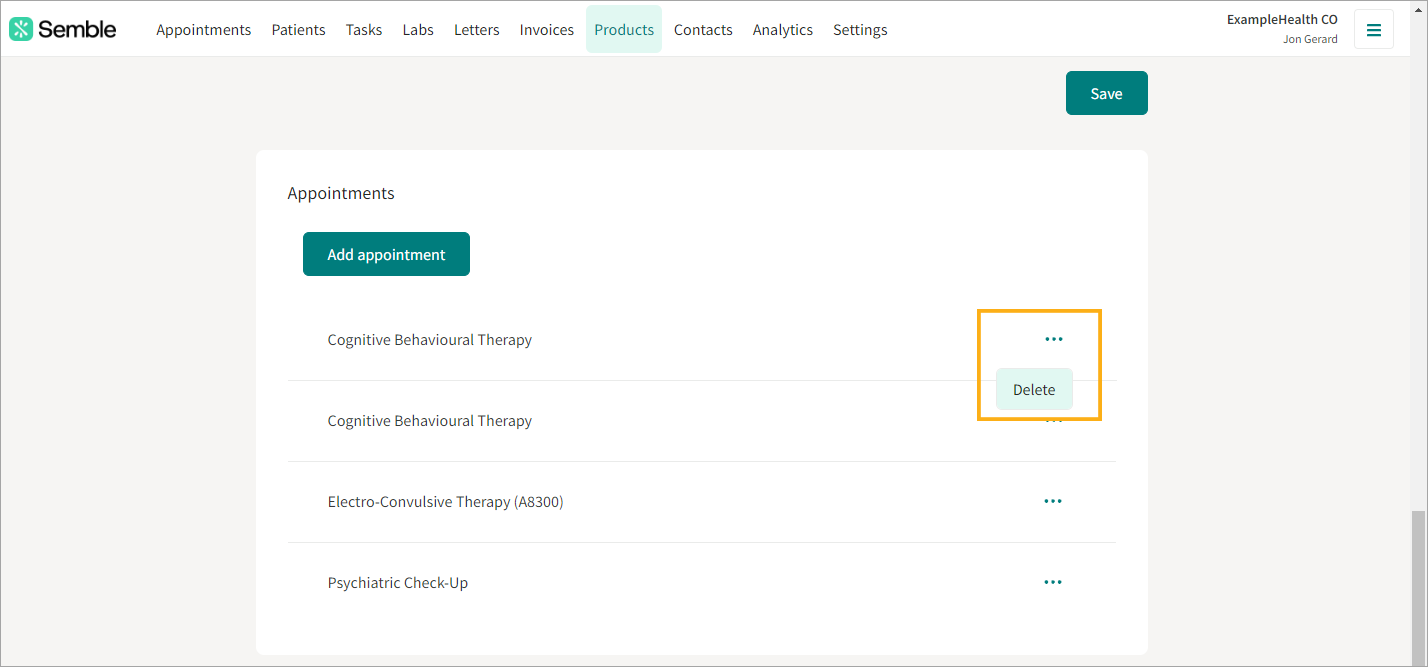
7. Click Save at the top of the page.
Your appointment pathway will appear as any other product under the Products page.
Link an appointment pathway to a clinician
Before you attempt to book an appointment pathway, you must link the product to a clinician. You can do this from the Settings page:
1. Go to the Users tab.
2. Select the clinician who you want to link the appointment pathway to.
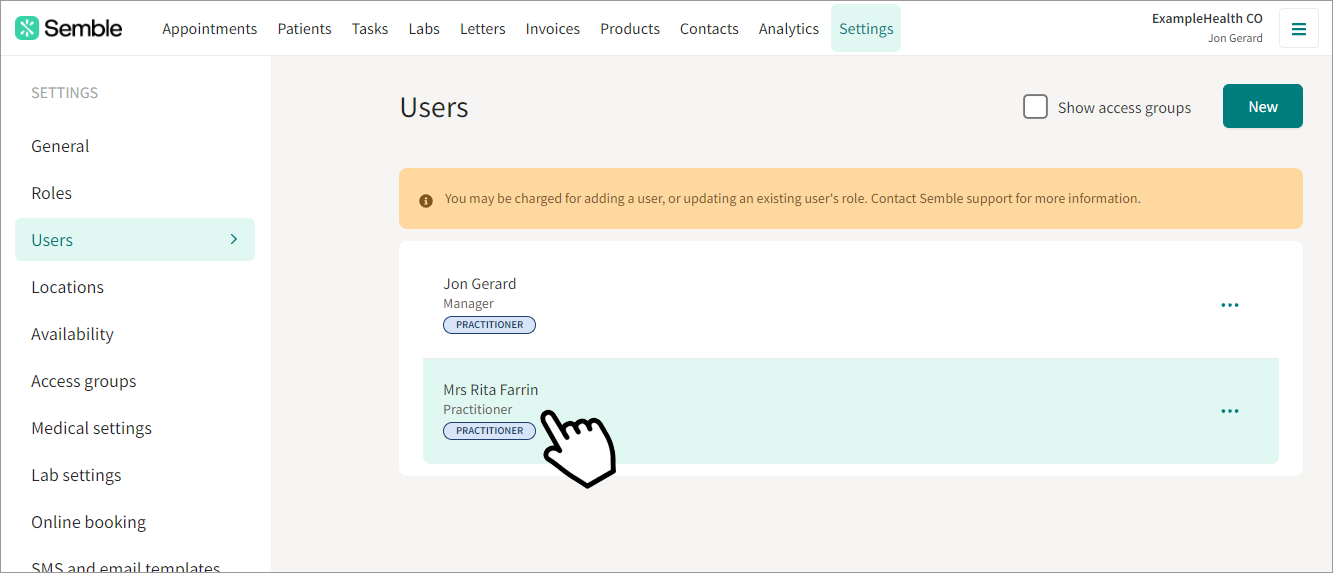
3. Scroll down to the Services provided section, and tick the appointment pathway you want to link to the clinician:
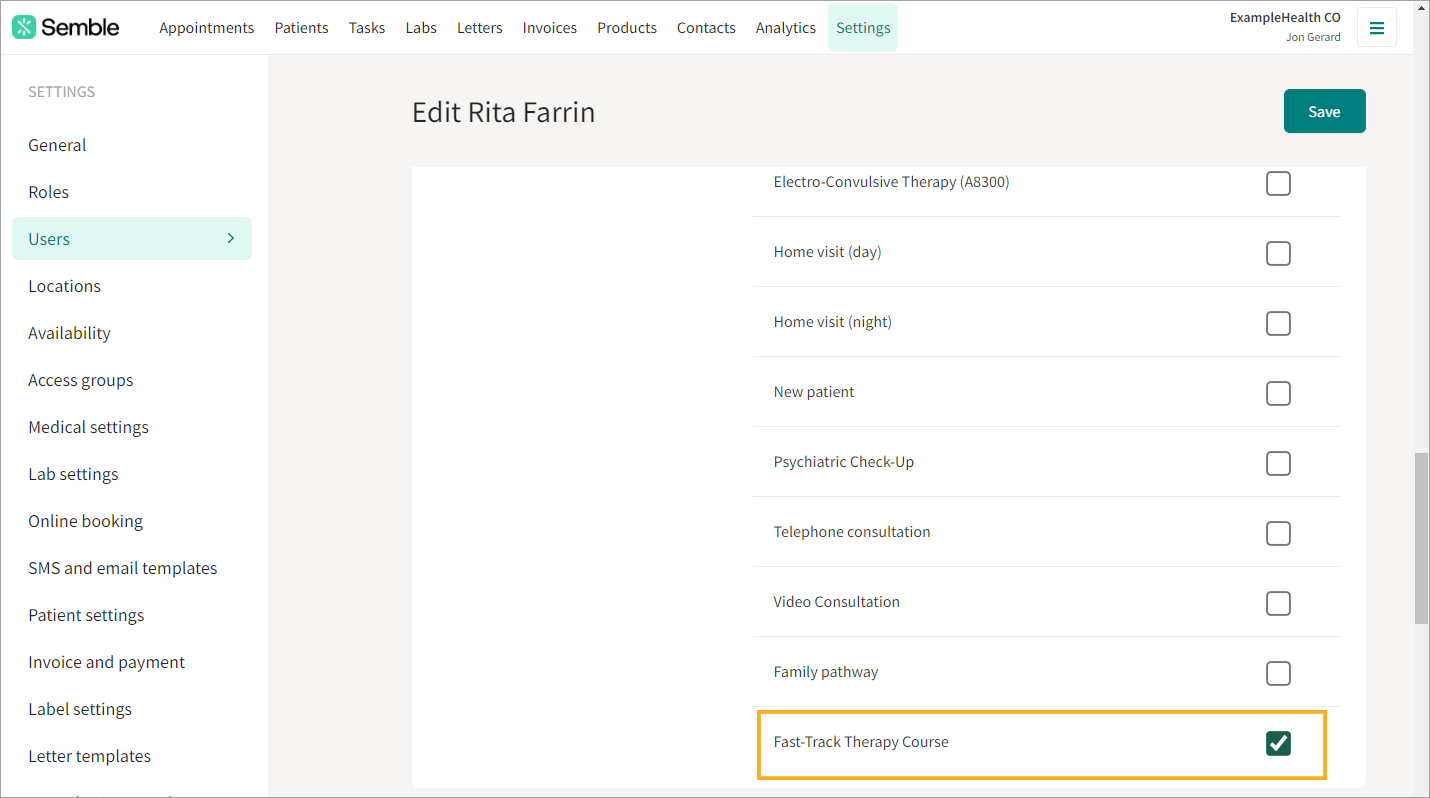
4. Click Save in the top right-hand corner.
The clinician is now linked to that appointment pathway.
Link an appointment pathway to a room
Before you attempt to book an appointment pathway, you must link the product to a room. You can do this from the Settings page:
1. Go to the Locations tab.
2. Select the location that you want the appointment pathway to be linked to.
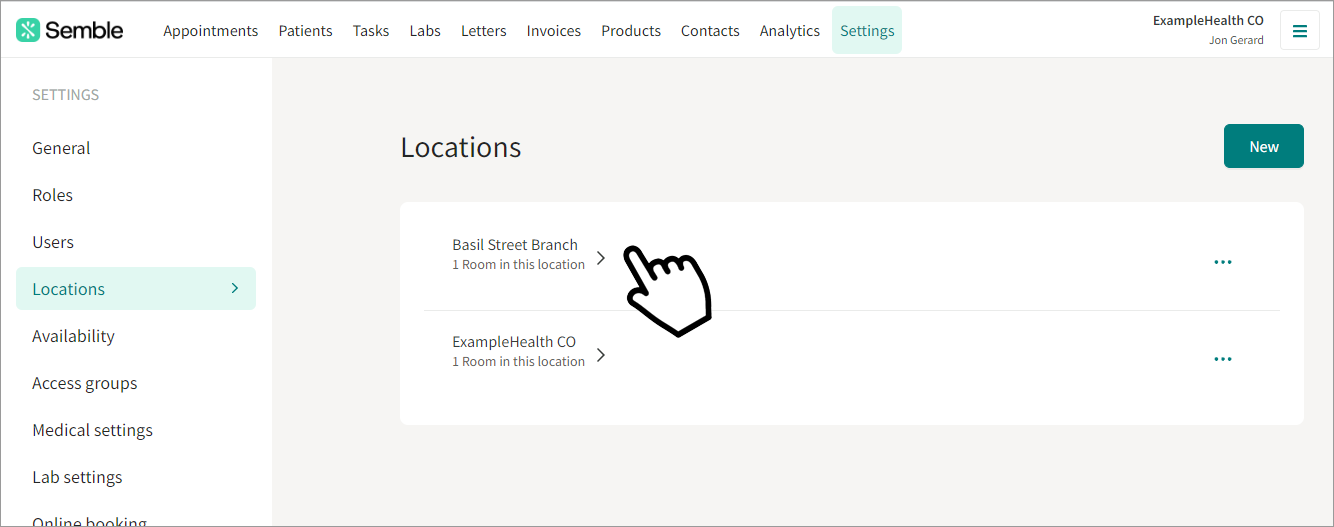
3. Click the more options icon next to the room that you want the appointment pathway to be linked to, then select Edit:
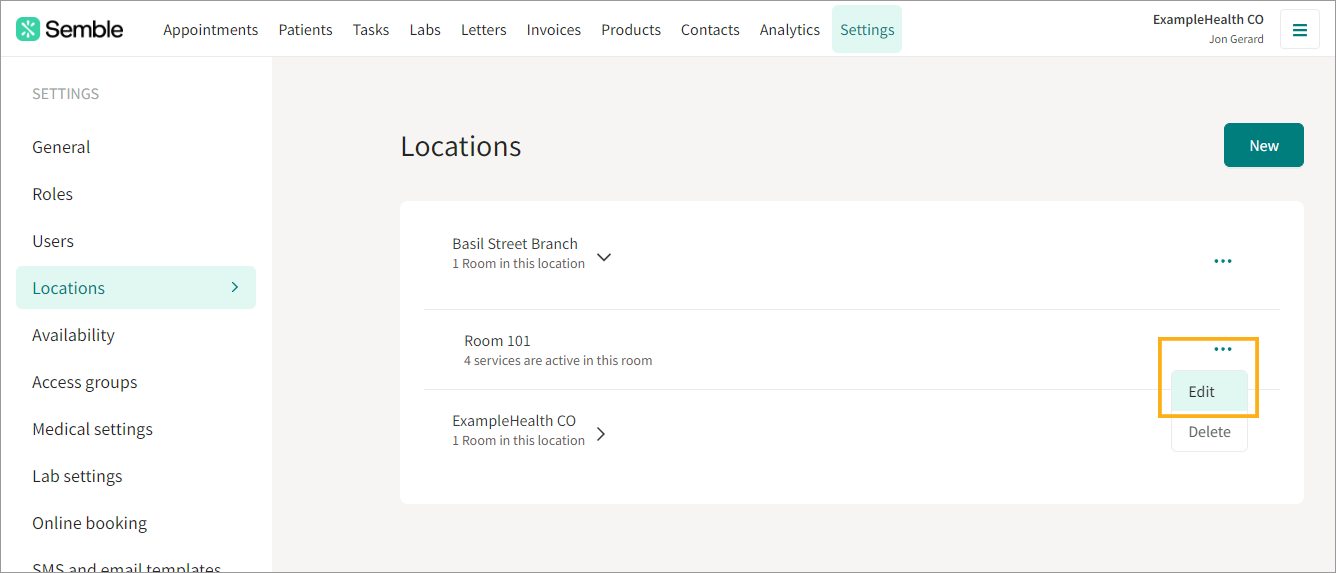
4. Scroll down to the Services provided section, and tick the appointment pathway that you want to link to.
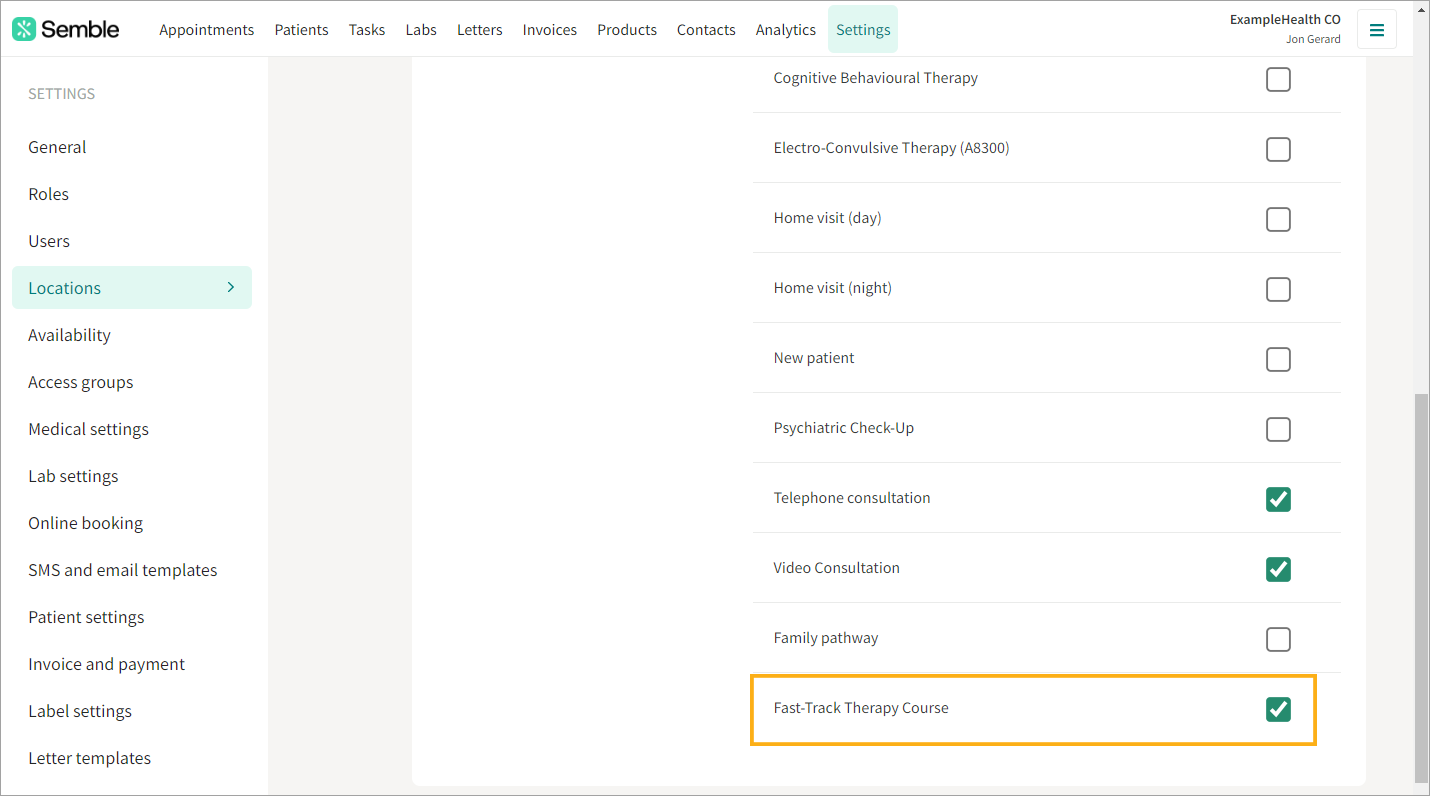
5. Click Save in the top right-hand corner of the page.
Book an Appointment Pathway
You can book an appointment pathway from the Appointments page.
1. Click New in the top left-hand corner.
The New booking window opens.
2. Select the Location and the Practitioner that the appointment pathway is linked to.
3. Go to the Appointment type dropdown and select the appointment pathway:
4. Finish filling in the rest of the New booking window as you normally would.
5. Click Save at the bottom of the New booking window. The appointments involved in that pathway will all appear in the Appointments calendar after the start time of the first appointment:
6. Click and drag the appointments to the times and dates that you want.
The appointment pathway has now been set up. Each appointment involved in the appointment pathway acts as a normal booking.



