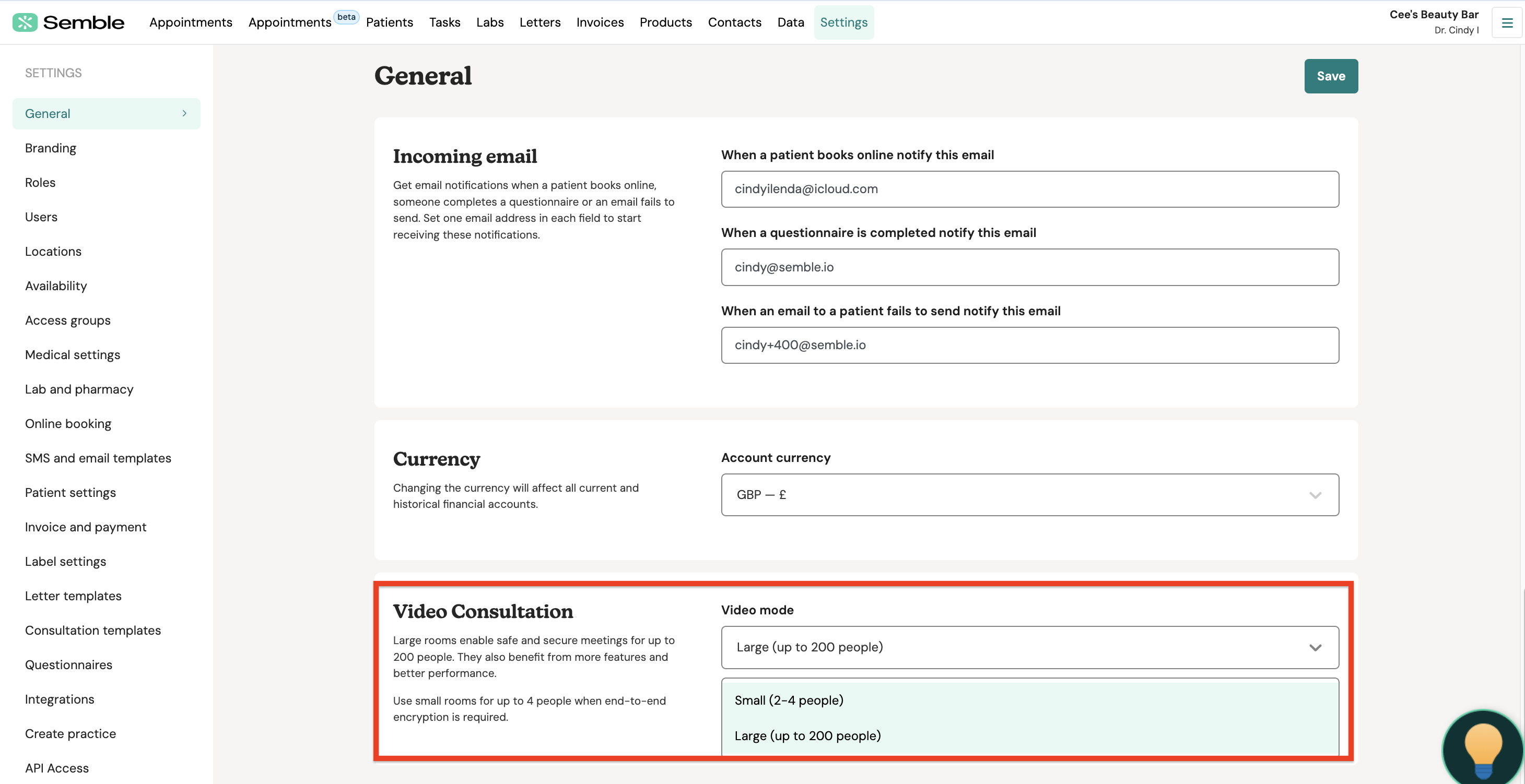A comprehensive overview of the technical requirements and the features available during video consultations within Semble
Semble's video consultation functionality provides a seamless and secure way for clinicians to conduct remote consultations with their patients.
This feature allows for efficient communication, enabling healthcare providers to deliver care virtually while maintaining patient privacy and record-keeping standards.
Pre-requirements:
In this article:
Join and Use Video Consultations: Clinician guide
Join and Use Video Consultations: Patient guide
Linked articles:
Troubleshooting Video Consultations
Video consultations are hosted by Whereby, who are in no way affiliated or associated with Semble. Video consultations use Web Realtime Communication (WebRTC), and the connection is between only yourself and your patient.
Browser Requirements
As a browser-based platform, Semble supports various operating systems as long as users have an up-to-date and supported browser.
Desktop Browsers
All of the below browsers have full support for WebRTC. For the best experience, we recommend Chrome or Chromium-based browsers such as Edge, Vivaldi, Opera, Brave or Arc.
Older versions of the below browsers will generally work as they support the basics of WebRTC. However, you may have a degraded experience due to newer browser level APIs and bug fixes.

Mobile Browsers
Screen sharing is currently unavailable on Mobile devices.

Join and Use Video Consultations: Clinician guide
1. Go to the appointment tab and click on the relevant patient's appointment

2. Start the Call: From the appointment's tab, click "start" when ready to begin the consultation.

3. Patient Knock Notification: Once the patient "knocks" you will receive a notification. You can:
-
Let them in immediately.

-
Send a message and place them on hold.

-
Preview the patient’s video before admitting them or sending a message.

The video timer will start running as soon as the patient joins the call.
Join and Use Video Consultations: Patient guide
1. Depending on how you have set-up your practice, the patient receives a confirmation email. Confirmation emails can be fully customised, with a direct link to the video consultation included:
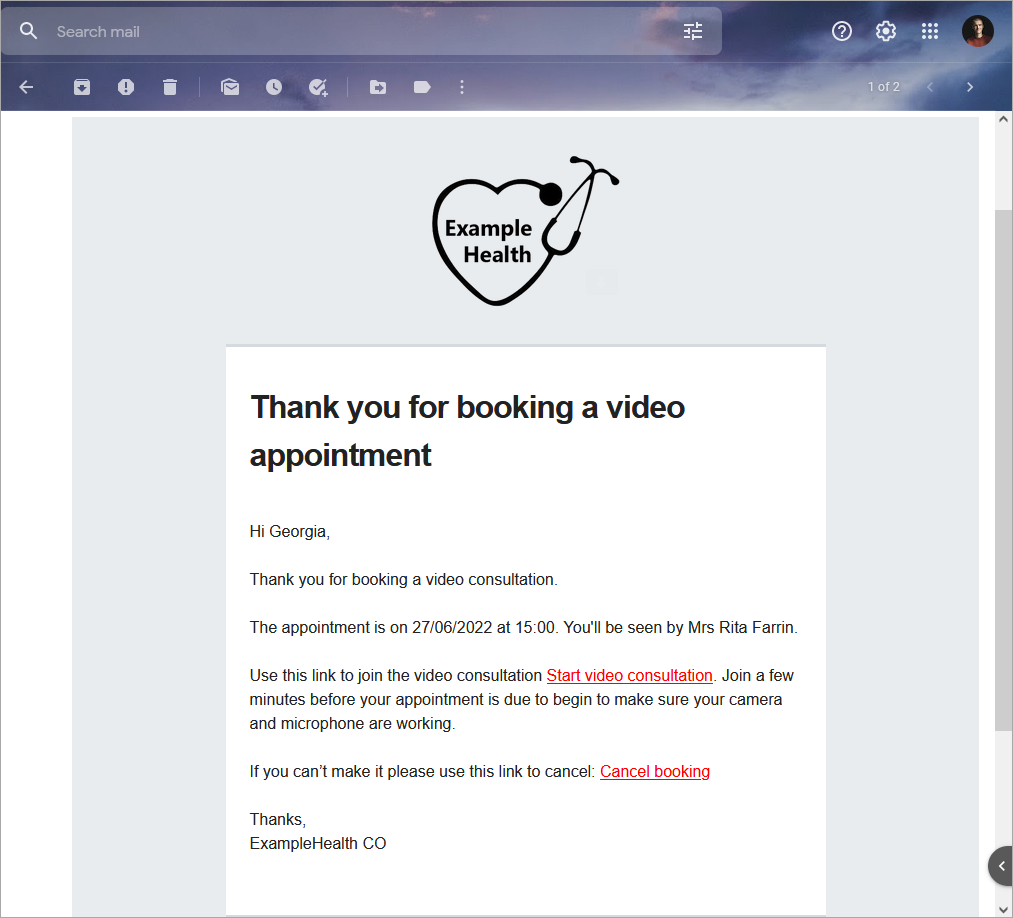
A patient just needs to click Start video consultation and a new tab opens in their browser, taking them to the video consultation.
2. Enter Name: Patients begin by entering their name and choosing the language they would like their settings to appear in.

Note: Each web browser retains information, meaning that if a patient has entered their name during a previous video call, that name will be stored and the name displayed will be the last one entered.
If for any reason a patient needs to change their name, they can:
-
Clear Browser Cache: This removes stored data, allowing for new entries.
-
Use an Incognito Window: This prevents stored data from being used during the session.
-
Switch Browsers: Using a different browser allows for a fresh entry without prior data.

4. Optional Pre-Call Test: Patients can run a pre-call test to check their camera, speaker, microphone, and connection.
We highly recommend to perform the test.

5. Knock to Join: Patients click "knock" to notify the clinician of their arrival.

6. Waiting for Clinician: After knocking, they wait to be admitted by the clinician and can receive messages during this time. Whilst waiting, patients can enable their camera and microphone by clicking the respective icons, this will allow you to see them from the waiting room.

The video timer will start running as soon as the patient joins the call.
Options During a Call
For Clinicians
-
Cam: Turn camera on/off.
-
Mic: Mute/unmute microphone.
-
Share Screen: Share a specific tab, window, or the entire screen. Enable audio sharing if needed.
-
React: Use reactions during the call.
-
Chat: Send messages and attachments via chat.
-
People: View participants in the call.
-
Leave: Exit the call or end meeting for all.
-
Screen Controls: Minimise, maximise, float, or close the screen.
-
Picture-in-Picture: Enable PiP to multitask while keeping the video on-screen.
-
Diagnostics: View technical details of the call.
-
Settings: Adjust video/audio settings, noise reduction, HD and widescreen video, mirror video, and add existing backgrounds/effects or upload your own.
-
Participant Controls: Click the three dots next to any participant's name to maximise, spotlight, adjust volume, request mic/cam activation, or remove them.
For Patients
-
Cam: Turn the camera on or off.
-
Mic: Mute or unmute the microphone.
-
Video/Audio Settings: Adjust settings for video and audio, including choosing the camera, microphone, and speaker. Enable noise reduction, HD video, widescreen video, or mirror video.
-
Share Screen: Share content from a specific tab, window, or the entire screen. Multiple participants can share their screens at the same time.
-
Chat: Send messages and attachments via the chat. Attachments must be downloaded as they will not be available after the call ends.
-
Leave: Exit the call.
File Sharing During a Call
File sharing allows meeting participants to exchange media files (images, documents, audio, and video) of up to 15 MB with each other, during the session, through the chat.
Any session participant can attach files from their computer, using a file picker or drag and drop into the chat.
Each file is presented in the chat window as an individual message and all session participants can download them.
Hosts are able to delete any file shared, removing any unnecessary or incorrect files to keep the session organised.
Files are available for download throughout the session, making it easier to collaborate and share resources in real-time.
Files are available for download for the duration of the session only.
All files are encrypted and securely stored in Whereby-managed cloud storage, and are automatically deleted within 1 minute from the end of the session. They are not backed up and cannot be retrieved after the session.
Supported file types
The following file types can be uploaded:
-
Images: JPEG, PNG, GIF, WEBP
-
Documents: PDF, DOCX, TXT, RTF, CSV, XLSX
-
Audio: MP3, WAV
-
Video: MP4, MOV, MKV, WEBM
Maximum file size
An individual file cannot exceed 15MB, which is sufficient for most documents and media while maintaining optimal session performance.
Participants
Maximal amount of participants in a call
Semble’s video consultations support up to 200 participants in a single call however please note that here is a limit of 24 active cameras at one time in a meeting room.
You can set this up in your General Settings by choosing the relevant option from the dropdown:
Spotlight
During a video consultation in Semble, all participants can share their screens at the same time. However, to manage visibility, you can take advantage of the spotlight feature.
The spotlight option allows you to highlight a particular screen for all participants. When you spotlight a shared screen, it minimises all other screens and brings the spotlighted screen into focus for everyone. This feature is especially useful when you need to draw attention to a specific presentation, document, or demo during the call.
Screen Sharing Setup & Usage
Screen sharing is a great way to share content to other hosts/participants in the room.
To keep an optimal level of performance in the room, screen sharing will broadcast from 1-5 FPS (frames per second) by default, and up to 1080p based on network and CPU restraints.
Depending on the browser being used, there will be different options for what can be shared.
Note: Screen sharing on Mobile (both phone and tablet) devices is not currently available.
A. Browser sharing options
Chrome
You can share an image of your entire screen. If you have multiple monitors, you can also select which one you'd like to show.
If you select the "Window" section, you can select a specific application like Word or Chrome that you want to share.
Lastly, you can use the Chrome Tab option if you only want to share one tab from your Browser.
Firefox
Firefox allows for the sharing of an entire screen, or of an app window. Options are not divided into sections.
Safari
Safari allows for the sharing of an entire screen, or of an app window.
When selecting the "Share Window" option, you'll hover your mouse over and click the window you'd like to share.
B. Screen sharing with audio
Sharing computer audio is possible while screen sharing and using Chrome or Chromium browsers.
Many audio and video files (eg mp3, mp4, webm) can be opened into Chrome for viewing and playback. Simply drag and drop the local files into a new tab, and share tab audio as previously mentioned
Depending on the sharing option selected and the operating system, a checkbox that says "Share Audio" will be present that you can check to share audio.
MacOs
On macOS, users are only able to share a specific Chrome tab.
Sharing audio for the entire computer or a specific application window isn't possible at this time due to browser/operating system permissions.
Windows
On Windows machines, users have the option to share audio from any Chrome tab or share the audio for the Entire Screen.
Sharing the audio of the entire screen that contains a Whereby room will cause an echo effect. To prevent this issue from happening, try sharing the audio of a Chrome tab or a separate monitor instead.
Multiple participants can share their screen at the same time.
We'd advise to coordinate screen sharing in larger calls to avoid confusion and enhance collaboration.
Tips and Tricks
Video consultations are a great way to connect with patients efficiently. Here are some tips and tricks to help you get the most out of your video meetings on Semble!
Waiting Room
The Waiting Room feature is an excellent way to manage patient entry and ensure a smooth start to your consultations. When a patient enters the waiting room, they cannot join the call until you are ready.
However, you can see them if their camera is on and send them a chat message to let them know when you will be available. This feature helps you prepare for the call without interruptions and manage patient expectations.
.
Microphone Control
In some situations, you might need to mute certain participants to reduce background noise or manage the flow of the conversation or you may need to ask for participants who have their mic turned off to turn it on.
This can be done easily within the meeting controls. Muting participants can help maintain focus and ensure that everyone can hear the primary speaker clearly.
Delete Chat Messages
Managing the chat during a call is crucial for maintaining a professional environment. You can delete unwanted chat messages with a single click.
This helps keep the chat clean and relevant, ensuring that important information is not lost or obscured by irrelevant messages.
Spotlight Participants
Highlight important speakers by using the Spotlight feature. This allows you to make a participant’s video feed larger for everyone in the call.
Spotlighting is useful for focusing attention on specific individuals, such as key presenters or speakers, and ensuring that their contributions are prominent during the meeting.
Camera Control
As a host, you have the ability to control participant cameras. You can turn a participant’s camera off as needed or you can ask them to turn it on in one click.
Hide Self View
Staring at yourself during a video call can be distracting. To alleviate this, click the three dots on your video tile and select “Pop Out” to hide your self-view.
You can still toggle it back on quickly if you need to check your appearance or adjust your video settings.
Picture-in-Picture
When you need to multitask, use the Picture-in-Picture mode. This allows you to keep the video call visible while you work on other tasks on your computer.
Click the ‘Picture in Picture’ button in the top right of your room to enable this feature, so you can stay connected without disrupting your workflow.
This activates a pop-out of the currently active videos within the meeting room.
Keyboard Shortcuts
Efficiently manage your video call using keyboard shortcuts. These shortcuts can help you navigate and control the call more quickly. You can enable/disable this in your settings.
Refer to the keyboard shortcuts guide for a comprehensive list of available shortcuts to enhance your meeting experience.
Local Volume Controls
Adjust the volume of individual participants as needed.
Click the three dots next to a participant’s video feed to access local volume controls.
This allows you to increase or decrease the volume for specific individuals, helping you manage audio levels effectively during the call.
Noise Reduction
If you’re in a noisy environment, use the Noise Reduction feature to minimise background sounds.
Hover over the microphone icon in your toolbar and click the toggle, or access your settings to enable this feature.
This helps ensure that your audio is clear and free from distractions.
Virtual Background Effects
Enhance your video consultation by using virtual background effects. If you haven’t had time to tidy up your space or want to maintain privacy, set a virtual background from the available presets or upload a custom image.
Hover over the camera icon in your toolbar and click on Background effects, or access your settings to enable this feature.
This feature provides a professional appearance and helps keep your environment private.
Settings Menu
Customise your Semble experience using the Settings menu.
Access settings by clicking the gear icon in the top right corner.
From here, you can adjust various preferences.
-
Room Settings: View room size and lock settings.
-
Video and Audio Settings: Select your preferred speaker, microphone, and camera. Enable or disable features like Noise Reduction, HD Video, Widescreen Video, Mirror, and Background Effects.
-
General Settings: Change language preferences and emoji skin tones.
-
Advanced Settings: Enable Low Data Mode, reduce visual effects, and configure keyboard shortcuts.
Timer
The timer function on video calls helps you track how long the meeting has been in progress. It starts counting from the moment a second person joins the call, allowing both the clinician(s) and patient(s) to see the elapsed time.