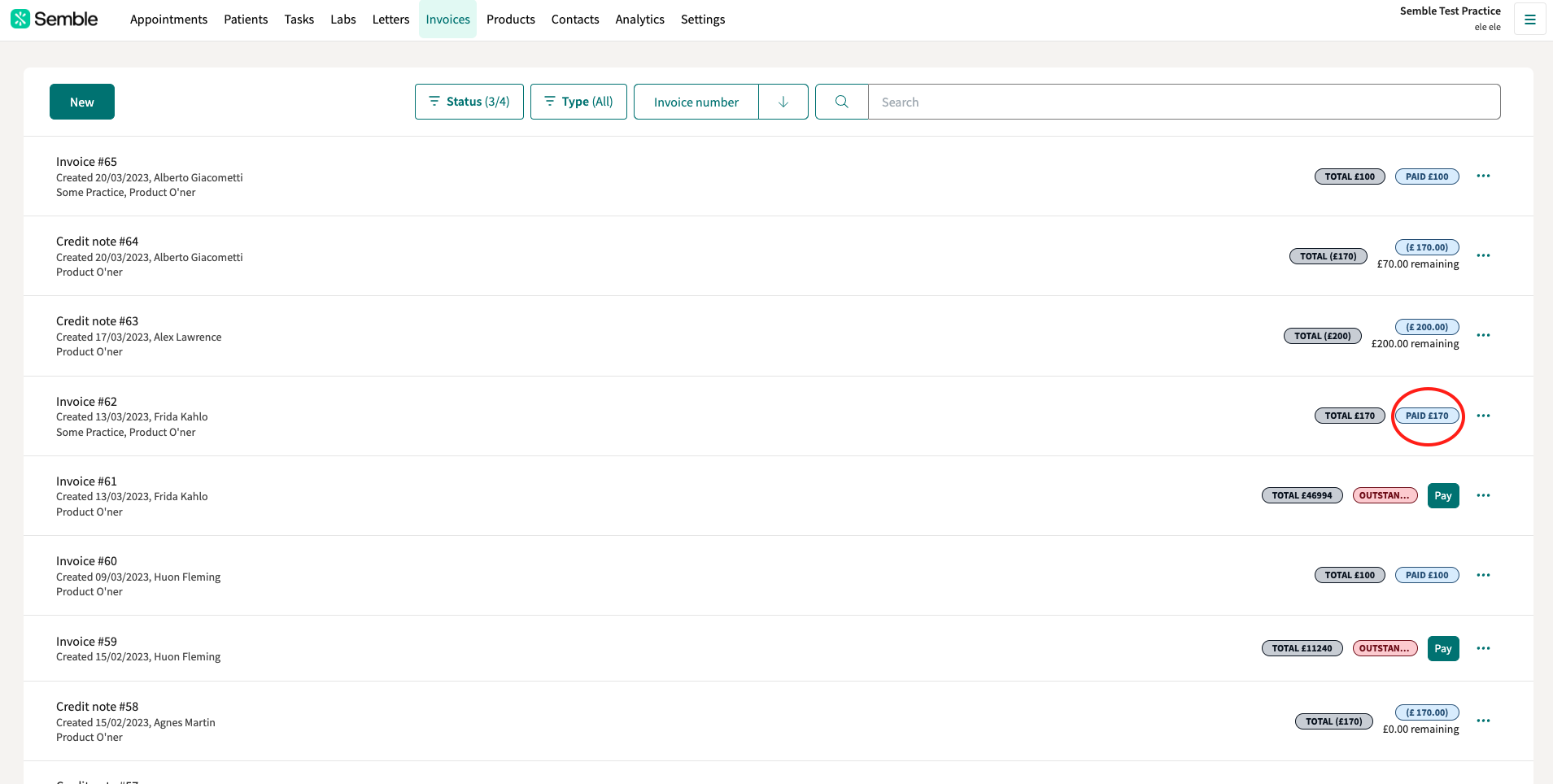How to manage invoices payments
Note: To record a payment, you must have a role assigned to you that gives you editing permissions for Invoices.
In this article:
Linked articles:
Record the Payment of an Invoice
You can record the payment of an invoice at any time from the Invoices page:
1. Click the Pay button next to the invoice that you want to record the payment of.
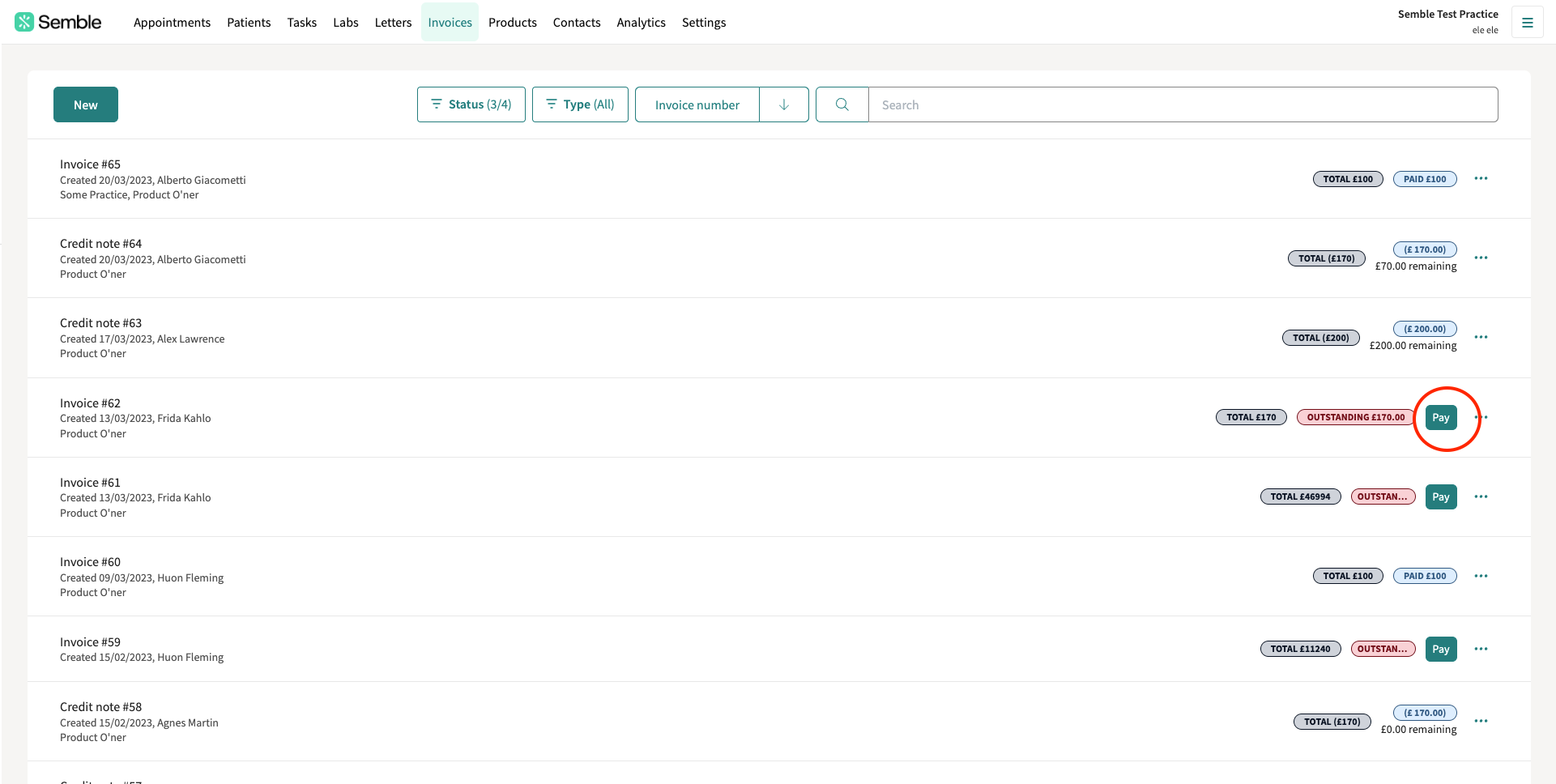
2. Fill out the details of the payment:
-
Date: Choose the date that the payment was taken on
-
Payment Type: Use the dropdown to select a payment method
-
Amount: Type the amount that was paid off
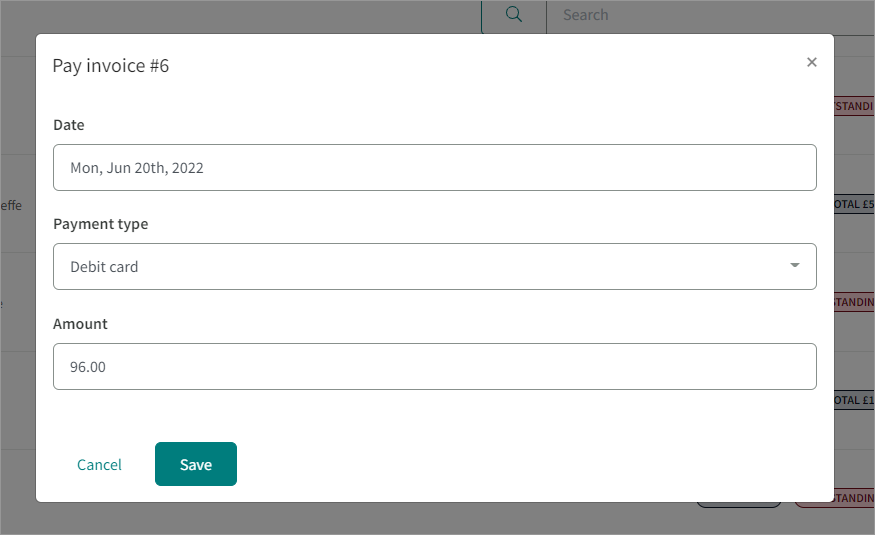
3. Click Save.
Note: If you have added a patient's payment card, and selected that card as the Payment type, then this button will instead say Charge card.
The invoice updates on the Invoices page to 'Paid' :
Edit or Delete a Payment
You can delete a payment at any time from the Invoices page.
Note: You can not edit paid invoices when you are integrated with Xero.
1. Select the invoice you want to edit.
2. Click the edit icon in the top right-hand corner.
3. Go to the Payments section of the invoice, then click the more options icon:
4. Select "Delete" to delete the payment.

5. Click Save at the top.
The payment is deleted.
Create a Payment on Account
A Payment on Account (or Advance Payment) is a payment made before the full amount is due. It is typically used to cover future costs or as a partial payment toward an outstanding balance.
You can create an advance payment/payment on account at any time from the Patients page:
1. Select the patient who you want to record an advance payment for.
2. Go to the Invoices tab.
3. Click the "Pay" button.
4. Fill in the details of the advance payment:
-
Date: Choose the date that the payment is for
-
Payment type: Open the dropdown and select how the payment was made
-
Amount: Type the amount the patient paid in advance
5. Click Save.
The payment is added to the patient's Invoices tab:
The patient now has credit on their account, and this credit can be used to pay off invoices.
Pay an Invoice with a Payment on Account
If a patient has had an advance payment noted on their account, you can use this credit to pay for an invoice, from the Patients page:
1. Select the patient who wants to pay off the invoice.
2. Go to the Invoices tab.
3. Click the Pay button next to the outstanding invoice.
4. Open the Payment type dropdown and select Pay from account.
5. Finish filling out the invoice:
-
Date: Choose the date that the payment is for
-
Amount: Type the amount that the patient wants paid off
6. Click Save.
The invoice's status changes to 'Paid' , and the Payment on account notice updates with the remaining credit on the patient's account:
Note: If you have paid an invoice using a Payment on Account but later need to refund the Payment on Account, you will need to process the refund from the invoice.
Refunds
The process for refunding invoices depends on your payment integration:
-
If you are integrated with Semble Pay – Follow the steps outlined here: Refunding Invoices with Semble Pay.
-
If you are integrated with Stripe or do not have any finance integration – Follow the steps in this guide: Refunding Invoices with Stripe or Without Integration.
Make sure to select the correct method based on your setup to ensure a smooth refund process.
Create a Credit Note
You can add an amount of credit to a patient's record, at any time from the Patients page:
1. Select the patient who you want to add credit for.
2. Go to the Invoices tab on the left-hand side.
3. Click the dropdown arrow next to the New button.
4. Select New credit note.
5. Fill out the basic details of the credit note.
6. Click Add invoice item to add products to the credit note, then click the tick icon to confirm the addition.
7. (Optional) Go to the Comments section and type any Notes and Internal notes that you have for the credit note.
8. Click Save credit note.
The credit note is added to the patient's record:
Pay Off an Invoice with a Credit Note
If you have added a credit note to a patient's record, you can use that credit to pay off an outstanding invoice, from the Patients page:
1. Select the patient who you want to pay off an invoice for.
2. Go to the Invoices tab on the left-hand side.
3. Click the Pay button next to the invoice.
4. Open the Payment type dropdown and select Apply credit note.
5. Fill out the rest of the payment details:
-
Date: Select the date that the payment is being made on
-
Amount: Type the amount that the patient wants to pay off
6. Click Save.
The credit note is applied to the invoice, and the remaining amount is updated in the patient's record.
In the example below, the credit note has been used, but it was not enough to fully pay off the invoice:
Managing Overpayments
If you have recorded a payment on a client's account which was for more than the invoice amount and now shows as an overpayment on that invoice, we would suggest splitting it over a few invoices.
Option 1: Allocating the Overpayment
-
Edit the Original Invoice: Adjust the invoice by removing the overpaid amount.
-
You can choose between creating a Credit Note or Payment on Account for future use:
3. You will then be able to use the credit or payment on account to pay off a future invoice
Option 2: Refunding the Overpayment
You can refund the patient by following the steps outlined here.
Managing Bad Debts
If your clinic must handle a debt write-off for a patient, we would kindly record this via choosing the bad debt payment type:
1. Click 'Pay' on the invoice'
2. Select payment type and scroll down to choose 'Bad debt':
3. Click 'Submit'
This makes the invoice no longer outstanding but record it as a debt write-off.
Note: When using this way to settle bad debt payments, when exporting a report do filter this column to ensure it does not effect your calculations.