Submit a Healthcode Invoice
This article is for how to submit a Healthcode invoice in Semble.
Note: To submit a Healthcode invoice, you must have a role assigned to you that gives you editing permissions for Patients and Invoices.
In this article:
Healthcode Invoice Status
Managing Shortfalls
Linked Articles:
Integrating Semble with Healthcode
Create a Healthcode Invoice
Before you attempt to submit a Healthcode invoice, you must make sure that you have followed all the steps to integrate Healthcode.
You can submit a Healthcode invoice from the Patients page:
1. Select the patient who you want to submit a Healthcode invoice for.
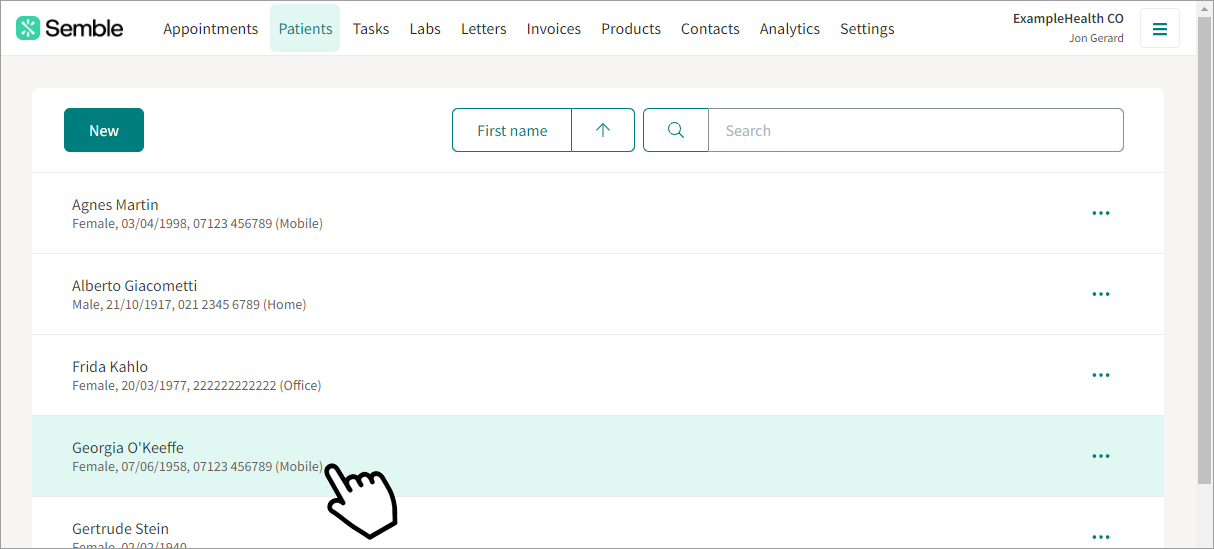
2. Go to the Invoices tab.
3. Click New.
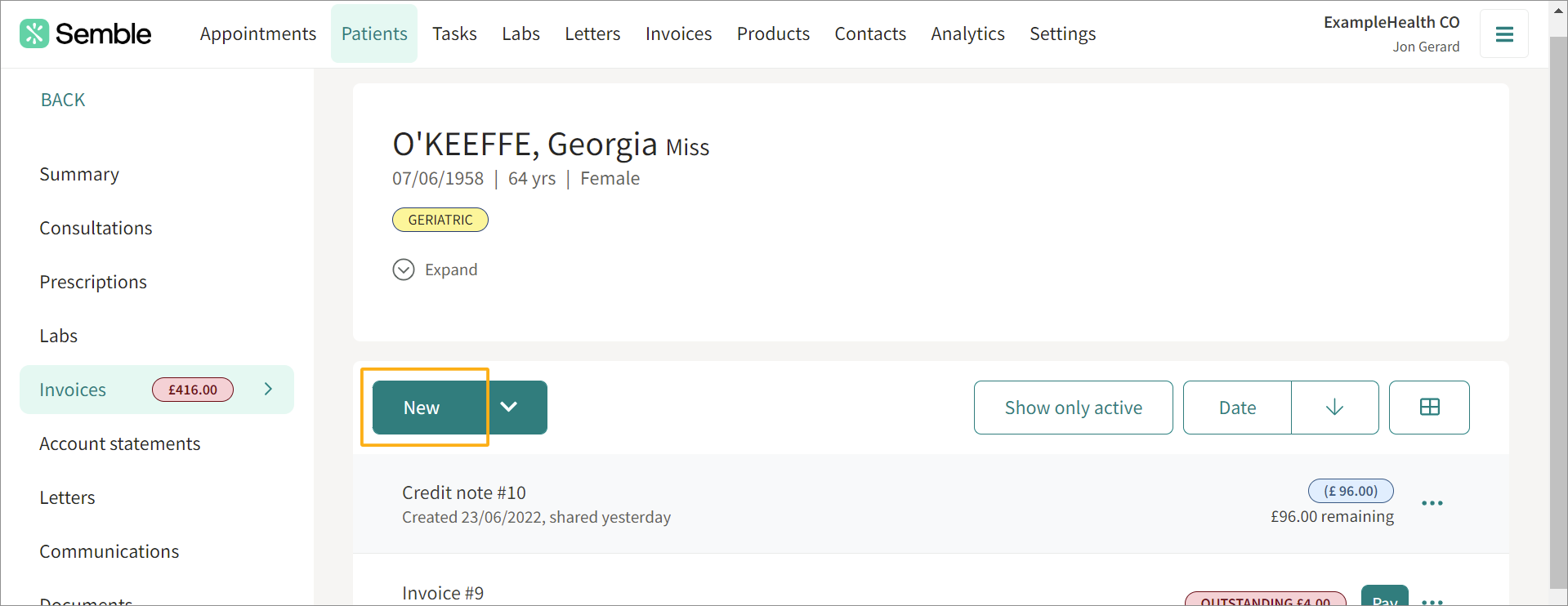
4. Fill out the invoice as you normally would. For more information on invoices, see here.
5. Select the Practitioner that is linked to your Healthcode integration.
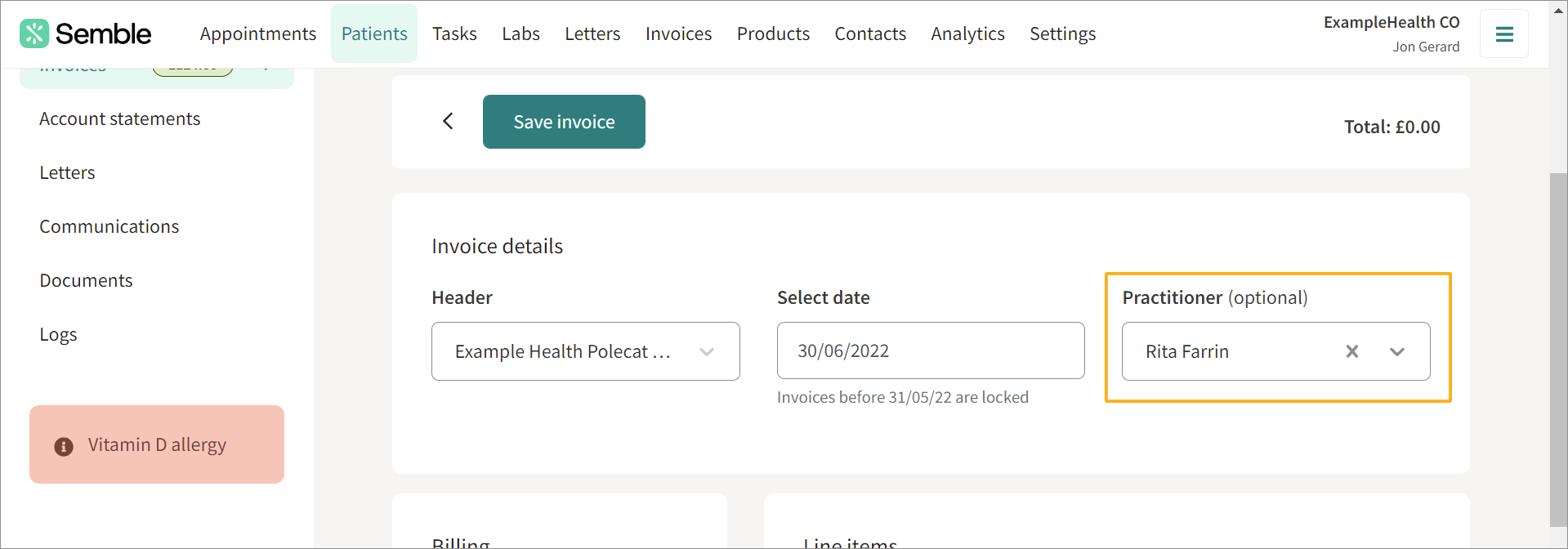
6. Go to the Billing section, and select the Healthcode insurer who you want to make the invoice out to.
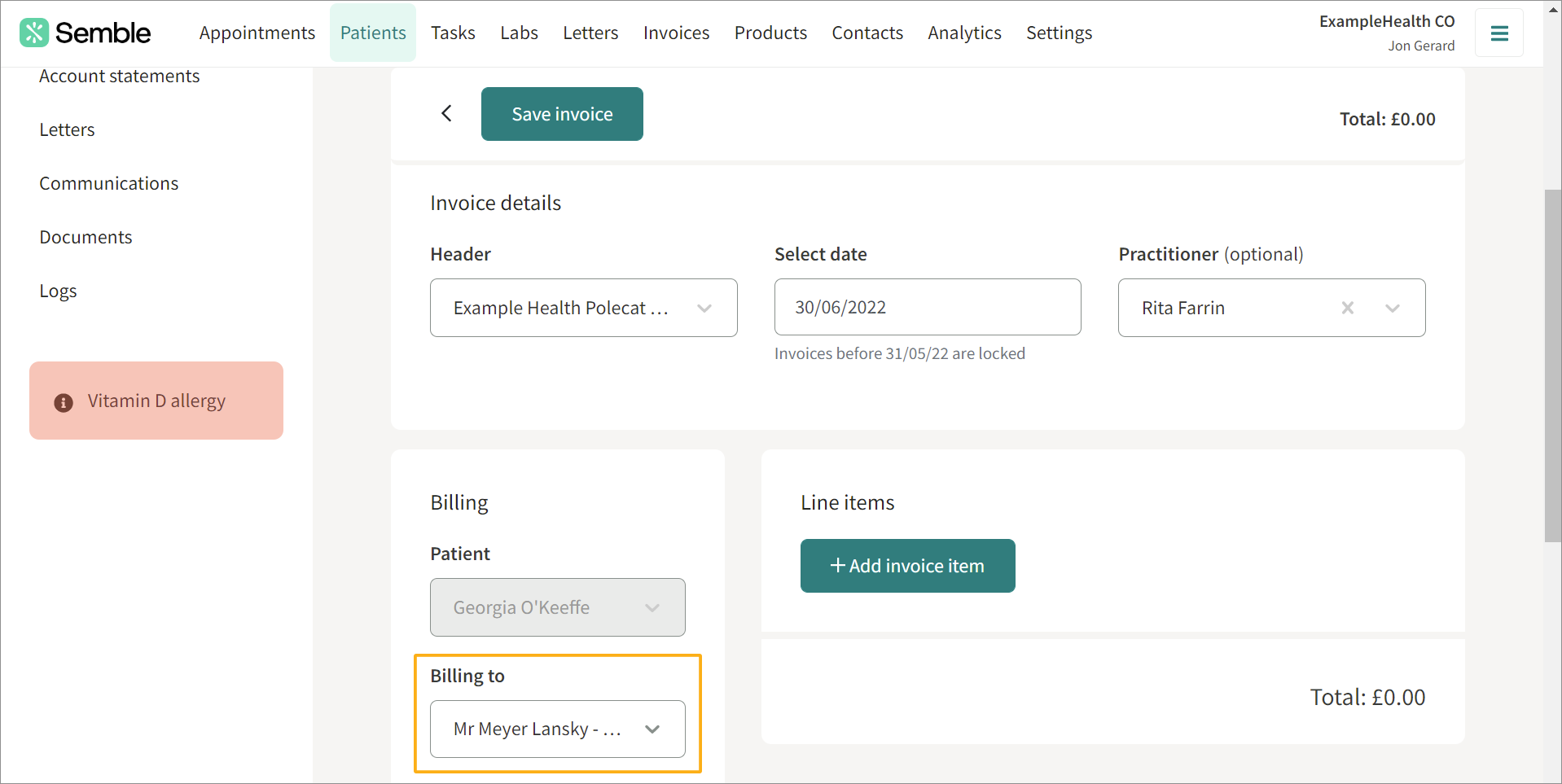
7. Click Save invoice.
The invoice appears in the patient's Invoices tab. You must now configure the Healthcode invoice.
Configure a Healthcode Invoice
When you have created a Healthcode invoice, you must finish configuring it can be submitted.
1. Go to the Patients page, then select the patient who you created the Healthcode invoice for.
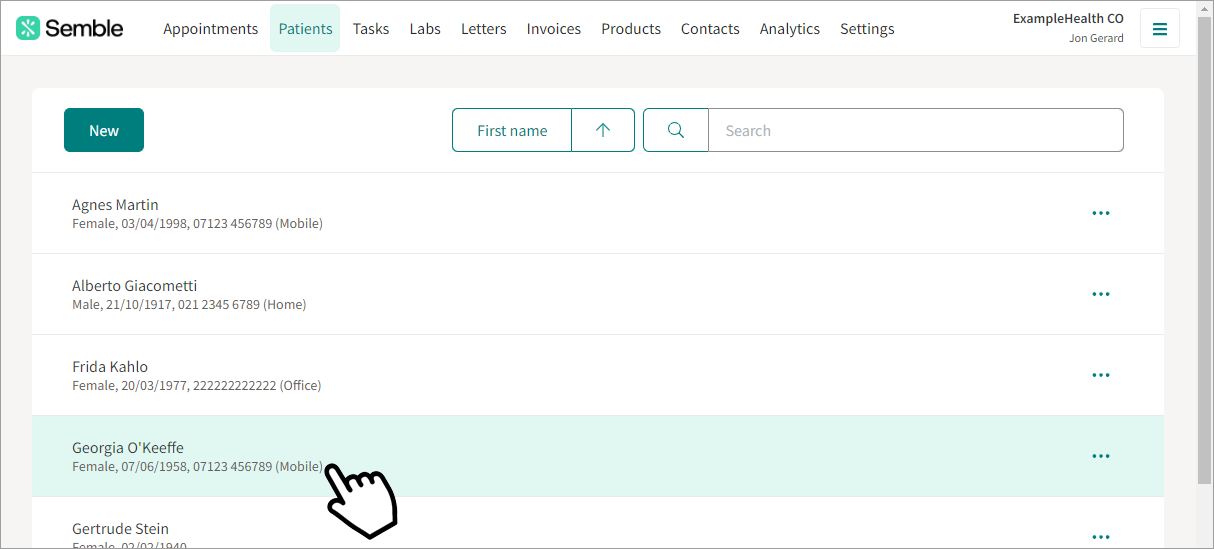
2. Go to the Invoices tab, then select the Healthcode invoice you want to configure.
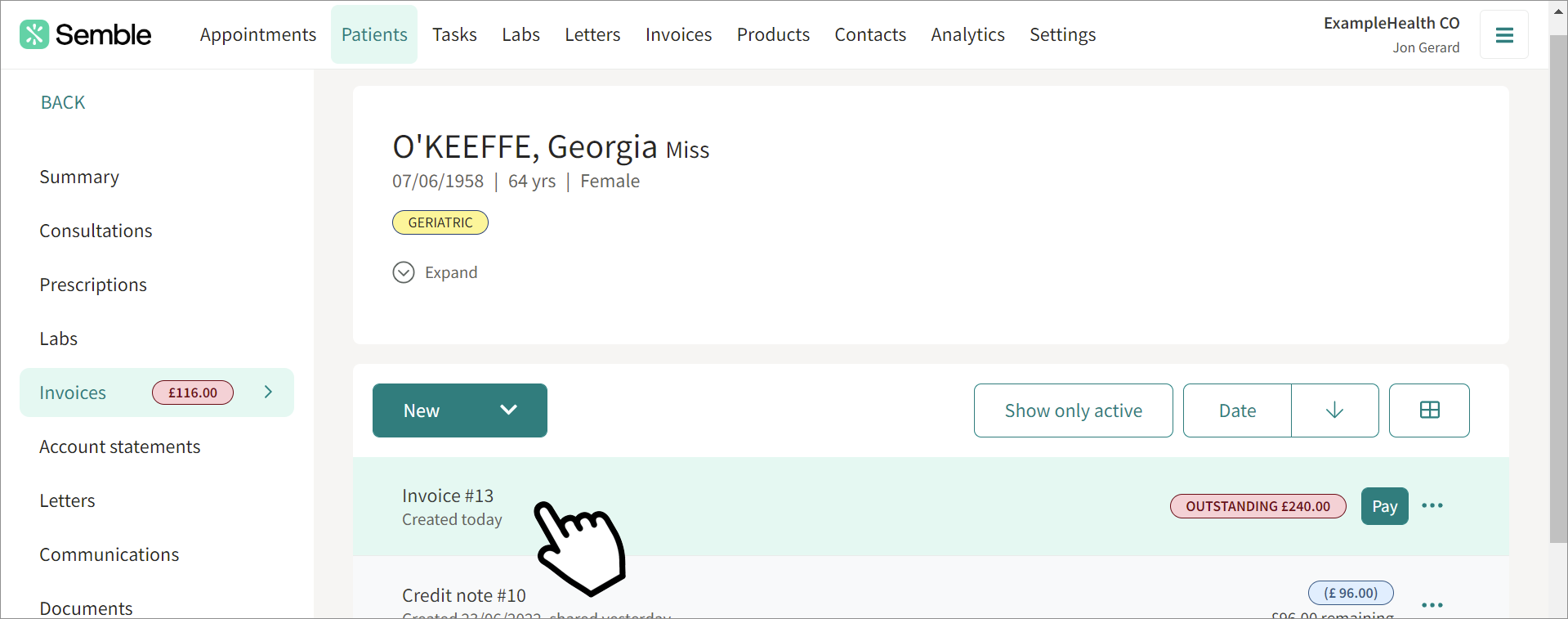
3. Click the Healthcode configure icon.
4. Use the dropdown menus to configure the invoice.
Note: If your payee provider or provider is a location, you must find out its '600' number by contacting Healthcode, and then contact our Customer Support team so that it can be properly set up in Semble.
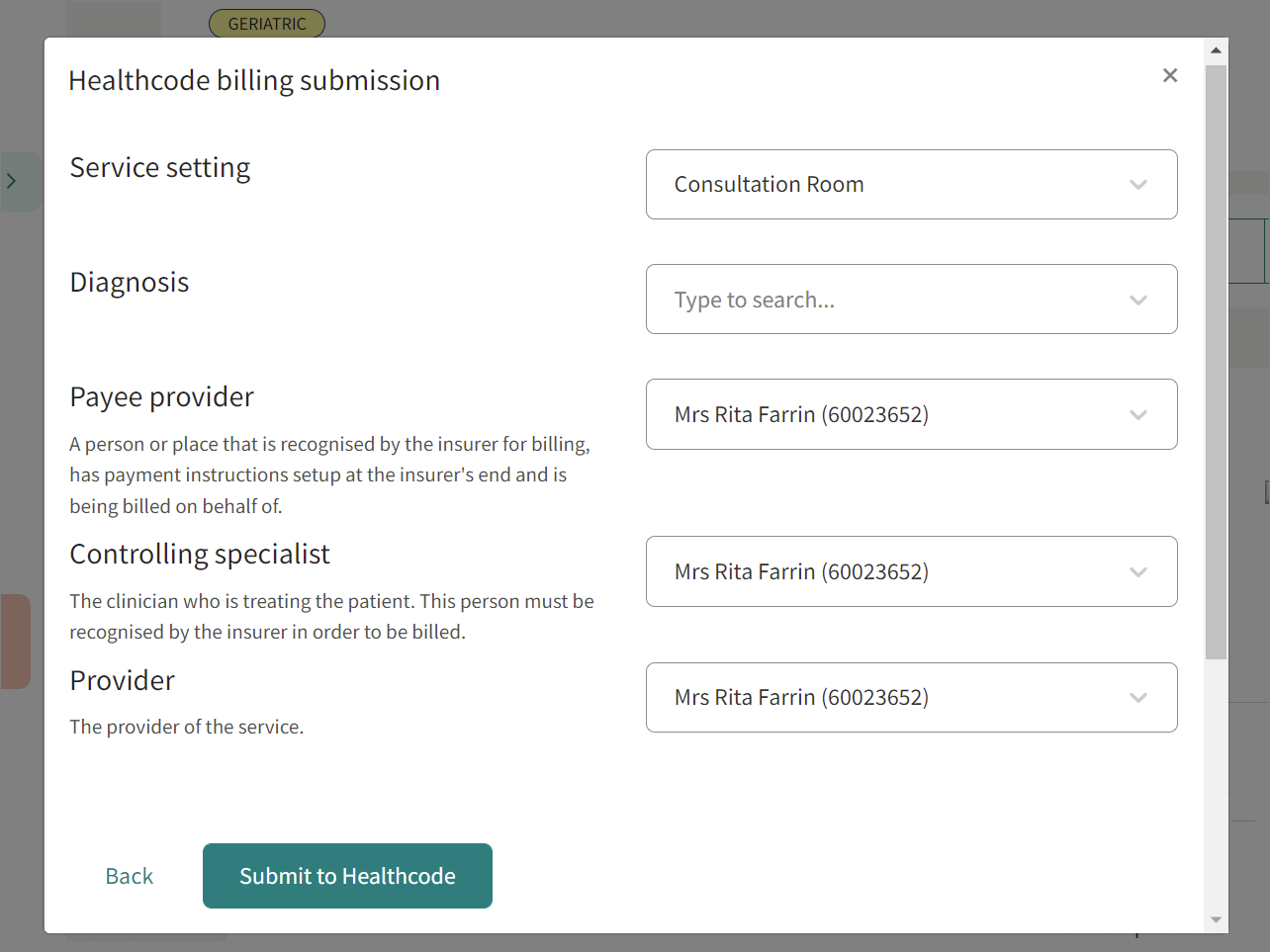
5. Click Submit to Healthcode.
The invoice is updated, and displays that it is currently 'Unprocessed':
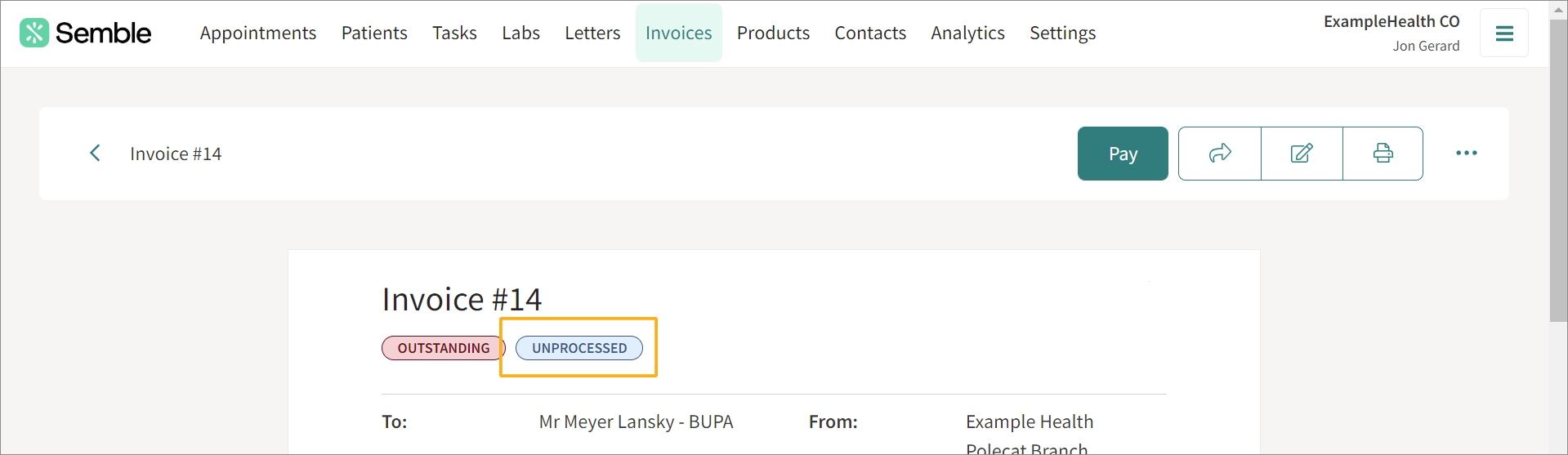
This means that it is still being processed by Healthcode.
IMPORTANT: Ensure that you refresh the page, and this should change to 'Validated', which indicates that this invoice has been successfully sent to Healthcode.
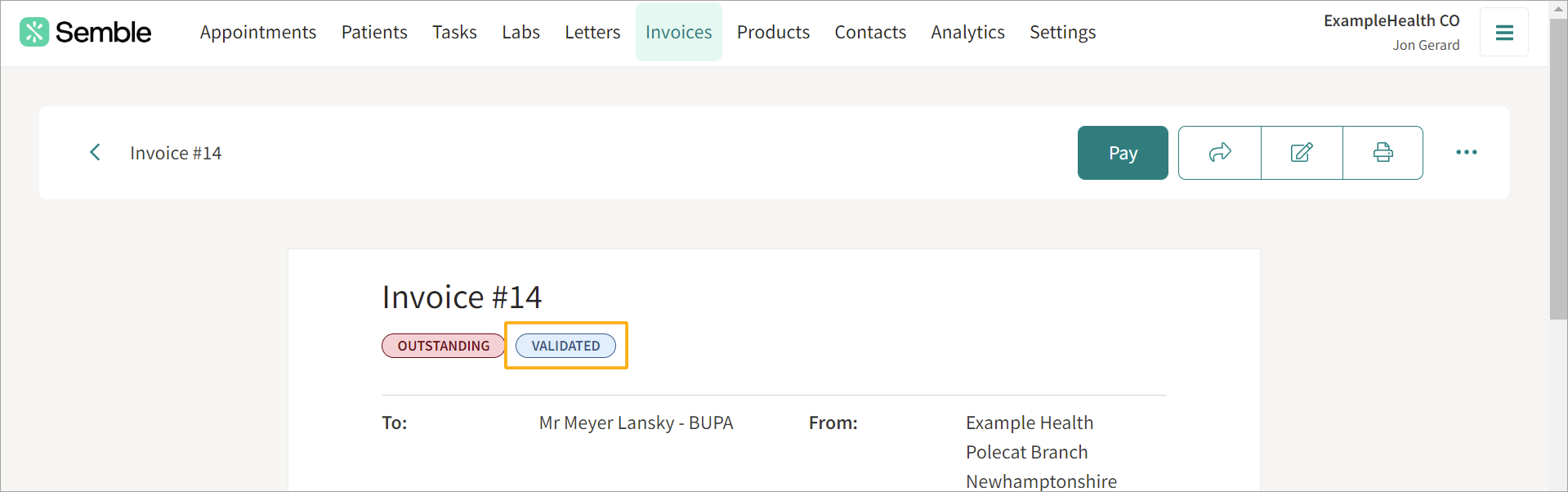
Note: When you submit a Healthcode invoice, you may encounter an error message in the top right-hand corner which will prevent it from being processed by Healthcode. For more information on Healthcode error messages, see here.
Healthcode Invoice Status
When you have successfully created and configured a Healthcode invoice, a status will appear below the invoice name after you have refreshed the page.
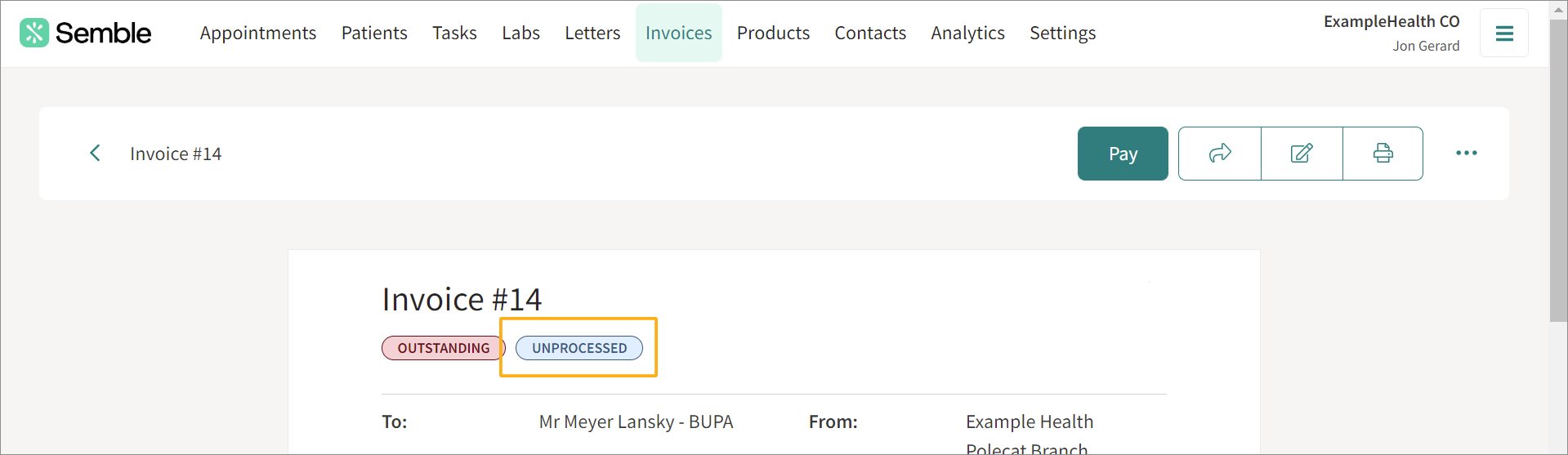
For Healthcode invoices, the following statuses may appear after you have refreshed the page:
-
Unprocessed: The invoice has been sent to Healthcode, but has not yet been processed by them
-
Validated: Healthcode have received the invoice
-
Awaiting collection: The invoice is awaiting collection from the insurance company
-
Collected: The invoice has been collected by the insurance company
You can view the submitted invoice to see that it has been correctly processed by going to the Logs tab on the patient's record page:
Note: Once Healthcode has paid your invoice, please note that the reconciliation on Semble will need to be done manually.
To learn how to record a payment on Semble, click here.
Managing Shortfalls
1. Open the relevant invoice in the patient’s profile. Click on “Pay”.

2. Select the relevant payment type (eg. “Insurance”) and adjust the amount paid by the insurer (e.g. £50.00), then submit the payment.

3. Once recorded, the remaining amount (£25.00) will stay visible as outstanding on the invoice. This makes it easy to identify and request payment from the patient.
4. Share the outstanding invoice with the patient to request payment for the shortfall.
You can add a comment when you share the invoice, or a note within the invoice itself, to make it clear to the patient that this is a shortfall charge.
